Paso 2: Creación de un clúster
Antes de utilizar GaussDB(DWS) para analizar datos, cree un clúster. Un clúster consta de varios nodos en la misma subred. Estos nodos juntos proporcionan servicios. Esta sección describe cómo crear un clúster de GaussDB(DWS).
Creación de un clúster
- Inicie sesión en la consola de gestión de GaussDB(DWS).
- Seleccione Clusters en el panel de navegación de la izquierda.
- En la página de Clusters, haga clic en Create Cluster en la esquina superior derecha.
- Seleccione la región a la que pertenece el clúster que se va a crear.
- Region: Seleccione CN-Hong Kong.
- AZ: Conservar el valor predeterminado.
- Configurar parámetros de nodo.
- Resource: Por ejemplo, Estándar.
- CPU Architecture: seleccione una arquitectura de CPU basada en sus requisitos, por ejemplo, x86.
- Node Flavor: conserva el valor predeterminado.
- Nodos: conserva el valor predeterminado. Se requieren al menos 3 nodos.
Figura 1 Configuración de parámetros de nodo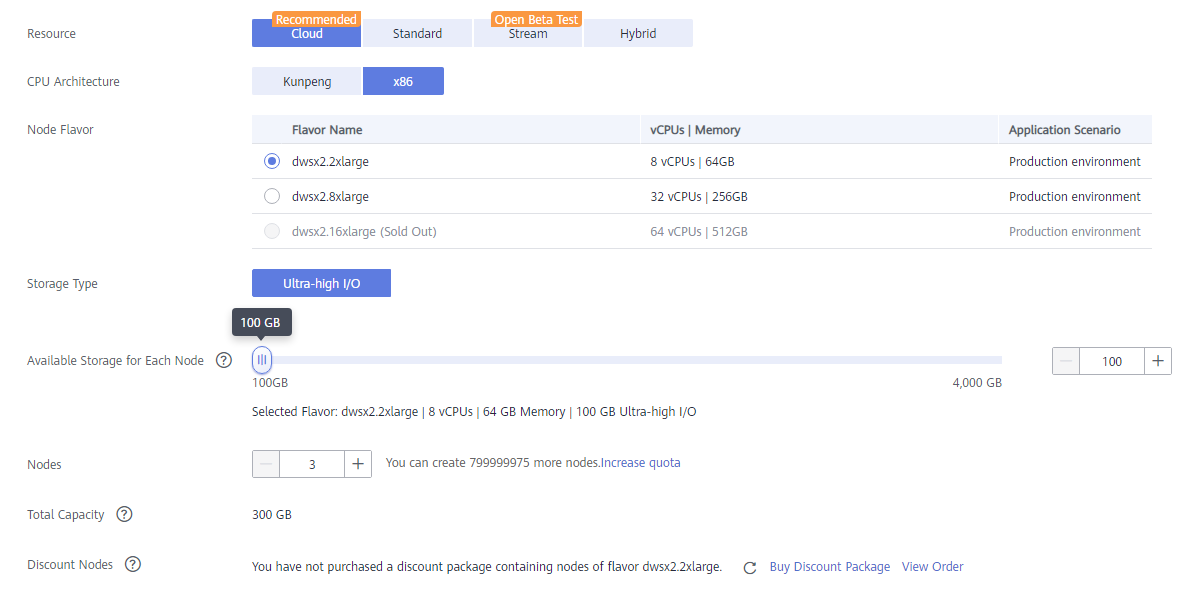
- Configurar los parámetros del clúster.
- Cluster Name: Ingrese dws-demo.
- Cluster Version: se muestra la versión actual del clúster y no se puede cambiar.
- Default Database: el valor es gaussdb, que no se puede cambiar.
- Administrator Account: el valor predeterminado es dbadmin. Utilice el valor predeterminado. Después de crear un clúster, el cliente utiliza esta cuenta de administrador y su contraseña para conectarse a la base de datos del clúster.
- Administrator Password: Introduzca la contraseña.
- Confirm Password: Ingrese de nuevo la contraseña del administrador.
- Database Port: Utilice el número de puerto predeterminado. Este puerto es utilizado por el cliente o la aplicación para conectarse a la base de datos del clúster.
Figura 2 Configuración del clúster
- Configurar parámetros de red.
- VPC: Puede seleccionar una VPC existente en la lista desplegable. Si no se ha configurado ninguna VPC, haga clic en View VPC para entrar en la consola de administración de VPC para crear una, por ejemplo, vpc-dws. A continuación, vuelva a la página para crear un clúster en la consola de gestión de GaussDB(DWS), haga clic
 junto a la lista desplegable de VPC y seleccione la nueva VPC.
junto a la lista desplegable de VPC y seleccione la nueva VPC. - Subnet: Cuando se crea una VPC, se crea una subred de forma predeterminada. Puede seleccionar la subred correspondiente.
- Security Group: Seleccione Automatic creation.
El grupo de seguridad creado automáticamente se denomina GaussDB(DWS)-<Cluster name>-<GaussDB(DWS) cluster database port>. El saliente permite todas las solicitudes de acceso, mientras que el entrante solo habilita el Database Port para las solicitudes de acceso de clientes o aplicaciones.
Si selecciona un grupo de seguridad personalizado, agregue una regla de entrada para habilitar Database Port para que los hosts cliente accedan a GaussDB(DWS). Tabla 1 muestra un ejemplo. Para obtener más información sobre cómo agregar una regla de grupo de seguridad, consulte Adición de una regla de grupo de seguridad en la Guía del usuario de la nube privada virtual.
Tabla 1 Ejemplo de regla entrante Parámetro
Valor de ejemplo
Protocolo/Aplicación
TCP
Puerto
8000
NOTA:Introduzca el valor del conjunto de Database Port al crear el clúster GaussDB(DWS). Este puerto se utiliza para recibir conexiones de cliente a GaussDB(DWS). El número de puerto predeterminado es 8000.
Fuente
Seleccione IP address e introduzca la dirección IP y la máscara de subred del host de cliente que accede a GaussDB(DWS), por ejemplo, 192.168.0.10/16.
- EIP: Seleccione Buy now para comprar un EIP para el clúster como dirección de IP de red pública del clúster y establezca su Bandwidth.
Figura 3 Configuración de la red
- VPC: Puede seleccionar una VPC existente en la lista desplegable. Si no se ha configurado ninguna VPC, haga clic en View VPC para entrar en la consola de administración de VPC para crear una, por ejemplo, vpc-dws. A continuación, vuelva a la página para crear un clúster en la consola de gestión de GaussDB(DWS), haga clic
- Seleccione Default para Advanced Settings en este ejemplo.
- Default: indica que las siguientes configuraciones avanzadas utilizan las configuraciones predeterminadas.
- Automated Snapshot: De forma predeterminada, la política para crear instantáneas de clúster automáticamente está habilitada.
- CNs: Se despliegan dos CNs por defecto.
- Parameter Template: la plantilla de parámetro de base de datos predeterminada está asociada con el clúster.
- Tag: De forma predeterminada, no se agrega ninguna etiqueta al clúster.
- Encrypt DataStore: Este parámetro está deshabilitado de forma predeterminada, lo que indica que la base de datos no está cifrada.
- Custom: Seleccione esta opción para configurar los siguientes parámetros avanzados: Automated Snapshot, CNs, Parameter Template, Tag, Encrypt DataStore
- Default: indica que las siguientes configuraciones avanzadas utilizan las configuraciones predeterminadas.
- Haga clic en Next. Se muestra la página de Confirm.
- Haga clic en Submit.
Después de que el envío es exitoso, la creación comienza. Haga clic en Back to Cluster List. Se muestra la página Clusters. El estado inicial del clúster es Creating. La creación de clústeres lleva algún tiempo. Espere un rato. Los clústeres en el estado Available están listos para su uso.






