Inicialización de un disco de datos en Linux (fdisk)
Escenarios
Esta sección utiliza CentOS 7.4 64bit para describir cómo inicializar un disco de datos conectado a ECS que ejecuta Linux y usar fdisk para particionar el disco de datos.
El tamaño máximo de partición que admite MBR es de 2 TiB y que admite GPT es de 18 EiB. Si el tamaño de disco que necesita para particionar es mayor que 2 TiB, particione el disco usando GPT.
La herramienta de partición fdisk es adecuada solo para particiones MBR, y la herramienta de partición dividida es adecuada para particiones MBR y GPT. Para obtener más información, consulte Introducción a los escenarios de inicialización de discos de datos y a los estilos de partición.
El método para inicializar un disco varía ligeramente en función del sistema operativo que se ejecute en el ECS. Este documento se utiliza únicamente como referencia. Para ver las operaciones y diferencias detalladas, consulte los documentos de producto del sistema operativo correspondiente.

Al utilizar un disco por primera vez, si no lo ha inicializado, incluida la creación de particiones y sistemas de archivos, es posible que el espacio adicional añadido a este disco en una expansión posterior no se utilice normalmente.
Prerrequisitos
- Se ha conectado un disco de datos a un servidor y no se ha inicializado.
- Ha iniciado sesión en el ECS.
- Para obtener información sobre cómo iniciar sesión en un ECS, consulte Iniciar sesión en un ECS.
- Para obtener información sobre cómo iniciar sesión en un BMS, consulte Iniciar sesión en el BMS.
Creación y montaje de una partición
En el siguiente ejemplo se muestra cómo se puede crear una nueva partición primaria en un disco de datos nuevo que se ha conectado a ECS. La partición primaria se creará usando fdisk, y se usará MBR. Además, la partición será formateada usando el sistema de archivos ext4, montada en /mnt/sdc, y configurada para montarse automáticamente en el inicio.
- Consulte qué dispositivos de bloque están disponibles en el servidor.
fdisk -l
La información que aparecerá en pantalla será similar a la información siguiente:[root@ecs-test-0001 ~]# fdisk -l Disk /dev/vda: 42.9 GiB, 42949672960 bytes, 83886080 sectors Units = sectors of 1 * 512 = 512 bytes Sector size (logical/physical): 512 bytes / 512 bytes I/O size (minimum/optimal): 512 bytes / 512 bytes Disk label type: dos Disk identifier: 0x000bcb4e Device Boot Start End Blocks Id System /dev/vda1 * 2048 83886079 41942016 83 Linux Disk /dev/vdb: 107.4 GiB, 107374182400 bytes, 209715200 sectors Units = sectors of 1 * 512 = 512 bytes Sector size (logical/physical): 512 bytes / 512 bytes I/O size (minimum/optimal): 512 bytes / 512 bytes
En la salida del comando, este servidor contiene dos discos. /dev/vda y /dev/vdb. /dev/vda es el disco del sistema, y /dev/vdb es el nuevo disco de datos.
- Inicie fdisk para particionar el nuevo disco de datos.
fdisk New data disk
En este ejemplo, ejecute el siguiente comando:
fdisk /dev/vdb
La información que aparecerá en pantalla será similar a la información siguiente:[root@ecs-test-0001 ~]# fdisk /dev/vdb Welcome to fdisk (util-linux 2.23.2). Changes will remain in memory only, until you decide to write them. Be careful before using the write command. Device does not contain a recognized partition table Building a new DOS disklabel with disk identifier 0x38717fc1. Command (m for help):
- Escriba n y pulse Enter para crear una nueva partición.
La información que aparecerá en pantalla será similar a la información siguiente:
Command (m for help): n Partition type: p primary (0 primary, 0 extended, 4 free) e extended
Hay dos tipos de particiones de disco:- Al elegir p, se crea una partición primaria.
- Al elegir e, se crea una partición extendida.
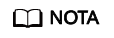
Si se utiliza el estilo de partición MBR, se puede crear un máximo de 4 particiones primarias, o 3 particiones primarias y 1 partición extendida. La partición extendida no se puede usar directamente y debe dividirse en particiones lógicas antes de usarla.
Las particiones de disco creadas con GPT no están categorizadas.
- Escriba p y presione Enter para crear una partición primaria en este ejemplo.
La información que aparecerá en pantalla será similar a la información siguiente:
Select (default p): p Partition number (1-4, default 1):
Partition number indica el número de serie de la partición primaria. El valor oscila entre 1 y 4.
- Introduzca el número de serie de la partición principal y pulse Enter. En este ejemplo se utiliza el número de partición principal 1. Por lo general, uno comienza con la partición número 1 al particionar un disco vacío.
La información que aparecerá en pantalla será similar a la información siguiente:
Partition number (1-4, default 1): 1 First sector (2048-209715199, default 2048):
First sector indica el sector de inicio. El valor oscila entre 2048 y 209715199, y el valor predeterminado es 2048.
- Seleccione el sector de inicio por defecto 2048 y pulse Enter.
El sistema muestra los sectores inicial y final del espacio disponible de la partición. Puede personalizar el valor dentro de este rango o utilizar el valor predeterminado. El sector inicial debe ser más pequeño que el sector final de la partición.
La información que aparecerá en pantalla será similar a la información siguiente:First sector (2048-209715199, default 2048): Using default value 2048 Last sector, +sectors or +size{K,M,G} (2048-209715199, default 209715199):Last sector indica el sector final. El valor oscila entre 2048 y 209715199, y el valor predeterminado es 209715199.
- Seleccione el sector final por defecto 209715199 y pulse Enter.
El sistema muestra los sectores inicial y final del espacio disponible de la partición. Puede personalizar el valor dentro de este rango o utilizar el valor predeterminado. El sector inicial debe ser más pequeño que el sector final de la partición.
La información que aparecerá en pantalla será similar a la información siguiente:
Last sector, +sectors or +size{K,M,G} (2048-209715199, default 209715199): Using default value 209715199 Partition 1 of type Linux and of size 100 GiB is set Command (m for help):Se ha creado una partición principal para el nuevo disco de datos.
- Ingrese p y presione Enter para imprimir los detalles de la partición.
La información que aparecerá en pantalla será similar a la información siguiente:
Command (m for help): p Disk /dev/vdb: 107.4 GiB, 107374182400 bytes, 209715200 sectors Units = sectors of 1 * 512 = 512 bytes Sector size (logical/physical): 512 bytes / 512 bytes I/O size (minimum/optimal): 512 bytes / 512 bytes Disk label type: dos Disk identifier: 0x38717fc1 Device Boot Start End Blocks Id System /dev/vdb1 2048 209715199 104856576 83 Linux Command (m for help):
Se muestran los detalles sobre la partición /dev/vdb1.
- Escriba w y pulse Enter para escribir los cambios en la tabla de particiones.
La información que aparecerá en pantalla será similar a la información siguiente:
Command (m for help): w The partition table has been altered! Calling ioctl() to re-read partition table. Syncing disks.
Se crea la partición.
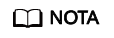
En caso de que desee descartar los cambios realizados anteriormente, puede salir de fdisk ingresando q.
- Sincronice la nueva tabla de particiones con el sistema operativo.
partprobe
- Formatee la nueva partición con el formato de sistema de archivos deseado.
mkfs -t File system format /dev/vdb1
En este ejemplo, se utiliza el formato ext4 para la nueva partición.
mkfs -t ext4 /dev/vdb1
La información que aparecerá en pantalla será similar a la información siguiente:[root@ecs-test-0001 ~]# mkfs -t ext4 /dev/vdb1 mke2fs 1.42.9 (28-Dec-2013) Filesystem label= OS type: Linux Block size=4096 (log=2) Fragment size=4096 (log=2) Stride=0 blocks, Stripe width=0 blocks 6553600 inodes, 26214144 blocks 1310707 blocks (5.00%) reserved for the super user First data block=0 Maximum filesystem blocks=2174746624 800 block groups 32768 blocks per group, 32768 fragments per group 8192 inodes per group Superblock backups stored on blocks: 32768, 98304, 163840, 229376, 294912, 819200, 884736, 1605632, 2654208, 4096000, 7962624, 11239424, 20480000, 23887872 Allocating group tables: done Writing inode tables: done Creating journal (32768 blocks): done Writing superblocks and filesystem accounting information: doneEl formato toma un período de tiempo. Observe el estado de funcionamiento del sistema y no salga.

Los tamaños de particiones compatibles con los sistemas de archivos varían. Elija un formato de sistema de archivos adecuado en función de sus requisitos de servicio.
- Cree un punto de montaje.
mkdir Mount point
En este ejemplo, se crea el punto de montaje /mnt/sdc.
mkdir /mnt/sdc
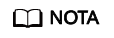
El directorio /mnt existe en todos los sistemas Linux. Si no se puede crear el punto de montaje, puede ser que el directorio /mnt se haya eliminado accidentalmente. Puede ejecutar mkdir -p /mnt/sdc para crear el punto de montaje.
- Monte la nueva partición en el punto de montaje creado.
mount Disk partition Mount point
En este ejemplo, la partición /dev/vdb1 está montada en /mnt/sdc.
mount /dev/vdb1 /mnt/sdc
- Compruebe el resultado del montaje.
df -TH
La información que aparecerá en pantalla será similar a la información siguiente:
[root@ecs-test-0001 ~]# df -TH Filesystem Type Size Used Avail Use% Mounted on /dev/vda1 ext4 43G 1.9G 39G 5% / devtmpfs devtmpfs 2.0G 0 2.0G 0% /dev tmpfs tmpfs 2.0G 0 2.0G 0% /dev/shm tmpfs tmpfs 2.0G 9.1M 2.0G 1% /run tmpfs tmpfs 2.0G 0 2.0G 0% /sys/fs/cgroup tmpfs tmpfs 398M 0 398M 0% /run/user/0 /dev/vdb1 ext4 106G 63M 101G 1% /mnt/sdc
Ahora debería ver que la partición /dev/vdb1 está montada en el archivo /mnt/sdc.
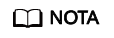
Después de reiniciar el ECS, el disco no se montará automáticamente. Para configurar el montaje automático en el inicio, deberá modificar el archivo /etc/fstab. Para obtener más información, consulte Configuración del montaje automático al inicio del sistema.
Configuración del montaje automático al inicio del sistema
El archivo fstab controla qué discos se montan automáticamente en el inicio. Puede usar fstab para configurar los discos de datos para que se monten automáticamente. Esta operación no afectará a los datos existentes.
El ejemplo aquí utiliza UUID para identificar discos en el archivo fstab. Se recomienda no utilizar nombres de dispositivo para identificar los discos en el archivo porque los nombres de dispositivo se asignan dinámicamente y pueden cambiar (por ejemplo, de /dev/vdb1 a /dev/vdb2) después de reiniciar. Esto incluso puede evitar que el disco se inicie.
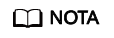
UUID es la cadena de caracteres única para las particiones de disco en un sistema Linux.
- Consultar el UUID de la partición.
blkid Disk partition
En este ejemplo, se consulta el UUID de la partición /dev/vdb1.
blkid /dev/vdb1
La información que aparecerá en pantalla será similar a la información siguiente:
[root@ecs-test-0001 ~]# blkid /dev/vdb1 /dev/vdb1: UUID="0b3040e2-1367-4abb-841d-ddb0b92693df" TYPE="ext4"
Registre cuidadosamente el UUID, ya que lo necesitará para el siguiente paso.
- Abra el archivo fstab con el editor vi.
vi /etc/fstab
- Pulse i para entrar en el modo de edición.
- Mueva el cursor hasta el final del archivo y pulse Enter. A continuación, agregue la siguiente información:
UUID=0b3040e2-1367-4abb-841d-ddb0b92693df /mnt/sdc ext4 defaults 0 2
En este ejemplo, la línea que comienza con "UUID" es la información añadida. Edite esta línea para que coincida con el siguiente formato:- UUID: El UUID obtenido en 1.
- Mount point: El directorio en el que se monta la partición. Puede consultar el punto de montaje mediante df -TH.
- Filesystem: El formato del sistema de archivos de la partición. Puede consultar el formato del sistema de archivos mediante df -TH.
- Mount option: La opción de montaje de partición. Por lo general, este parámetro se establece en defaults.
- Dump: La opción de copia de respaldo de volcado de Linux.
- 0: La copia de respaldo de volcado de Linux no se utiliza. Por lo general, no se utiliza la copia de respaldo de volcado, y puede establecer este parámetro en 0.
- 1: Se utiliza la copia de respaldo de volcado de Linux.
- fsck: La opción fsck, que significa si usar fsck para comprobar el disco durante el inicio.
- 0: no usar fsck.
- Si el punto de montaje es la partición raíz (/), este parámetro debe establecerse en 1.
Si este parámetro se establece en 1 para la partición raíz, este parámetro para otras particiones debe comenzar con 2 porque el sistema comprueba las particiones en el orden ascendente de los valores.
- Pulse Esc, escriba :wq y pulse Enter.
El sistema guarda las configuraciones y sale del editor vi.
- Compruebe que el disco está montado automáticamente en el inicio.
- Desmonte la partición.
En este ejemplo, ejecute el siguiente comando:
umount /dev/vdb1
- Vuelva a cargar todo el contenido del archivo /etc/fstab.
mount -a
- Consulte la información de montaje del sistema de archivos.
En este ejemplo, ejecute el siguiente comando:
mount | grep /mnt/sdc
Si se muestra información similar a la siguiente, se ha configurado el montaje automático:
root@ecs-test-0001 ~]# mount | grep /mnt/sdc /dev/vdb1 on /mnt/sdc type ext4 (rw,relatime,data=ordered)
- Desmonte la partición.






