Conexión a una instancia de base de datos mediante Mongo Shell
Esta sección describe cómo crear una instancia de base de datos, usar Mongo Shell para conectarse a la instancia de base de datos a través de una red privada, y leer datos y escribir datos en la instancia de base de datos.
- Paso 1: Comprar una instancia de base de datos
- Paso 2: Comprar un ECS
- Paso 3: Configurar reglas de grupo de seguridad
- Paso 4: Conectarse a una instancia de clúster DDS mediante Mongo Shell
- Paso 5: Crear una base de datos y escribir datos en la base de datos
Paso 1: Comprar una instancia de base de datos
- Vaya a la página Custom Config.
- En la página mostrada, seleccione un modo de facturación y configure la información sobre su instancia de base de datos. A continuación, haga clic en Next.
Figura 1 Configuraciones básicas
 Figura 2 Configuración del administrador
Figura 2 Configuración del administrador Figura 3 Red y duración requerida
Figura 3 Red y duración requerida Figura 4 Configuración avanzada
Figura 4 Configuración avanzada
- En la página mostrada, confirme los detalles de la instancia.
- Para instancias anuales/mensuales
- Si necesita modificar la configuración, haga clic en Previous.
- Si no necesita modificar la configuración, lee y acepta el contrato de servicio y haga clic en Pay Now para ir a la página de pago y completar el pago.
- Para instancias de pago por uso
- Si necesita modificar la configuración, haga clic en Previous.
- Si no necesita modificar la configuración, lee y acepta el contrato de servicio y haga clic en Submit para comenzar a crear la instancia.
- Para instancias anuales/mensuales
- Haga clic en Back to Instance List. Haga clic en Back to Instance List. Puede ver y gestionar la instancia de base de datos en la página Instances.
- Cuando se crea una instancia de base de datos, el estado que se muestra en la columna Status es Creating. Este proceso dura unos 15 minutos. Una vez completada la creación, el estado cambia a Available.
- Las instancias anuales/mensuales que se compraron en lotes tienen las mismas especificaciones, excepto el nombre y el ID de la instancia.
Paso 2: Comprar un ECS
- Vaya a la página Buy ECS.
- Configure los ajustes básicos y haga clic en Next: Configure Network. Mantenga la región y AZ del ECS iguales a los de la instancia DDS que se va a conectar.
Figura 5 Configuraciones básicas
 Figura 6 Selección de una imagen
Figura 6 Selección de una imagen
- Configure la información de red de ECS y haga clic en Next: Configure Advanced Settings. Mantenga la VPC y el grupo de seguridad del ECS igual que los de la instancia de DDS que se va a conectar.
Figura 7 Ajustes de red
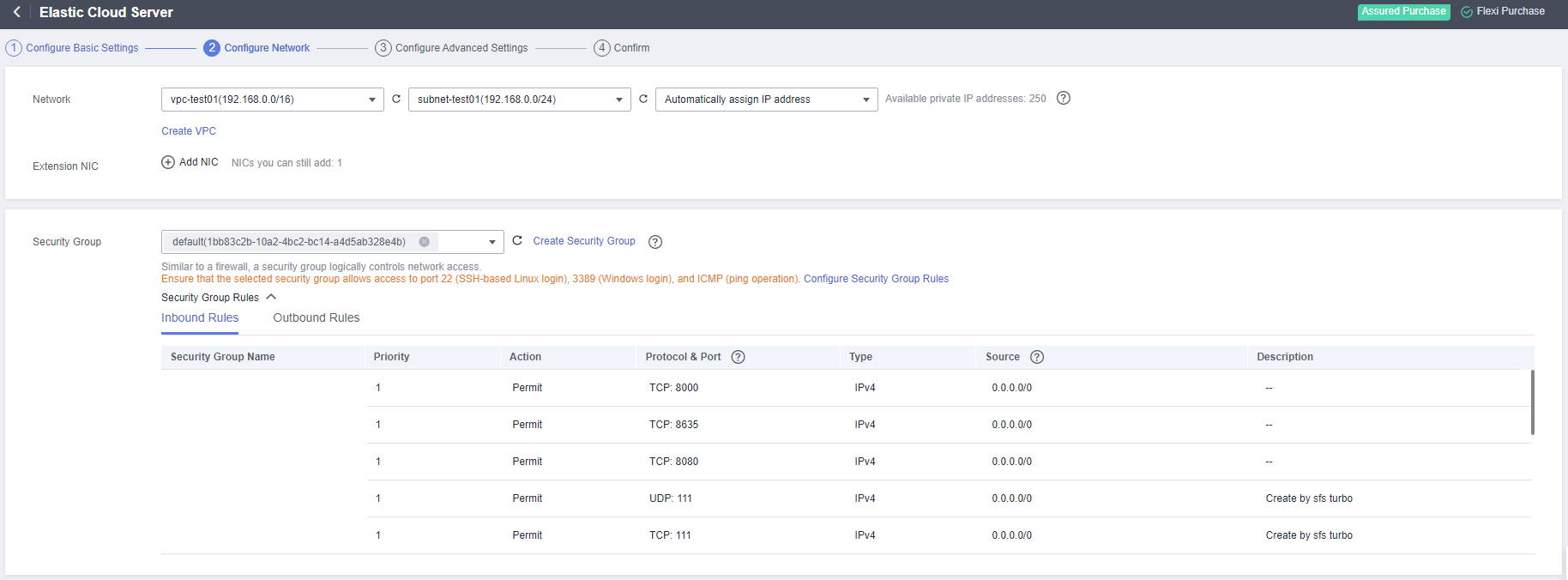 Figura 8 Selección de una EIP
Figura 8 Selección de una EIP
- Configure la contraseña de ECS y haga clic en Next: Confirm.
Figura 9 Configuración avanzada
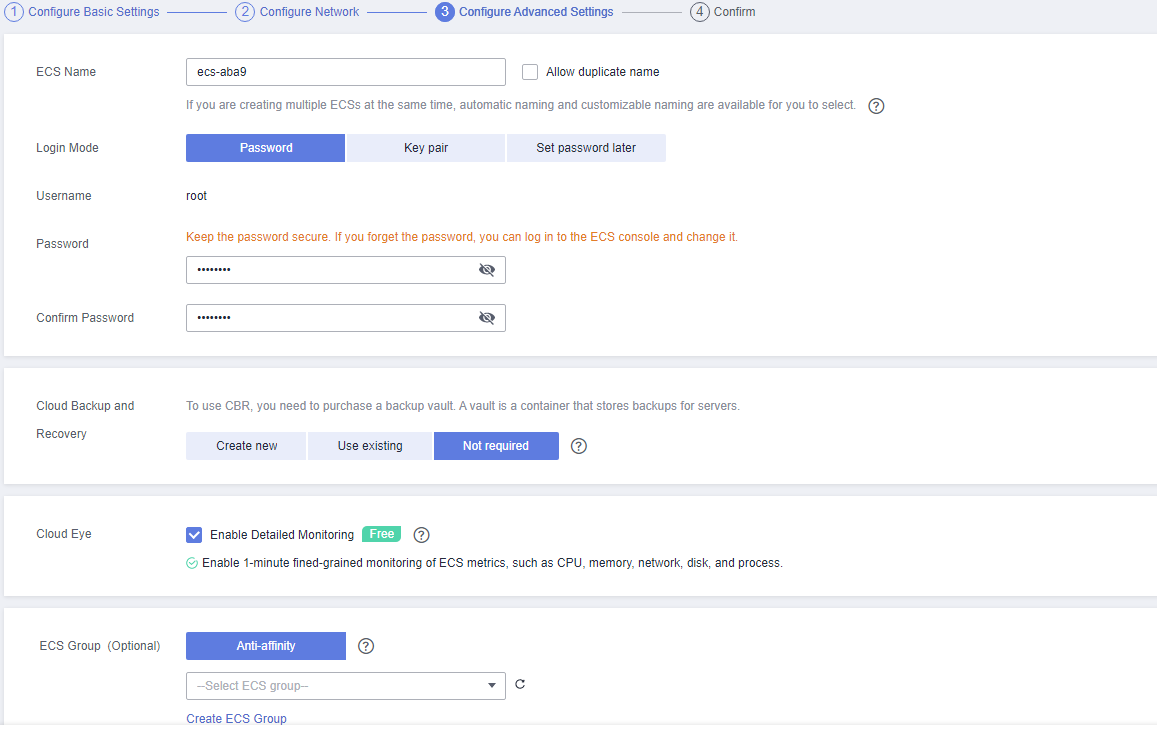
- Confirme las configuraciones y haga clic en Submit.
Figura 10 Confirmación de las configuraciones
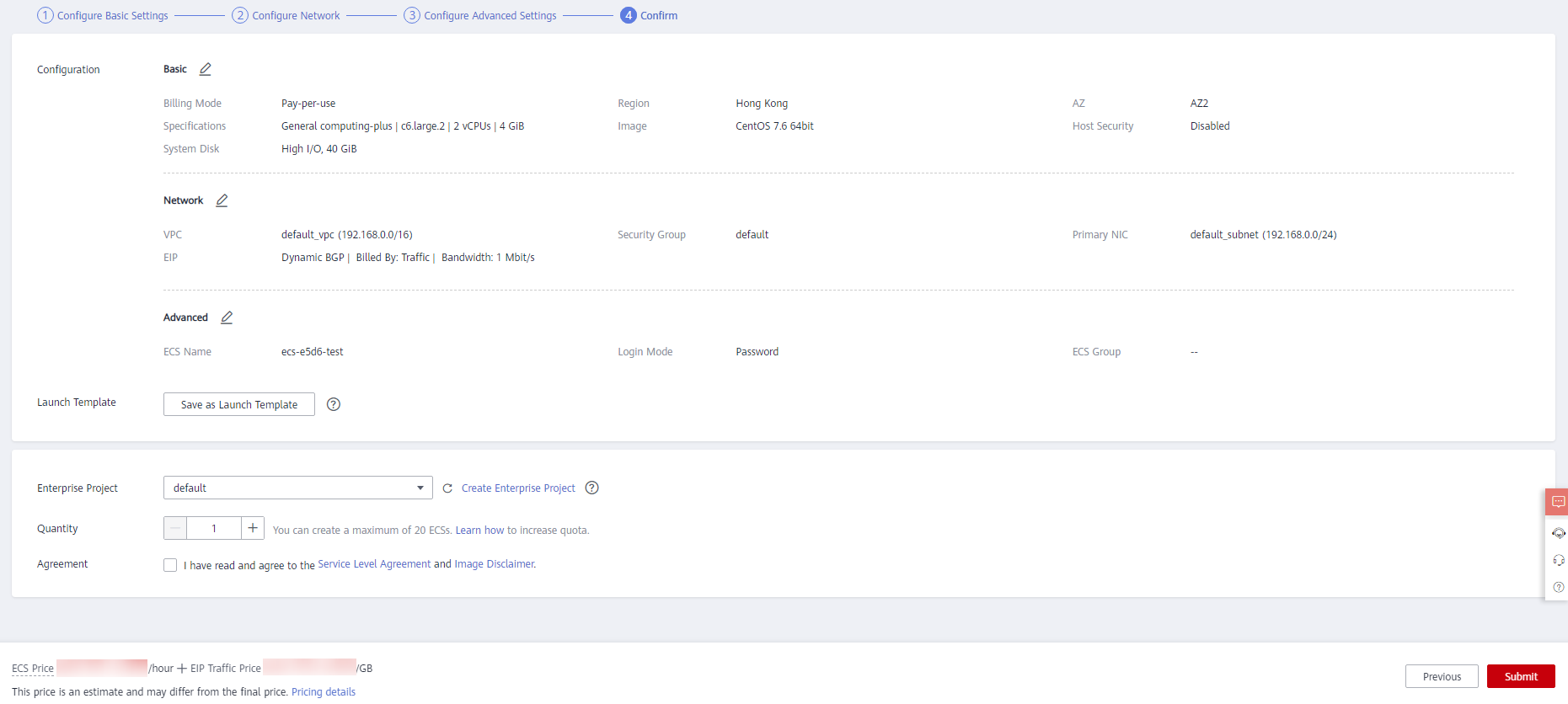
- Consulta del ECS comprado.
Paso 3: Configurar reglas de grupo de seguridad
- Inicie sesión en la consola de gestión.
- Haga clic en
 en la esquina superior izquierda y seleccione una región y un proyecto.
en la esquina superior izquierda y seleccione una región y un proyecto. - Haga clic en
 en la esquina superior izquierda de la página y elija Databases > Document Database Service.
en la esquina superior izquierda de la página y elija Databases > Document Database Service. - En la página Instances, haga clic en el nombre de la instancia. Se muestra la página Basic Information.
- En el área Network Information de la página Basic Information, haga clic en el grupo de seguridad.
Figura 11 Grupo de seguridad

También puede elegir Connections en el panel de navegación de la izquierda. En la pestaña Private Connection, en el área Security Group, haga clic en el nombre del grupo de seguridad.
Figura 12 Grupo de seguridad
- En la página Security Group, busque el grupo de seguridad de destino y haga clic en Manage Rule en la columna Operation.
- En la pestaña Inbound Rules, haga clic en Add Rule. Aparece el cuadro de diálogo Add Inbound Rule.
- Agregue una regla de grupo de seguridad como se le solicite.
Figura 13 Agregar regla de entrada

Tabla 1 Configuración de reglas entrantes Parámetro
Descripción
Valor de ejemplo
Priority
Prioridad de regla de grupo de seguridad.
El valor de prioridad varía de 1 a 100. La prioridad predeterminada es 1 y tiene la prioridad más alta. La regla de grupo de seguridad con un valor menor tiene mayor prioridad.
1
Action
Las acciones de la regla del grupo de seguridad.
Las reglas de denegación tienen prioridad sobre las reglas de permiso de la misma prioridad.
Allow
Protocol & Port
El protocolo de red requerido para el acceso. Opciones disponibles: TCP, UDP, ICMP, o GRE
TCP
Puerto: el puerto en el que desea permitir el acceso a DDS. El puerto predeterminado es 8635. El puerto oscila entre 2100 y 9500 o puede ser 27017, 27018, o 27019.
8635
Type
Tipo de dirección IP. Solo IPv4 y IPv6 son compatibles.
IPv4
Source
Especifica la dirección IP, el grupo de seguridad y el grupo de direcciones IP compatibles, que permiten el acceso desde direcciones IP o instancias de otros grupos de seguridad. Ejemplo:- Dirección IP única: 192.168.10.10/32
- Segmento de dirección IP: 192.168.1.0/24
- Todas las direcciones IP: 0.0.0.0/0
- Grupo de seguridad: sg-abc
- Grupo de direcciones IP: ipGroup-test
Si introduce un grupo de seguridad, todos los ECS asociados al grupo de seguridad cumplen con la regla creada.
Para obtener más información acerca de los grupos de direcciones IP, consulte Descripción general del grupo de direcciones IP.
0.0.0.0/0
Description
(Opcional) Proporciona información adicional acerca de la regla del grupo de seguridad.
La descripción puede contener un máximo de 255 caracteres y no puede contener corchetes angulares (< o >).
-
- Haga clic en OK.
Paso 4: Conectarse a una instancia de clúster DDS mediante Mongo Shell
- Conexión SSL
- Inicie sesión en la consola de gestión.
- Haga clic en
 en la esquina superior izquierda y seleccione una región y un proyecto.
en la esquina superior izquierda y seleccione una región y un proyecto. - Haga clic en
 en la esquina superior izquierda de la página y elija Databases > Document Database Service.
en la esquina superior izquierda de la página y elija Databases > Document Database Service. - En la página Instances, haga clic en el nombre de la instancia.
- En el panel de navegación de la izquierda, elija Connections.
- En el área Basic Information, haga clic en
 junto al campo SSL.
junto al campo SSL. - Cargue el certificado raíz al ECS para conectarse a la instancia.
A continuación se describe cómo cargar el certificado en un ECS de Linux y Windows:
- En Linux, ejecute el siguiente comando:
scp <IDENTITY_FILE><REMOTE_USER>@<REMOTE_ADDRESS>:<REMOTE_DIR>

- IDENTITY_FILE es el directorio donde reside el certificado raíz. El permiso de acceso al archivo es 600.
- REMOTE_USER es el usuario del sistema operativo de ECS.
- REMOTE_ADDRESS es la dirección de ECS.
- REMOTE_DIR es el directorio del ECS al que se carga el certificado raíz.
- En Windows, cargue el certificado raíz mediante una herramienta de conexión remota.
- En Linux, ejecute el siguiente comando:
- Conéctese a la instancia en el directorio donde se encuentra el cliente MongoDB.
Método 1: Uso de la dirección de conexión HA privada (recomendado)
DDS proporciona una dirección de conexión HA privada que consiste en direcciones IP y puertos de todos los nodos mongos en una instancia de clúster. Puede utilizar esta dirección para conectarse a la instancia de clúster para mejorar la disponibilidad de la instancia de clúster.
Comando:
./mongo <Private HA connection address> --ssl --sslCAFile <FILE_PATH> --sslAllowInvalidHostnames
Descripción de parámetros:
- Private HA Connection Address: En la página Instances, haga clic en el nombre de la instancia. Se muestra la página Basic Information. Elija Connections. Haga clic en la pestaña Private Connection y obtenga la dirección de conexión de la instancia actual en el campo Private HA Connection Address.
Figura 14 Obtención de la dirección de conexión HA privada

El formato de la dirección de conexión HA privada es el siguiente. El nombre de usuario de la base de datos rwuser y la base de datos de autenticación admin no se pueden cambiar.
mongodb://rwuser:<password>@192.168.xx.xx:8635,192.168.xx.xx:8635/test?authSource=admin
La siguiente tabla muestra los parámetros requeridos en la dirección de HA privada.
Tabla 2 Información de parámetros Parámetro
Descripción
rwuser
Nombre de usuario de la base de datos
<password>
Contraseña para el nombre de usuario de la base de datos. Reemplácelo con la contraseña real.
Si la contraseña contiene signos (@), signos de exclamación (!), signos de dólar o signos de porcentaje (%), reemplácelos con códigos URL hexadecimales (ASCII) %40, %21, %24 y %25 respectivamente.
Por ejemplo, si la contraseña es ****@%***!$, el código URL correspondiente es ****%40%25***%21%24.
192.168.xx.xx:8635,192.168.xx.xx:8635
Dirección IP y puerto del nodo mongos de la instancia de clúster que se va a conectar
test
El nombre de la base de datos de prueba. Puede establecer este parámetro en función de sus requisitos de servicio.
authSource=admin
La base de datos de autenticación del usuario rwuser debe ser admin. authSource=admin está fijo en el comando.
- FILE_PATH es la ruta para almacenar el certificado raíz.
- --sslAllowInvalidHostnames: Para asegurarse de que la comunicación interna del clúster no ocupe recursos como la dirección IP del usuario y el ancho de banda, el certificado del clúster se genera mediante la dirección IP de gestión interna. --sslAllowInvalidHostnames es necesario para la conexión SSL a través de una red privada.
Ejemplo de comandos:
./mongo mongodb://rwuser:<password>@192.168.xx.xx:8635,192.168.xx.xx:8635/test?authSource=admin --ssl --sslCAFile /tmp/ca.crt --sslAllowInvalidHostnames
Método 2: Uso de la dirección de conexión HA privada (base de datos y cuenta definidas por el usuario)
Comando:
./mongo <Private HA connection address> --ssl --sslCAFile <FILE_PATH> --sslAllowInvalidHostnames
Descripción de parámetros:
- Private HA Connection Address: En la página Instances, haga clic en el nombre de la instancia. Se muestra la página Basic Information. Elija Connections. Haga clic en la pestaña Private Connection y obtenga la dirección de conexión de la instancia actual en el campo Private HA Connection Address.
Figura 15 Obtención de la dirección de conexión HA privada

El formato de la dirección de conexión HA privada obtenida es el siguiente:
mongodb://rwuser:<password>@192.168.xx.xx:8635,192.168.xx.xx:8635/test?authSource=admin
La siguiente tabla muestra los parámetros requeridos en la dirección de HA privada.
Tabla 3 Información de parámetros Parámetro
Descripción
rwuser
Nombre de usuario de base de datos. El valor predeterminado es rwuser. Puede cambiar el valor por el nombre de usuario en función de sus requisitos de servicio.
<password>
Contraseña para el nombre de usuario de la base de datos. Reemplácelo con la contraseña real.
Si la contraseña contiene signos (@), signos de exclamación (!), signos de dólar o signos de porcentaje (%), reemplácelos con códigos URL hexadecimales (ASCII) %40, %21, %24 y %25 respectivamente.
Por ejemplo, si la contraseña es ****@%***!$, el código URL correspondiente es ****%40%25***%21%24.
192.168.xx.xx:8635,192.168.xx.xx:8635
Dirección IP y puerto del nodo mongos de la instancia de clúster que se va a conectar
test
El nombre de la base de datos de prueba. Puede establecer este parámetro en función de sus requisitos de servicio.
authSource=admin
La base de datos de autenticación de usuario rwuser es admin.
NOTA:Si utiliza una base de datos definida por el usuario para la autenticación, cambie la base de datos de autenticación en la dirección de conexión HA por el nombre de la base de datos definida por el usuario. Además, reemplace rwuser con el nombre de usuario creado en la base de datos definida por el usuario.
- FILE_PATH es la ruta para almacenar el certificado raíz.
- --sslAllowInvalidHostnames: Para asegurarse de que la comunicación interna del clúster no ocupe recursos como la dirección IP del usuario y el ancho de banda, el certificado del clúster se genera mediante la dirección IP de gestión interna. --sslAllowInvalidHostnames es necesario para la conexión SSL a través de una red privada.
Por ejemplo, si crea una base de datos definida por el usuario Database y un usuario test1 en la base de datos, el comando de conexión es el siguiente:
./mongo mongodb://test1:<password>@192.168.xx.xx:8635,192.168.xx.xx:8635/Database?authSource=Database --ssl --sslCAFile /tmp/ca.crt --sslAllowInvalidHostnames
Método 3: Usar una dirección IP privada
Comando:
./mongo --host <DB_HOST> --port <DB_PORT> -u <DB_USER> -p --authenticationDatabase admin --ssl --sslCAFile <FILE_PATH> --sslAllowInvalidHostnames
Descripción de parámetros:
- DB_HOST es la dirección IP del nodo mongos de la instancia de clúster que se va a conectar.
Haga clic en el nombre de la instancia. En la página Basic Information, elija Connections > Private Connection, obtenga la dirección IP privada del nodo mongos en la pestaña mongos en el área Node Information.
Figura 16 Obtención de la dirección IP privada
- DB_PORT es el puerto de la instancia que se va a conectar. El puerto predeterminado es 8635.
Haga clic en el nombre de la instancia. En la página Basic Information, elija Connections. En la pestaña Private Connection, obtenga la información del puerto de la base de datos en el campo Database Port en el área Basic Information.
Figura 17 Obtención del puerto
- DB_USER es el usuario de la base de datos. El valor predeterminado es rwuser.
- FILE_PATH es la ruta para almacenar el certificado raíz.
- --sslAllowInvalidHostnames: Para asegurarse de que la comunicación interna del clúster no ocupe recursos como la dirección IP del usuario y el ancho de banda, el certificado del clúster se genera mediante la dirección IP de gestión interna. --sslAllowInvalidHostnames es necesario para la conexión SSL a través de una red privada.
Introduzca la contraseña de la cuenta de la base de datos si se solicita la siguiente información:
Enter password:
Ejemplo de comandos:
./mongo --host 192.168.1.6 --port 8635 -u rwuser -p --authenticationDatabase admin --ssl --sslCAFile /tmp/ca.crt --sslAllowInvalidHostnames
- Private HA Connection Address: En la página Instances, haga clic en el nombre de la instancia. Se muestra la página Basic Information. Elija Connections. Haga clic en la pestaña Private Connection y obtenga la dirección de conexión de la instancia actual en el campo Private HA Connection Address.
- Compruebe el resultado de la conexión. Si se muestra la siguiente información, la conexión se realiza correctamente.
mongos>
- Conexión sin cifrar
- Conéctese al ECS.
- Conéctese a la instancia en el directorio donde se encuentra el cliente MongoDB.
Método 1: Uso de la dirección de conexión HA privada (recomendado)
Comando:
./mongo "<Private HA Connection Address>"
Private HA Connection Address: En la página Instances, haga clic en el nombre de la instancia. Se muestra la página Basic Information. Elija Connections. Haga clic en la pestaña Private Connection y obtenga la dirección de conexión de la instancia actual en el campo Private HA Connection Address.
Figura 18 Obtención de la dirección de conexión HA privada
El formato de la dirección de conexión HA privada es el siguiente. El nombre de usuario de la base de datos rwuser y la base de datos de autenticación admin no se pueden cambiar.
mongodb://rwuser:<password>@192.168.xx.xx:8635,192.168.xx.xx:8635/test?authSource=admin
La siguiente tabla muestra los parámetros requeridos en la dirección de HA privada.
Tabla 4 Información de parámetros Parámetro
Descripción
rwuser
Nombre de usuario de base de datos.
<password>
Contraseña para el nombre de usuario de la base de datos. Reemplácelo con la contraseña real.
Si la contraseña contiene signos (@), signos de exclamación (!), signos de dólar o signos de porcentaje (%), reemplácelos con códigos URL hexadecimales (ASCII) %40, %21, %24 y %25 respectivamente.
Por ejemplo, si la contraseña es ****@%***!$, el código URL correspondiente es ****%40%25***%21%24.
192.168.xx.xx:8635,192.168.xx.xx:8635
Direcciones IP y puertos de los nodos mongos de la instancia de clúster que se va a conectar.
test
El nombre de la base de datos de prueba. Puede establecer este parámetro en función de sus requisitos de servicio.
authSource=admin
La base de datos de autenticación del usuario rwuser debe ser admin. authSource=admin está fijo en el comando.
Ejemplo de comandos:
./mongo mongodb://rwuser:<password>@192.168.xx.xx:8635,192.168.xx.xx:8635/test?authSource=admin
Método 2: Uso de la dirección de conexión HA privada (base de datos y cuenta definidas por el usuario)
Comando:
./mongo "<Private HA Connection Address>"
Private HA Connection Address: En la página Instances, haga clic en el nombre de la instancia. Se muestra la página Basic Information. Elija Connections. Haga clic en la pestaña Private Connection y obtenga la dirección de conexión de la instancia actual en el campo Private HA Connection Address.
Figura 19 Obtención de la dirección de conexión HA privada
El formato de la dirección de conexión HA privada obtenida es el siguiente:
mongodb://rwuser:<password>@192.168.xx.xx:8635,192.168.xx.xx:8635/test?authSource=admin
La siguiente tabla muestra los parámetros requeridos en la dirección de HA privada.
Tabla 5 Información de parámetros Parámetro
Descripción
rwuser
Nombre de usuario de base de datos. El valor predeterminado es rwuser. Puede cambiar el valor por el nombre de usuario en función de sus requisitos de servicio.
<password>
Contraseña para el nombre de usuario de la base de datos. Reemplácelo con la contraseña real.
Si la contraseña contiene signos (@), signos de exclamación (!), signos de dólar o signos de porcentaje (%), reemplácelos con códigos URL hexadecimales (ASCII) %40, %21, %24 y %25 respectivamente.
Por ejemplo, si la contraseña es ****@%***!$, el código URL correspondiente es ****%40%25***%21%24.
192.168.xx.xx:8635,192.168.xx.xx:8635
Direcciones IP y puertos de los nodos mongos de la instancia de clúster que se va a conectar.
test
El nombre de la base de datos de prueba. Puede establecer este parámetro en función de sus requisitos de servicio.
authSource=admin
La base de datos de autenticación de usuario rwuser es admin.
NOTA:Si utiliza una base de datos definida por el usuario para la autenticación, cambie la base de datos de autenticación en la dirección de conexión HA por el nombre de la base de datos definida por el usuario. Además, reemplace rwuser con el nombre de usuario creado en la base de datos definida por el usuario.
Por ejemplo, si crea una base de datos definida por el usuario Database y un usuario test1 en la base de datos, el comando de conexión es el siguiente:
./mongo mongodb://test1:<password>@192.168.xx.xx:8635,192.168.xx.xx:8635/Database?authSource=Database
Método 3: Usar una dirección IP privada
Comando:
./mongo --host <DB_HOST> --port <DB_PORT> -u <DB_USER> -p --authenticationDatabase admin
Descripción de parámetros:
- DB_HOST es la dirección IP del nodo mongos de la instancia de clúster que se va a conectar.
Haga clic en el nombre de la instancia. En la página Basic Information, elija Connections > Private Connection, obtenga la dirección IP privada del nodo mongos en la pestaña mongos en el área Node Information.
Figura 20 Obtención de la dirección IP privada
- DB_PORT es el puerto de la instancia que se va a conectar. El puerto predeterminado es 8635.
Haga clic en el nombre de la instancia. En la página Basic Information, elija Connections. En la pestaña Private Connection, obtenga la información del puerto de la base de datos en el campo Database Port en el área Basic Information.
Figura 21 Obtención del puerto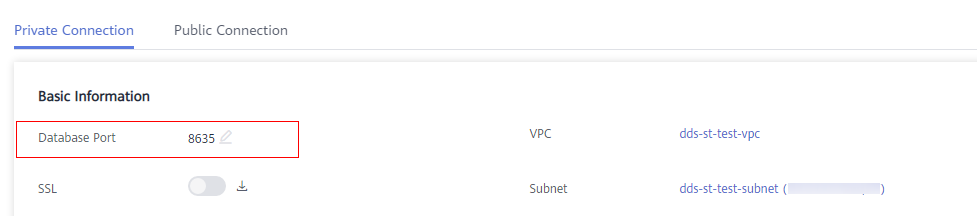
- DB_USER es el usuario de la base de datos. El valor predeterminado es rwuser.
Introduzca la contraseña de la cuenta de la base de datos si se solicita la siguiente información:Enter password:
Ejemplo de comandos:
./mongo --host 192.168.1.6 --port 8635 -u rwuser -p --authenticationDatabase admin
- DB_HOST es la dirección IP del nodo mongos de la instancia de clúster que se va a conectar.
- Compruebe el resultado de la conexión. Si se muestra la siguiente información, la conexión se realiza correctamente.
mongos>
Paso 5: Crear una base de datos y escribir datos en la base de datos
- Crear una base de datos.
use dbname
dbname: indica el nombre de la base de datos que se va a crear.
Figura 22 Creación de una base de datos
- Después de crear una base de datos, inserte datos en la base de datos para que pueda ver la base de datos en la lista de bases de datos.
Figura 23 Inserción de datos

 Hay tres bases de datos del sistema creadas por defecto: admin, local y test. Si inserta datos directamente sin crear una base de datos, los datos se insertan en la base de datos test de forma predeterminada.Figura 24 Consulta de la base de datos
Hay tres bases de datos del sistema creadas por defecto: admin, local y test. Si inserta datos directamente sin crear una base de datos, los datos se insertan en la base de datos test de forma predeterminada.Figura 24 Consulta de la base de datos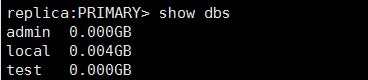
- Ver datos en la base de datos.
Figura 25 Consulta de datos







