Monitoreo de clústeres con Cloud Eye
Función
En esta sección se describe cómo comprobar las métricas de clúster en Cloud Eye. Al supervisar las métricas de ejecución del clúster, puede identificar el momento en que el clúster de base de datos es anormal y analizar posibles problemas de actividad basándose en los registros de la base de datos, lo que mejora el rendimiento de la base de datos. En esta sección se describen las métricas que puede monitorear Cloud Eye, así como sus espacios de nombres y dimensiones. Puede utilizar la consola de gestión o las API proporcionadas por Cloud Eye para consultar las métricas de monitoreo y las alarmas generadas por GaussDB(DWS).
Espacio de nombres
SYS.DWS
Métricas de monitoreo de clústeres
Con las métricas de monitoreo de GaussDB(DWS) proporcionadas por Cloud Eye, puede obtener información sobre el estado de ejecución y el rendimiento del clúster. Esta información proporcionará una mejor comprensión de la información a nivel de nodo.
Tabla 1 describe las métricas de monitoreo de GaussDB(DWS).
|
ID de métrica |
Nombre |
Descripción |
Rango de valor |
Objeto monitoreado |
Período de monitoreo (datos brutos) |
|---|---|---|---|---|---|
|
dws001_shared_buffer_hit_ratio |
Cache Hit Ratio |
Porcentaje del volumen de datos obtenido de la memoria, expresado en porcentaje |
0% a 100% |
Clúster de almacén de datos |
4 minutos |
|
dws002_in_memory_sort_ratio |
In-memory Sort Ratio |
Porcentaje del volumen de datos que se ordena en memoria, expresado en porcentaje |
0% a 100% |
Clúster de almacén de datos |
4 minutos |
|
dws003_physical_reads |
File Reads |
Número total de lecturas de archivos de base de datos |
> 0 |
Clúster de almacén de datos |
4 minutos |
|
dws004_physical_writes |
File Writes |
Número total de escrituras de archivos de base de datos |
> 0 |
Clúster de almacén de datos |
4 minutos |
|
dws005_physical_reads_per_second |
Lecturas de archivo por segundo |
Número de lecturas de archivo de base de datos por segundo |
≥ 0 |
Clúster de almacén de datos |
4 minutos |
|
dws006_physical_writes_per_second |
File Writes per Second |
Número de escritura de archivo de base de datos por segundo |
≥ 0 |
Clúster de almacén de datos |
4 minutos |
|
dws007_db_size |
Data Volume |
Volumen total de datos de la base de datos Unidad: MB |
≥ 0 MB |
Clúster de almacén de datos |
4 minutos |
|
dws008_active_sql_count |
Active SQL Count |
Número de SQL activos en la base de datos |
≥ 0 |
Clúster de almacén de datos |
4 minutos |
|
dws009_session_count |
Session Count |
Número de sesiones que acceden a la base de datos |
≥ 0 |
Clúster de almacén de datos |
4 minutos |
|
dws010_cpu_usage |
CPU Usage |
Uso de CPU de cada nodo en un clúster, en porcentaje |
0% a 100% |
Nodo de almacén de datos |
1 minuto |
|
dws011_mem_usage |
Memory Usage |
Uso de memoria de cada nodo de un clúster, en porcentaje |
0% a 100% |
Nodo de almacén de datos |
1 minuto |
|
dws012_iops |
IOPS |
Número de solicitudes de E/S procesadas por cada nodo del clúster por segundo |
≥ 0 |
Nodo de almacén de datos |
1 minuto |
|
dws013_bytes_in |
Network Input Throughput |
Entrada de datos a cada nodo del clúster por segundo a través de la red Unidad: byte/s |
≥ 0 bytes/s |
Nodo de almacén de datos |
1 minuto |
|
dws014_bytes_out |
Network Output Throughput |
Datos enviados a la red por segundo desde cada nodo del clúster Unidad: byte/s |
≥ 0 bytes/s |
Nodo de almacén de datos |
1 minuto |
|
dws015_disk_usage |
Disk Usage |
Uso del disco de cada nodo de un clúster, en porcentaje |
0% a 100% |
Nodo de almacén de datos |
1 minuto |
|
dws016_disk_total_size |
Total Disk Size |
Espacio total en disco de cada nodo del clúster Unidad: GB |
De 100 a 2000 GB |
Nodo de almacén de datos |
1 minuto |
|
dws017_disk_used_size |
Used Disk Space |
Espacio en disco utilizado de cada nodo del clúster Unidad: GB |
De 0 a 3600 GB |
Nodo de almacén de datos |
1 minuto |
|
dws018_disk_read_throughput |
Disk Read Throughput |
Volumen de datos leído de cada disco en el clúster por segundo Unidad: byte/s |
≥ 0 bytes/s |
Nodo de almacén de datos |
1 minuto |
|
dws019_disk_write_throughput |
Disk Write Throughput |
Volumen de datos escrito en cada disco del clúster por segundo Unidad: byte/s |
≥ 0 bytes/s |
Nodo de almacén de datos |
1 minuto |
|
dws020_avg_disk_sec_per_read |
Average Time per Disk Read |
Tiempo medio utilizado cada vez que un disco lee datos Unidad: segundo |
> 0s |
Nodo de almacén de datos |
1 minuto |
|
dws021_avg_disk_sec_per_write |
Tiempo promedio por escritura de disco |
Tiempo promedio utilizado cada vez que se escriben datos en un disco Unidad: segundo |
> 0s |
Nodo de almacén de datos |
1 minuto |
|
dws022_avg_disk_queue_length |
Average Disk Queue Length |
Longitud media de cola de E/S de un disco |
≥ 0 |
Nodo de almacén de datos |
1 minuto |
|
dws_024_dn_diskio_util |
DN I/O usage |
Uso medio de E/S de disco de los DN en un clúster |
0% a 100% |
Instancia de almacén de datos |
1 minuto |
Dimensiones
|
Clave |
Valor |
|---|---|
|
datastore_id |
Data warehouse cluster ID |
|
dws_instance_id |
Data warehouse node ID |
Información de monitoreo de clústeres y nodos
- Inicie sesión en la consola de gestión de GaussDB(DWS).
- Consultar la información del clúster. En la lista de clúster, haga clic en View Metric en la columna de Operation donde reside un clúster específico. Se muestra la consola de gestión de Cloud Eye. De forma predeterminada, se muestra la información de supervisión del clúster en la consola de gestión de Cloud Eye.
Además, puede especificar una métrica de monitoreo específica y el intervalo de tiempo para ver la curva de rendimiento.
- Ver la información del nodo. Haga clic en
 para volver a la consola de gestión de Cloud Eye. En la página de Data Warehouse Nodes del panel derecho, puede ver las métricas de cada nodo del clúster.
para volver a la consola de gestión de Cloud Eye. En la página de Data Warehouse Nodes del panel derecho, puede ver las métricas de cada nodo del clúster.
Además, puede especificar una métrica de monitoreo específica y el intervalo de tiempo para ver la curva de rendimiento.
Cloud Eye también admite la capacidad de comparar las métricas de monitorización de múltiples nodos. Para obtener más información, véase Comparación de las métricas de monitoreo de varios nodos.
Comparación de las métricas de monitoreo de varios nodos
- En el panel de navegación izquierdo de la consola de gestión de Cloud Eye, elija .
- En la página que se muestra, haga clic en Create Panel. En el cuadro de diálogo que aparece, escriba el nombre y haga clic en OK.
- Haga clic en Add Graph en la esquina superior derecha.
- En el cuadro de diálogo que se muestra, configure las métricas de título y monitoreo.
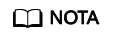
Puede agregar varias métricas de monitoreo haciendo clic en Add Metric.
Figura 1 Adición de un gráfico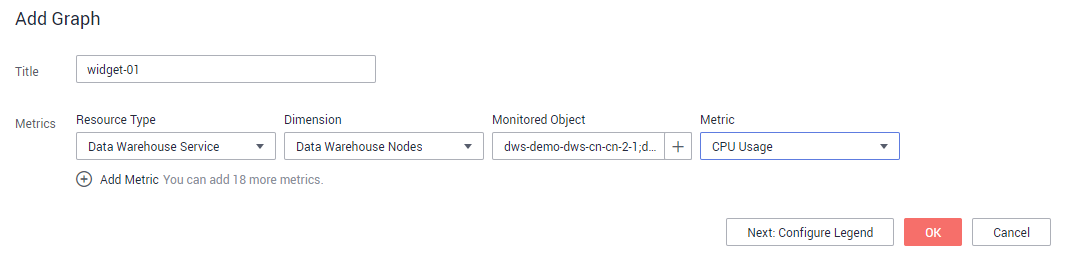
A continuación se describe cómo establecer parámetros si desea comparar el uso de CPU de dos nodos.
Tabla 2 Ejemplo de configuración Parámetro
Valor de ejemplo
Resource Type
DWS
Dimension
Data Warehouse Node
Monitored Object
dws-demo-dws-cn-cn-2-1
dws-demo-dws-cn-cn-1-1
dws-demo-dws-dn-1-1
Metric
CPU Usage
- Haga clic en OK.
A continuación, puede ver el gráfico de monitoreo correspondiente en la página de Panels. Mueva el cursor al gráfico y haga clic
 en la esquina superior derecha para ampliar el gráfico y ver datos detallados de comparación de métricas.Figura 2 Visualización del gráfico de monitorización
en la esquina superior derecha para ampliar el gráfico y ver datos detallados de comparación de métricas.Figura 2 Visualización del gráfico de monitorización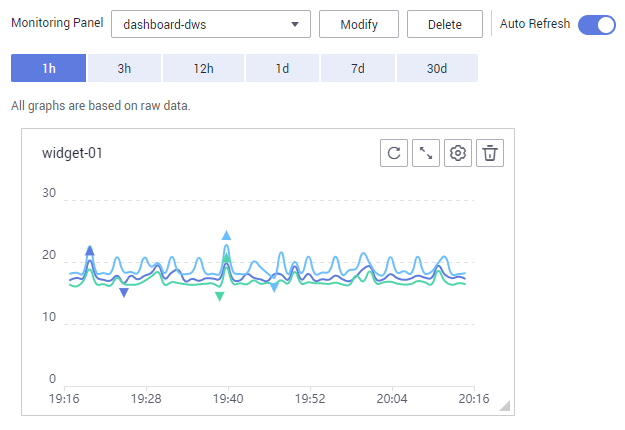
Creación de reglas de alarma
Establecer las reglas de alarma de GaussDB(DWS) le permite personalizar los objetos monitoreados y las políticas de notificación y determinar el estado de ejecución de su GaussDB(DWS) en cualquier momento.
Una regla de alarma GaussDB(DWS) incluye el nombre de la regla de alarma, el objeto monitorizado, la métrica, el umbral, el intervalo de monitorización y si se debe enviar una notificación. Esta sección describe cómo establecer reglas de alarma de GaussDB(DWS).
- Inicie sesión en la consola de gestión de GaussDB(DWS).
- En el panel de navegación de la izquierda, haga clic en Clusters.
- Localice la fila que contiene el clúster de destino, haga clic en View Metric en la columna de Operation para ingresar a la consola de gestión de Cloud Eye y ver la información de supervisión de GaussDB(DWS).
El estado del clúster de destino debe ser Available. De lo contrario, no puede crear reglas de alarma.
- En el panel de navegación izquierdo de la consola de gestión de Cloud Eye, seleccione Alarm Management > Alarm Rules.
- En la página Alarm Rules, haga clic en Create Alarm Rule en la esquina superior derecha.
- En la página de Create Alarm Rule, establezca los parámetros según se solicite.
- Configure el nombre y la descripción de la regla.
- Configure los parámetros de alarma como se le solicite.
Figura 3 Selección del objeto que se va a monitorear
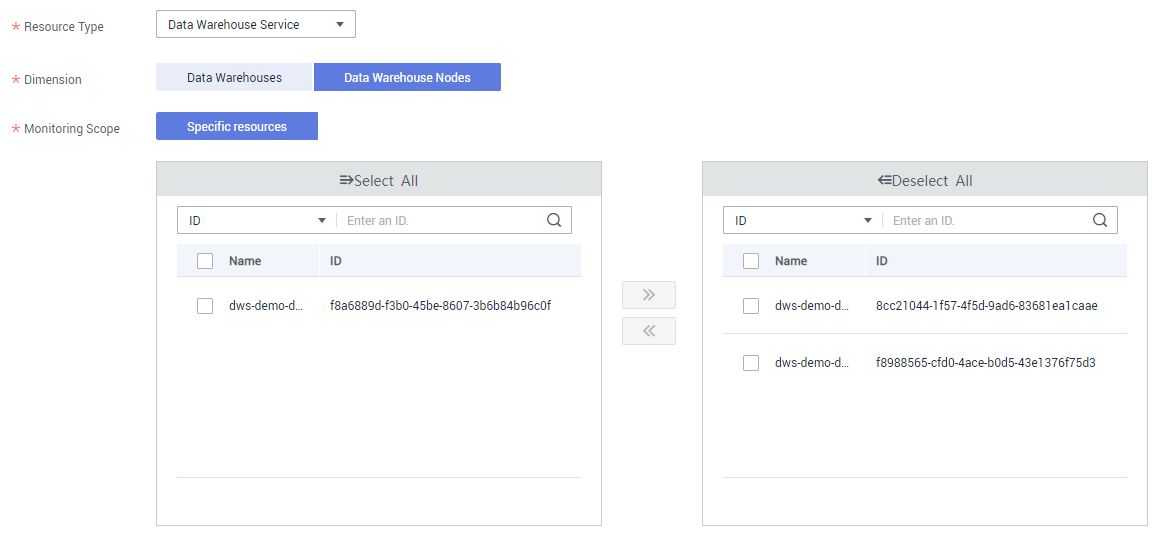 Figura 4 Setting the alarm policy
Figura 4 Setting the alarm policy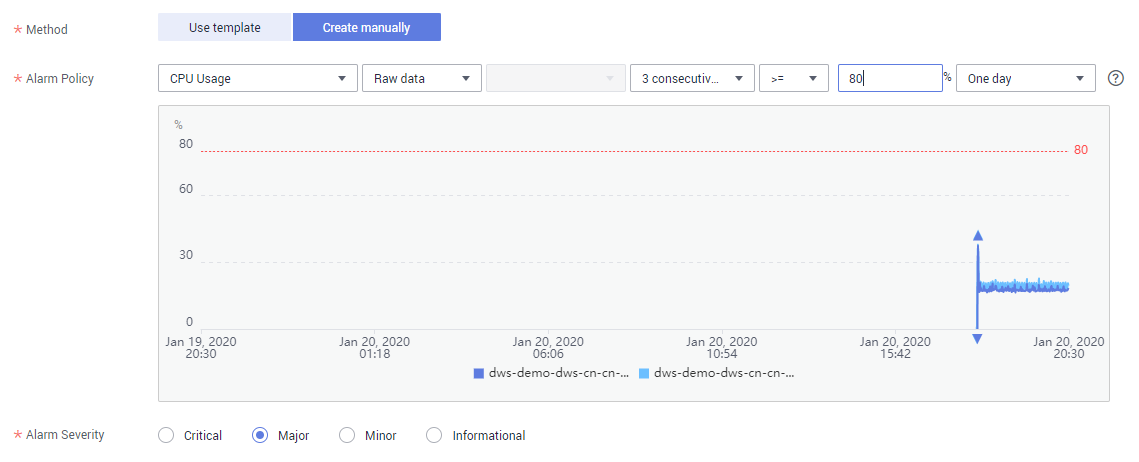
Tabla 3 Configuración de los parámetros de la alarma Parámetro
Descripción
Valor de ejemplo
Resource Type
Nombre del recurso de servicio en la nube para el que está configurada la regla de alarma.
Data Warehouse Service
Dimension
Dimensión métrica de la regla de alarma. Puede seleccionar Data Warehouse Nodes o Data Warehouses.
Data Warehouse Node
Monitoring Scope
Ámbito de recurso al que se aplica una regla de alarma. Seleccione Specific resources y seleccione uno o más objetos de supervisión. Seleccione el ID de la instancia o nodo del clúster que ha creado. Haga clic en
 para sincronizar los objetos de supervisión con el panel derecho.
para sincronizar los objetos de supervisión con el panel derecho.Specific resources
Method
Seleccione Use template o Create manually según sea necesario.
- Si no hay una plantilla de alarma disponible, establezca Method en Create manually y configure los parámetros relacionados para crear una regla de alarma.
- Si tiene plantillas de reglas de alarma disponibles, establezca Method en Use template, de modo que pueda utilizar una plantilla para crear rápidamente reglas de alarma.
Create manually
Template
Este parámetro sólo es válido cuando se selecciona Use template.
Selecciona la plantilla que desea importar. Si no hay ninguna plantilla de alarma disponible, haga clic en Create Custom Template para crear una que cumpla con sus requisitos.
-
Alarm Policy
Este parámetro sólo es válido cuando se selecciona Create manually.
Establezca la política que activa una alarma. Por ejemplo, active una alarma si el uso de la CPU es igual o superior al 80% durante 3 periodos consecutivos.
Tabla 1 enumera las métricas de monitoreo de GaussDB(DWS).
-
Alarm Severity
Severidad de una alarma. Los valores válidos son Critical, Major, Minor, and Informational.
Major
- Configure los parámetros de notificación de alarma según se le solicite.
Figura 5 Configuración de notificaciones de alarma
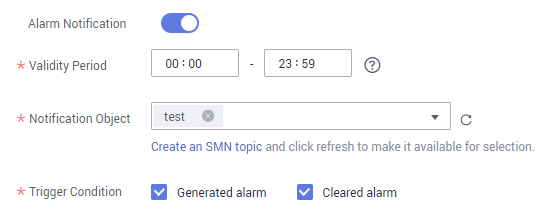
Tabla 4 Configuración de notificaciones de alarma Parámetro
Descripción
Valor de ejemplo
Alarm Notification
Si se debe notificar a los usuarios cuando se activan las alarmas. Las notificaciones se pueden enviar como correos electrónicos o mensajes de texto, o solicitudes de HTTP/HTTPS enviadas a los servidores.
Puede activar (recomendado) o desactivar Alarm Notification.
Enable
Validity Period
Cloud Eye envía notificaciones solo dentro del período de validez especificado en la regla de alarma.
Por ejemplo, si Validity Period se establece en 00:00-8:00, Cloud Eye envía notificaciones solo entre las 00:00-8:00.
-
Notification Object
Nombre del tema al que se envía la notificación de alarma.
Si habilita Alarm Notification, debe seleccionar un tema. Si no hay temas deseados disponibles, cree uno primero, con lo cual se invoca el servicio de SMN. Para obtener más información sobre cómo crear un tema, consulte el documento Guía del usuario de Simple Message Notification.
Para obtener más información sobre cómo crear un tema, consulte el documento Guía del usuario de Simple Message Notification.
-
Trigger Condition
Condición para activar la alarma. Puede seleccionar Generated alarm, Cleared alarm, o ambas.
-
- Una vez realizada la configuración, haga clic en Next.
Una vez creada la regla de alarma, si los datos de la métrica alcanzan el umbral especificado, Cloud Eye le informará inmediatamente de que se ha producido una excepción.
Transferencia de datos a OBS
Los datos brutos de las métricas se guardan durante dos días en Cloud Eye. Puede habilitar OBS y guardar los datos sin procesar en OBS para que se puedan guardar durante más tiempo.
Para obtener más información sobre cómo configurar la transferencia de almacenamiento de OBS, consulte "Ver el historial de alarmas > Configurar el almacenamiento de datos OBS" en la Guía del usuario de Cloud Eye.






