Adding a Custom Rule
Scenario
You can create custom rules with FunctionGraph if built-in policies cannot meet your resource audit requirements.
A custom policy is a function developed and published through FunctionGraph. Each custom rule is associated with a Function Graph function. Config reports events to the function. The function collects rule parameters and resource attributes from the events; evaluates whether your resources comply with the rule; and returns evaluation results using Open APIs of Config. Config sends events based on the trigger type (configuration changes or periodic) of a rule.
This section describes how to create a custom rule by performing the following two procedures:
Constraints and Limitations
- You can add up to 500 rules in an account.
- The resource recorder must be enabled for adding, modifying, enabling, or triggering a rule. If the resource recorder is disabled, you can only view, disable, and delete rules.

To evaluate resources with rules, you need to enable the resource recorder. Resource evaluation is subject to the following rules:
- If the resource recorder is disabled, no resources will be available for evaluation. You can still view historical evaluation results.
- If the resource recorder is enabled and a monitoring scope is configured, only resources within the monitoring scope can be evaluated.
For details about how to enable and configure the resource recorder, see Configuring the Resource Recorder.
Creating a Function with FunctionGraph
- Log in to the management console.
- Click
 in the upper left corner of the page. In the service list that is displayed, under Compute, select FunctionGraph.
in the upper left corner of the page. In the service list that is displayed, under Compute, select FunctionGraph. - In the navigation pane on the left, choose Functions > Function List.
- In the upper right corner, click Create Function. The Create from scratch tab is displayed by default.
- Set Function Type to Event Function and configure other parameters, including the function name and IAM agency.
The agency grants the function required permissions and must include the rms:policyStates:update permission.
- Click Create Function.
- In the code box, enter a function and click Deploy.
For details about example code, see Example Functions (Python).
- Click Configurations, modify Execution Timeout (s) and Memory (MB) in the Basic Settings area as required. Configure Concurrency.
- Click Save.
For more details, see Creating an Event Function.
Adding a Custom Rule
- Log in to the management console.
- Click
 in the upper left corner of the page. Under Management & Governance, select Config.
in the upper left corner of the page. Under Management & Governance, select Config. - In the navigation pane on the left, choose Resource Conformance.
- Click Add Rule in the middle of the page.
- Set Policy Type to Custom policy, complete related configurations and authorization, and click Next.
Table 1 Parameters of basic configurations Parameter
Description
Policy Type
Select Custom policy.
You can use custom policies to create rules.
Rule Name
The name of the rule. A rule name must be unique.
A rule name can contain digits, letters, underscores (_), and hyphens (-) and cannot exceed 64 characters.
Description
A rule description can contain any types of characters and cannot exceed 512 characters.
FunctionGraph Function
The URN of the function.
For details about how to create a FunctionGraph function, see Creating a Function with FunctionGraph.
NOTE:You can use either of the following methods to obtain the URN of a function:
- On the FunctionGraph console, choose Functions > Function List in the navigation pane on the left and click Copy URN in the Operation column for the target function.
- Return to the FunctionGraph console, choose Functions > Function List in the navigation pane on the left, click the name of the target function, then obtain the function URN in the Function Info area.
Grant Permissions
This agency grants Config the read-only and call permissions of FunctionGraph. These permissions allow you to customize rules to query and send events to FunctionGraph functions.
NOTE:- Quick granting: Quickly grants you permissions of the rms_custom_policy_agency agency. The permissions ensure proper functioning of a custom rule and allow a custom rule to obtain and asynchronously execute a FunctionGraph function.
- Custom granting: Allows you to create an agency using Identity and Access Management (IAM) and assign permissions. The agency must contain the permissions for calling and asynchronously executing FunctionGraph functions. The authorization object must be Config. The following shows an authorization example.
{ "Version": "1.1", "Statement": [ { "Effect": "Allow", "Action": [ "functiongraph:function:invokeAsync", "functiongraph:function:getConfig" ] } ] }For details about how to create an agency, see Identity and Access Management User Guide.
Figure 1 Basic Configurations
- On the displayed Configure Rule Parameters page, configure required parameters and click Next.
Figure 2 Configuring rule parameters

Table 2 Rule parameters Parameter
Description
Trigger Type
The condition under which a rule will be triggered.
Trigger types are as follows:
- Configuration change: A rule is triggered when there is a change in resource configurations.
- Periodic execution: A rule is triggered at a specific frequency.
Filter Type
The type of resources to be evaluated.
Filter types are as follows:
- Specific resources: Resources of a specific type.
- All resources: All resources from your account.
This parameter is mandatory only when Trigger Type is set to Configuration change.
Resource Scope
If you set Filter Type to Specific resources, you need to specify a resource scope.
- Service: The service that the resource belongs to.
- Resource type: The resource type
- Region: The region where the resource resides.
This parameter is mandatory only when Trigger Type is set to Configuration change and the Filter Type is set to Specific resources.
(Optional) Filter Scope
Specific resources whose configurations will be evaluated.
You can enable this option and search for or filter out resources by resource ID or tag.
This parameter is optional for a rule whose trigger type is Configuration change.
Execute Every
How often a rule will be triggered.
Available options: 1 hour, 3 hours, 6 hours, 12 hours, 24 hours.
This parameter is mandatory only when Trigger Type is set to Periodic execution.
Configure Rule Parameters
You can set up to 10 rule parameters for a custom rule.
Tag
Tag of the rule. To add a tag, click Add Tag and enter a tag key and a tag value. You can add up to 20 tags to a rule.
- A tag key cannot be empty. It can contain letters, digits, spaces, and special characters (_.:=+-@), but cannot start or end with a space or start with _sys_. It can contain a maximum of 128 characters.
- A tag value cannot be empty. It can contain letters, digits, spaces, and special characters (_.:=+-@), but cannot start or end with a space. A tag value can contain up to 255 characters.
- On the Confirm page, confirm the rule information and click Submit.
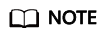
After you add a rule, the first evaluation is automatically triggered immediately.
Feedback
Was this page helpful?
Provide feedbackThank you very much for your feedback. We will continue working to improve the documentation.See the reply and handling status in My Cloud VOC.
For any further questions, feel free to contact us through the chatbot.
Chatbot





