Discovering Resources over an Intranet
This section describes how to discover servers in on-premises environments. Before getting started, you need to install Edge in the source intranet. Then you can discover servers by network range or VMware host.
Precautions
- Only VMs in VMware vSphere 5.0 to 7.0 can be discovered.
- When the system scans VMware VMs or scans servers on specified network ranges, it uses the servers' private IP addresses and the ID of the used Edge device to identify discovered servers. If a server's private IP address changes after a collection is complete, the server will be identified as a new one during the next collection, and the total number of discovered servers will increase. To avoid this, you are advised not to change private IP addresses of source servers before the migration is complete.
Prerequisites
- You have installed Edge in the source intranet environment and have connected the Edge device to MgC.
- You have added source server credentials to Edge.

To perform a deep collection for your source servers to collect as much as details, provide server credentials that meet the following requirements:
- Linux: root and its password
- Windows: administrator and its password
Procedure
- Sign in to the MgC console.
- In the navigation pane on the left, choose Research > Source Resources. Select a migration project in the upper left corner of the page.
- In the Discovery Tasks card, choose Discover > Over Intranet.
Figure 1 Discovery over an intranet
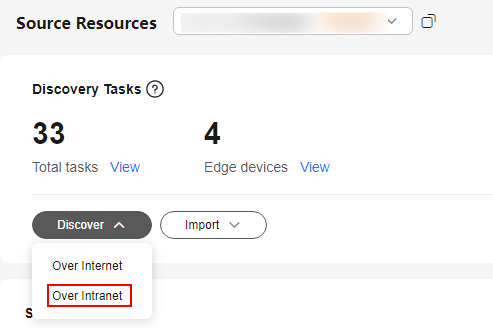
- Configure the parameters listed in Table 1.
Table 1 Parameters for creating an intranet-based discovery task Parameter
Description
Task Name
Enter a task name.
Task Description
Describe the task.
Edge Device
Select the Edge device in the source intranet environment.
- Enable Scan Network Range or Scan VMware VMs to discover servers as needed.
- If Scan Network Range is enabled, configure parameters listed in Table 2.
Table 2 Parameters for scanning a network range Parameter
Description
Protocol
Select the communication protocol TCP or ICMP.
Network Range
Enter an IP address range which must fall within:
- 10.0.0.0 – 10.255.255.255
- 172.16.0.0 – 172.31.255.255
- 192.168.0.0 - 192.168.255.255
Linux
Enter the port for scanning Linux servers. This parameter is available only if you choose the TCP protocol. If you need to skip Linux servers during the scan, set this parameter to 0.
Windows
Enter the port for scanning Windows servers. This parameter is available only if you choose the TCP protocol. If you need to skip Windows servers during the scan, set this parameter to 0.
- If Scan VMware VMs is enabled, in the IP Address text box, enter the IP address of the vCenter Server where the VMs will be discovered, and select the credential for accessing the vCenter Server. All VMs managed by the vCenter Server will be discovered. If the vCenter Server's credential has not been added to Edge, add the resource to Edge. When adding the credential, enter the username and password for logging in to the vCenter Server.
- If Scan Network Range is enabled, configure parameters listed in Table 2.
- Click Confirm. The intranet-based discovery task is created, and MgC starts collecting details about source servers.
On the Source Resources page, in the Discovery Tasks card, click View next to Total tasks.
- Wait until the task status changes to Succeeded, and perform a deep collection.
- On the Source Resources page, in the resource list, click Server in the Category column or the number in the Total Resources column.
- In the Edge Device or Credential column, click Configure.
- Configure the parameters listed in Table 3.
Table 3 Parameters for configuring a deep collection Parameter
Configuration
Type
Set this parameter based on the source server OS type.
Edge Device
Select the Edge device in the source environment.
Access IP Address
Select the IP address for accessing the source server. It can be a public or private IP address. After the pre-migration check is passed, the IP address you select here will be used for migration.
Port
Enter the port on the source server that allows access from the Edge device.
- By default, port 5985 on Windows source servers must be opened to the Edge device. The port cannot be changed.
- By default, port 22 on Linux source servers must be opened to the Edge device. You can specify a different port if needed.
Credential
Select the server credential. If the credential has not been added to MgC, go to the Edge console,add the server credential to Edge, and synchronize it to MgC.
- Click Confirm. Then the system automatically starts executing a deep collection. When Collected shows up in the Deep Collection column, the collection is complete. You can design a migration solution or design a migration plan to migrate your servers.
Figure 2 Discovery completed

Feedback
Was this page helpful?
Provide feedbackThank you very much for your feedback. We will continue working to improve the documentation.See the reply and handling status in My Cloud VOC.
For any further questions, feel free to contact us through the chatbot.
Chatbot





