Buying a RocketMQ Instance
RocketMQ instances are physically isolated and exclusively occupied by each tenant. You can customize specifications and storage space of a RocketMQ instance as required.
Video Tutorial
This video shows how to customize a RocketMQ instance (old edition).
Preparing Required Resources
Before purchasing a RocketMQ instance, prepare the required resources, including a virtual private cloud (VPC), subnet, and security group with proper rules. Each RocketMQ instance is deployed in a specific VPC and bound to a specific subnet and security group, which provide an isolated virtual network environment and allow you to easily configure and manage security protection policies.
Table 1 lists the resources required by a RocketMQ instance.
|
Resource |
Requirement |
Operations |
|---|---|---|
|
VPC and subnet |
Configure the VPC and subnet for RocketMQ instances as required. You can use the current account's existing VPC and subnet or shared ones, or create new ones. VPC owners can share the subnets in a VPC with one or multiple accounts through Resource Access Manager (RAM). Through VPC sharing, you can easily configure, operate, and manage multiple accounts' resources at low costs. For more information about VPC and subnet sharing, see VPC Sharing. Note the following when creating a VPC and a subnet:
|
For details on how to create a VPC and subnet, see Creating a VPC and Subnet. If you need to create and use a new subnet in an existing VPC, see Creating a Subnet for an Existing VPC. |
|
Security group |
Different RocketMQ instances can use the same security group or different security groups. To use RocketMQ instances, add the security group rules described in Table 2 or Table 3. You can also add other rules as required. After a security group is created, its default inbound rule allows communication among ECSs within the security group and its default outbound rule allows all outbound traffic. In this case, you can access a RocketMQ instance within a VPC, and do not need to add rules according to Table 2 or Table 3. |
For details on how to create a security group, see Creating a Security Group. For details on how to add rules to a security group, see Adding a Security Group Rule. |
|
EIP |
This parameter is required to enable public access. Note the following when creating EIPs:
|
For details about how to create an EIP, see Assigning an EIP. |
|
Direction |
Protocol |
Port |
Source |
Description |
|---|---|---|---|---|
|
Inbound |
TCP |
8100 |
IP address or IP address group of the RocketMQ client |
The port is used for private network access to metadata nodes using TCP. |
|
Inbound |
TCP |
8200 |
The port is used for public network access to metadata nodes using TCP. |
|
|
Inbound |
TCP |
10100–10199 |
The port is used for private access to service nodes using TCP. |
|
|
Inbound |
TCP |
10101–10199 |
The port is used for public access to service nodes using TCP. |
|
Direction |
Protocol |
Port |
Source |
Description |
|---|---|---|---|---|
|
Inbound |
TCP |
8100 |
IP address or IP address group of the RocketMQ client |
The port is used for private network access to instances using TCP. |
|
Inbound |
TCP |
8200 |
The port is used for public network access to instances using TCP. |
|
|
Inbound |
TCP |
8080 |
The port is used for private network access to instances using gRPC. |
|
|
Inbound |
TCP |
8081 |
The port is used for public network access to instances using gRPC. |
|
|
Inbound |
TCP |
10100 |
The port is used for private access to service nodes using TCP. |
|
|
Inbound |
TCP |
10101 |
The port is used for public access to service nodes using TCP. |
Authorizing RocketMQ
To enable IPv6 for RocketMQ 4.8.0 instances, before creating a RocketMQ instance, grant the permissions to the required cloud resources.
This function is available in the CN East2 region. Perform this operation as the user or sub-user in the admin user group.
- Log in to the console.
- Click
 in the upper left corner to select a region.
in the upper left corner to select a region. - Click
 and choose Middleware > Distributed Message Service for RocketMQ to open the console of DMS for RocketMQ.
and choose Middleware > Distributed Message Service for RocketMQ to open the console of DMS for RocketMQ. - Choose Global Configurations > Service Authorization.
- Check VPC and click Update Authorization.
- Once the operation succeeds, agency dms_admin_trust is created in IAM.
Once the dms_admin_trust is created, do not modify or delete it.
Purchasing a RocketMQ Instance
A RocketMQ instance can be purchased in two ways to meet your requirements.
- Go to the Buy Instance page.
- Set basic instance configurations on the Quick Config tab page.
Table 4 Basic instance configuration parameters Parameter
Description
Billing Mode
The billing mode of the RocketMQ instance.
Two billing modes are available:
- Yearly/Monthly is a prepaid mode. You need to pay first, and will be billed for your subscription period.
- Pay-per-use is a postpaid mode. You can pay after using the service, and will be billed for your usage duration. The fees are calculated in seconds and settled by hour.
Region
DMS for RocketMQ instances in different regions cannot communicate with each other over an intranet. Select a nearest location for low latency and fast access.
AZ
An AZ is a physical region where resources use independent power supply and networks. AZs are physically isolated but interconnected through an internal network.
Select an AZ as required. It is fixed once the instance is created.
- Set the bundle.
- Recommended: Select a preset DMS for RocketMQ bundle as required.
Specify the disk type and capacity as required. The disk type is fixed once the instance is created.
High I/O, ultra-high I/O, General Purpose SSD, and Extreme SSD disk types are available. High I/O disks are recommended for RocketMQ instances in a test environment. General-Purpose SSD and higher disks are recommended for RocketMQ instances in a production environment. For details about how to select a disk type, see Disk Types and Performance and Does the Disk Type Affect the RocketMQ Instance Performance?
Figure 1 Recommended
- Custom: The system calculates the number of brokers and broker storage space for different flavors based on your specified number of topics, peak creation TPS, peak retrieval TPS, average message size, and number of messages created every day. You can select one of the recommended flavors as required. This function is unavailable for 5.x.
Figure 2 Specification calculation

- Recommended: Select a preset DMS for RocketMQ bundle as required.
- Set the network.
Table 5 Instance network parameters Parameter
Description
VPC
Select a created or shared VPC.
A VPC provides an isolated virtual network for your RocketMQ instances. You can configure and manage the network. You can click Manage VPCs on the right to go to the VPC console, and view or create VPCs.
The VPC is fixed once the instance is created.
Subnet
Select a created or shared subnet.
The subnet is fixed once the instance is created.
The RocketMQ instance supports IPv6 after it is enabled for the subnet.
IPv6
This function is available only in the CN East2 region.
This parameter is displayed after IPv6 is enabled for the subnet. When IPv6 is enabled, the instance can be accessed over an IPv6 network on a client.
The IPv6 setting is fixed once the instance is created.
Accessing an instance over an IPv6 private network uses a VPC endpoint, which will incur fees. For details, see Billing.
Security Group
Select a created security group.
A security group is a set of rules for accessing a RocketMQ instance. You can click Manage Security Group to view or create security groups on the network console.
Before accessing a RocketMQ instance on the client, configure security group rules based on the access mode. For details about security group rules, see Table 3.
- Set the instance access mode.
Table 6 Instance access mode parameters Parameter
Description
Public Network Access
Accessing a RocketMQ instance over a public network
By default, it is disabled. Enabling it requires IPv4 EIPs for the instance.
Encryption Mode
Access encryption modes are available.
Three encryption modes are available:
- SSL: Ciphertext access with high security, but lower performance.
- PLAINTEXT: Plaintext access with high performance, but lower security.
- PERMISSIVE: Both ciphertext and plaintext access, depending on the client.
Select one as required.
- Configure advanced settings.
Table 7 Advanced setting parameters Parameter
Description
Instance Name
You can customize a name that complies with the rules: 4–64 characters; starts with a letter; can contain only letters, digits, hyphens (-), and underscores (_).
Enterprise Project
Available for enterprise users.
Enterprise projects facilitate project-level management and grouping of cloud resources and users. The default project is default.
ACL
Enabling ACL can manage permissions for message production and consumption.
User management is no longer available after ACL is disabled.
For the 5.x basic edition, topic and consumer group permissions cannot be specified for ACL users.
Tags
Tags are used to identify cloud resources. When you have many cloud resources of the same type, you can use tags to classify cloud resources by dimension (for example, usage, owner, or environment).
If your organization has configured tag policies for DMS for RocketMQ, add tags to RocketMQ instances based on the tag policies. If a tag does not comply with the tag policies, RocketMQ instance creation may fail. Contact your organization administrator to learn more about tag policies.
- If you have created predefined tags, select a predefined pair of tag key and value. You can click Create predefined tags to go to the Tag Management Service (TMS) console and view or create tags.
- You can also click Add Tag to set tags with Tag key and Tag value.
A maximum of 20 tags can be added to an instance. For details about tag naming, see Configuring Tags for a RocketMQ Instance.
Description
Set the description of the instance for up to 1024 characters.
- Select the required duration.
This parameter is displayed only if the billing mode is yearly/monthly. If Auto-renew is selected, the instance will be renewed automatically.
- Monthly subscriptions auto-renew for 1 month every time.
- Yearly subscriptions auto-renew for 1 year every time.
- Click Confirm.
- Confirm the instance information, and read and agree to the Huawei Cloud Customer Agreement. If you have selected Yearly/Monthly for Billing Mode, click Pay Now and make the payment as prompted. If you have selected Pay-per-Use for Billing Mode, click Submit.
- Return to the instance list and check whether the RocketMQ instance has been created.
It takes 3 to 15 minutes to create an instance. During this period, the instance status is Creating.
- If the instance is created successfully, its status changes to Running.
- If the instance is in the Failed state, delete it by referring to Deleting a RocketMQ Instance and try creating another one. If the instance creation fails again, contact customer service.
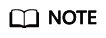
Instances that fail to be created do not occupy other resources.
- Go to the Buy Instance page.
- Set basic instance configurations on the Standard Config tab page.
Table 8 Basic instance configuration parameters Parameter
Description
Billing Mode
The billing mode of the RocketMQ instance.
Two billing modes are available:
- Yearly/Monthly is a prepaid mode. You need to pay first, and will be billed for your subscription period.
- Pay-per-use is a postpaid mode. You can pay after using the service, and will be billed for your usage duration. The fees are calculated in seconds and settled by hour.
Region
DMS for RocketMQ instances in different regions cannot communicate with each other over an intranet. Select a nearest location for low latency and fast access.
AZ
An AZ is a physical region where resources use independent power supply and networks. AZs are physically isolated but interconnected through an internal network.
Select an AZ as required. It is fixed once the instance is created.
- Configure the instance specifications.
Table 9 Instance specifications parameters Parameter
Description
Specifications
Default is available.
Version
RocketMQ version
5.x and 4.8.0 are available.
The version is fixed once the instance is created.
Instance Type
RocketMQ instance type
Basic and Professional are available for v5.x. Default is fixed for v4.8.0.
The basic edition cannot be directly upgraded to the professional one.
Architecture
Single-node or Cluster are available. V4.8.0 supports only Cluster.
Flavor/Broker Flavor
Select a flavor or broker flavor as required.
- Flavor is displayed for v5.x.
- Broker Flavor is displayed for v4.8.0.
Select one as required.
Brokers
Specify the broker quantity.
Available only for v4.8.0.
Storage Space per Broker/Storage Space
The storage space is consumed by message replicas, logs, and metadata. Specify the storage space based on the expected service message size, the number of replicas, and the reserved disk space.
- Storage Space is displayed for v5.x.
- Storage Space per Broker is displayed for v4.8.0.
Specify the disk type and capacity as required. The disk type is fixed once the instance is created.
High I/O, ultra-high I/O, General Purpose SSD, and Extreme SSD disk types are available. High I/O disks are recommended for RocketMQ instances in a test environment. General-Purpose SSD and higher disks are recommended for RocketMQ instances in a production environment. For details about how to select a disk type, see Disk Types and Performance and Does the Disk Type Affect the RocketMQ Instance Performance?
- Set the network.
Table 10 Instance network parameters Parameter
Description
VPC
Select a created or shared VPC.
A VPC provides an isolated virtual network for your RocketMQ instances. You can configure and manage the network. You can click Manage VPCs on the right to go to the VPC console, and view or create VPCs.
The VPC is fixed once the instance is created.
Subnet
Select a created or shared subnet.
The subnet is fixed once the instance is created.
The RocketMQ instance supports IPv6 after it is enabled for the subnet.
IPv6
This function is available only in the CN East2 region.
This parameter is displayed after IPv6 is enabled for the subnet. When IPv6 is enabled, the instance can be accessed over an IPv6 network on a client.
The IPv6 setting is fixed once the instance is created.
Accessing an instance over an IPv6 private network uses a VPC endpoint, which will incur fees. For details, see Billing.
Security Group
Select a created security group.
A security group is a set of rules for accessing a RocketMQ instance. You can click Manage Security Group to view or create security groups on the network console.
Before accessing a RocketMQ instance on the client, configure security group rules based on the access mode. For details about security group rules, see Table 3.
- Set the instance access mode.
Table 11 Instance access mode parameters Parameter
Description
Public Network Access
Accessing a RocketMQ instance over a public network
By default, it is disabled. Enabling it requires IPv4 EIPs for the instance.
Encryption Mode
Access encryption modes are available.
Three encryption modes are available:
- SSL: Ciphertext access with high security, but lower performance.
- PLAINTEXT: Plaintext access with high performance, but lower security.
- PERMISSIVE: Both ciphertext and plaintext access, depending on the client.
Select one as required.
- Configure advanced settings.
Table 12 Advanced setting parameters Parameter
Description
Instance Name
You can customize a name that complies with the rules: 4–64 characters; starts with a letter; can contain only letters, digits, hyphens (-), and underscores (_).
Enterprise Project
Available for enterprise users.
Enterprise projects facilitate project-level management and grouping of cloud resources and users. The default project is default.
ACL
Enabling ACL can manage permissions for message production and consumption.
User management is no longer available after ACL is disabled.
For the 5.x basic edition, topic and consumer group permissions cannot be specified for ACL users.
Tags
Tags are used to identify cloud resources. When you have many cloud resources of the same type, you can use tags to classify cloud resources by dimension (for example, usage, owner, or environment).
If your organization has configured tag policies for DMS for RocketMQ, add tags to RocketMQ instances based on the tag policies. If a tag does not comply with the tag policies, RocketMQ instance creation may fail. Contact your organization administrator to learn more about tag policies.
- If you have created predefined tags, select a predefined pair of tag key and value. You can click Create predefined tags to go to the Tag Management Service (TMS) console and view or create tags.
- You can also click Add Tag to set tags with Tag key and Tag value.
A maximum of 20 tags can be added to an instance. For details about tag naming, see Configuring Tags for a RocketMQ Instance.
Description
Set the description of the instance for up to 1024 characters.
- Select the required duration.
This parameter is displayed only if the billing mode is yearly/monthly. If Auto-renew is selected, the instance will be renewed automatically.
- Monthly subscriptions auto-renew for 1 month every time.
- Yearly subscriptions auto-renew for 1 year every time.
- In Summary on the right, view the selected instance configuration.
- Click Confirm.
- Confirm the instance information, and read and agree to the Huawei Cloud Customer Agreement. If you have selected Yearly/Monthly for Billing Mode, click Pay Now and make the payment as prompted. If you have selected Pay-per-Use for Billing Mode, click Submit.
- Return to the instance list and check whether the RocketMQ instance has been created.
It takes 3 to 15 minutes to create an instance. During this period, the instance status is Creating.
- If the instance is created successfully, its status changes to Running.
- If the instance is in the Failed state, delete it by referring to Deleting a RocketMQ Instance and try creating another one. If the instance creation fails again, contact customer service.
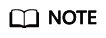
Instances that fail to be created do not occupy other resources.
A RocketMQ instance must be available.
To purchase another RocketMQ instance with the same configuration as the existing one, reuse the current configuration through the Buy Another function.
- Go to the RocketMQ console.
- Select a target RocketMQ instance and choose More > Buy Another in the Operation column.
- Adjust the automatically replicated parameter settings as required.
The RocketMQ instance can be renamed. For details, see Customizing a RocketMQ Instance.
- In Summary on the right, view the selected instance configuration.
- Click Confirm.
- Confirm the instance information, and read and agree to the Huawei Cloud Customer Agreement. If you have selected Yearly/Monthly for Billing Mode, click Pay Now and make the payment as prompted. If you have selected Pay-per-Use for Billing Mode, click Submit.
- Return to the instance list and check whether the RocketMQ instance has been created.
It takes 3 to 15 minutes to create an instance. During this period, the instance status is Creating.
- If the instance is created successfully, its status changes to Running.
- If the instance is in the Failed state, delete it by referring to Deleting a RocketMQ Instance and try creating another one. If the instance creation fails again, contact customer service.
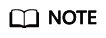
Instances that fail to be created do not occupy other resources.
Related Documents
- To purchase a RocketMQ instance by calling an API, see Creating an Instance.
- To modify the public access, encryption mode, ACL, and security group of a RocketMQ instance, see Viewing and Modifying Basic Information of a RocketMQ Instance.
- Topics and consumer groups can be created to send and subscribe to messages. For details, see Creating a RocketMQ Topic and Creating a RocketMQ Consumer Group.
Feedback
Was this page helpful?
Provide feedbackThank you very much for your feedback. We will continue working to improve the documentation.See the reply and handling status in My Cloud VOC.
For any further questions, feel free to contact us through the chatbot.
Chatbot





