Logging In to a Linux FlexusL Instance Using CloudShell
Scenarios
CloudShell is an online interactive terminal service available on the Huawei Cloud console. It allows you to access and manage Huawei Cloud resources using a browser without installing local tools. When you use CloudShell, CloudShell communicates with your cloud servers through the CloudShell proxy IP address. Your real IP address will be hidden to improve your privacy and cloud server security.
This section describes how to log in to a FlexusL instance using CloudShell.
Prerequisites
- The status of the FlexusL instance must be Running.
- You have obtained the password for logging in to the cloud server. A FlexusL instance does not have an initial password. If you log in to a FlexusL instance for the first time or forget the password, obtain the password by referring to Resetting the Password for a FlexusL Instance.
- Ensure that the external traffic from the CloudShell proxy server (SSH default port: 22) is allowed in the security group. Otherwise, the cloud server cannot be connected. The CloudShell proxy IP address varies depending on the region. The actual proxy IP address will be displayed on the CloudShell configuration page. For details about how to configure security group rules, see Configuring Security Group Rules for a FlexusL Instance.
If you want to use other ports, log in to the cloud server and change the port number. For details, see How Can I Change a Remote Login Port?
- You can use CloudShell to connect to the cloud server through a public or private network. When you choose to connect through a private network, service authorization is required.
- If the Service authorization page is displayed, it means you have the Security Administrator permissions. Click Agree.
The service authorization takes effect at the region level and is required only when you use CloudShell for the first time in a specific region.Figure 1 Service authorization

- If you do not have the Security Administrator permissions, a page will be displayed, requiring you to contact the administrator (or users with admin permissions) to assign permissions to you.
Perform the following steps to assign permissions:
- Create a user group and assign the Security Administrator permissions to the user group. For details, see Creating a User Group and Assigning Permissions.
- Add the user to the user group. For details, see Adding Users to a User Group.

When you use CloudShell to remotely connect to an ECS through a public network, service authorization is not required.
- If the Service authorization page is displayed, it means you have the Security Administrator permissions. Click Agree.
Procedure
- Log in to the FlexusL console.
- Log in to a cloud server using any of the following methods:
 By default, the FlexusL console is displayed in card view. You can switch to the list view as needed.Figure 2 Switching views
By default, the FlexusL console is displayed in card view. You can switch to the list view as needed.Figure 2 Switching views
- Method 1: In the card view, click Remote Login on the resource card.
Figure 3 Remote login entry from the resource card

- Method 2: In the list view, click Remote Login in the Operation column of the FlexusL instance.
Figure 4 Remote login entry from the list page

- Method 3: Click the target resource card or instance name. On the displayed page, choose Cloud Servers from the left navigation pane and click
 Remote Login.
Figure 5 Remote login entry from the cloud server details page
Remote Login.
Figure 5 Remote login entry from the cloud server details page
- Method 1: In the card view, click Remote Login on the resource card.
- In the displayed dialog box, click Log In via CloudShell in the CloudShell Login area.
- On the CloudShell page, configure information required for logging in to the FlexusL instance server.
When you log in for the first time, the CloudShell configuration wizard is displayed by default. Enter the parameters required for logging in to the cloud server.
Retain the default values of Region and ECS. Select either the EIP or the private IP address to log in.- Using the EIP
- Configure parameters for logging in to the cloud server.

Table 1 Parameters for logging in to the cloud server Parameter
Description
Port
Connection port, which is 22 by default.
User
Username for logging in to the cloud server, which is root by default.
Auth-Type
Select Password-based and enter the password for logging in to the cloud server.
If you have not set the password or forgot the password, reset it.
Session Name
The default format is Username@IP address. You can change it as needed.
Ensure that the external traffic from the CloudShell proxy server (SSH default port: 22) is allowed in the security group. When you use CloudShell to connect to a cloud server, the CloudShell proxy IP address replaces your actual IP address to send the connection request. You need to add a rule to the security group of the cloud server to allow the traffic from the CloudShell proxy server (port 22). The CloudShell connection will fail if your security group rule only allows your actual IP address to pass through port 22 but blocks the CloudShell proxy IP address. For details about how to configure security group rules, see Configuring Security Group Rules for a FlexusL Instance.
The CloudShell proxy IP address may vary depending on the region. The following figure is an example.
Figure 6 CloudShell proxy IP address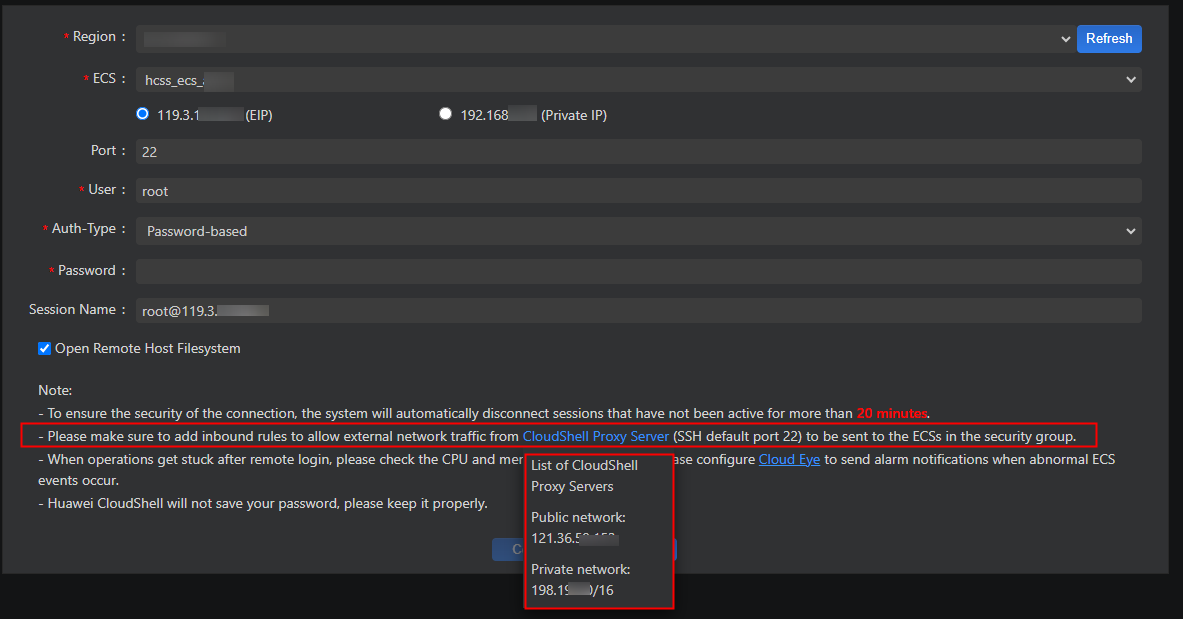
- Click Connect.
If a message is displayed indicating that the authentication fails, the possible cause is that the login password is not set or incorrect. Reset the password and try again.
After the connection is successful, a figure similar to the following is displayed:Figure 7 Successful login
- Configure parameters for logging in to the cloud server.
- Using the private IP address
- Click Go.


If a message is displayed indicating that you do not have required permissions or an authorization is required, complete the service authorization as instructed in the Prerequisites first.
- On the new CloudShell configuration wizard page, configure parameters for logging in to the cloud server.
Table 2 Parameters for logging in to the cloud server Parameter
Description
Port
Connection port, which is 22 by default.
User
Username for logging in to the cloud server, which is root by default.
Auth-Type
Select Password-based and enter the password for logging in to the cloud server.
If you have not set the password or forgot the password, reset it.
Session Name
The default format is Username@IP address. You can change it as needed.
Ensure that the external traffic from the CloudShell proxy server (SSH default port: 22) is allowed in the security group. When you use CloudShell to connect to a cloud server, the CloudShell proxy IP address replaces your actual IP address to send the connection request. You need to add a rule to the security group of the cloud server to allow the traffic from the CloudShell proxy server (port 22). The CloudShell connection will fail if your security group rule only allows your actual IP address to pass through port 22 but blocks the CloudShell proxy IP address. For details about how to configure security group rules, see Configuring Security Group Rules for a FlexusL Instance.
The CloudShell proxy IP address may vary depending on the region. The following figure is an example.
Figure 8 CloudShell proxy IP address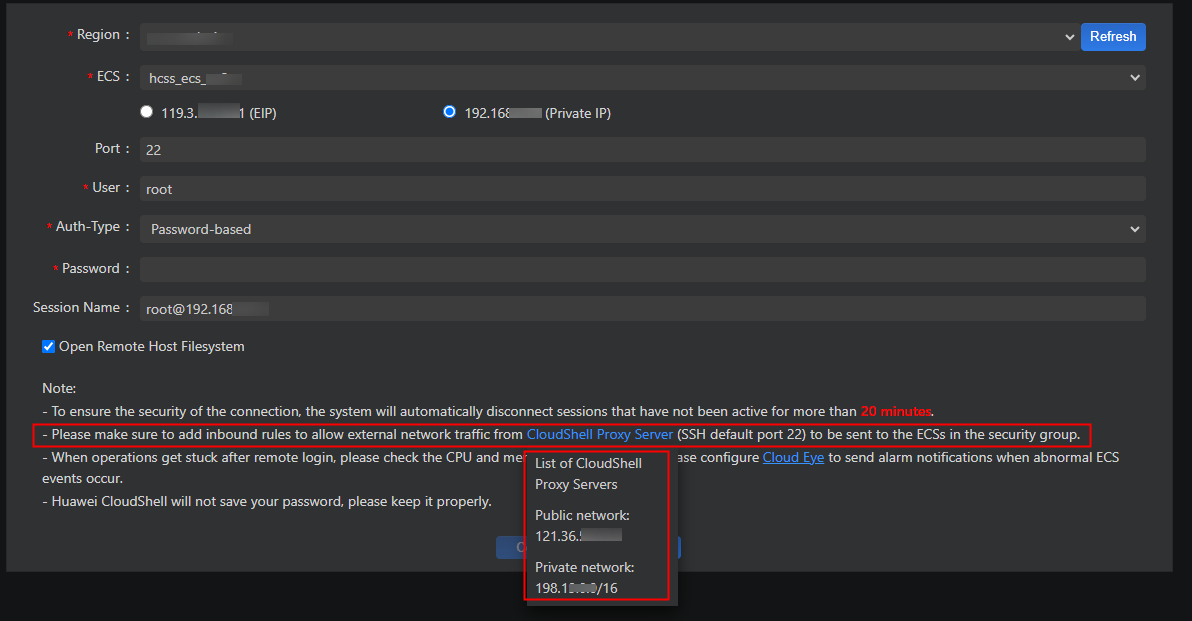
- Click Connect.
If a message is displayed indicating that the authentication fails, the possible cause is that the login password is not set or incorrect. Reset the password by following Resetting the Password for a FlexusL Instance and try again.
After the connection is successful, a figure similar to the following is displayed:Figure 9 Successful login
- Click Go.
- Using the EIP
Reference
- After login, if you need to use the copy-and-paste function provided by CloudShell, see Common CloudShell Operations.
- What Can I Do If I Forget the Login Password of a FlexusL Instance?
- Where Can I Find the Username and Password for Remotely Logging In to a FlexusL Instance?
Feedback
Was this page helpful?
Provide feedbackThank you very much for your feedback. We will continue working to improve the documentation.See the reply and handling status in My Cloud VOC.
For any further questions, feel free to contact us through the chatbot.
Chatbot





