Adding an OBS Asset
Once you have authorized OBS assets, you can add them to DSC for data asset management. This includes identifying sensitive data, applying data masking, and injecting and extracting data watermarks.
Prerequisites
- DSC has been authorized to access OBS assets. For details, see Allowing or Disallowing Access to Cloud Assets.
- To add a self-built OBS bucket or other buckets, ensure that you have enabled OBS and created assets on it. For details about how to enable OBS, see Enabling and Using OBS Buckets.
- To add another bucket, you need to set bucket permission to Public Read or Public Read/Write, or set the bucket to a private bucket on which the current account has permissions.
Constraints
DSC does not support the parallel file system of OBS.
Adding Self-built OBS Buckets
Self-built buckets are created by the current user, including public buckets and private buckets.
- Log in to the DSC console.
- Click
 in the upper left corner and select a region or project.
in the upper left corner and select a region or project. - In the navigation pane on the left, choose .
- Click OBS. The OBS asset list page is displayed.
- In the upper left corner of the OBS list, click Add Self-Built Bucket. In the displayed dialog box, select the OBS buckets to be added.

The asset name is used as the unique identifier of the asset. By default, the bucket name is set to the asset name.
Figure 1 Adding Self-built OBS Buckets
- Click OK.
Adding Other Buckets
Other buckets refer to the buckets created by other users with the Public Read or Public Read/Write permission or the private buckets on which the current account has permissions.
- Log in to the DSC console.
- Click
 in the upper left corner and select a region or project.
in the upper left corner and select a region or project. - In the navigation pane on the left, choose .
- Click OBS. The OBS asset list page is displayed.
- In the upper left corner of the OBS list, click Add Other Bucket. In the displayed dialog box, enter the name of a bucket to be added.
To add more buckets, click Add.
Figure 2 Adding Other Buckets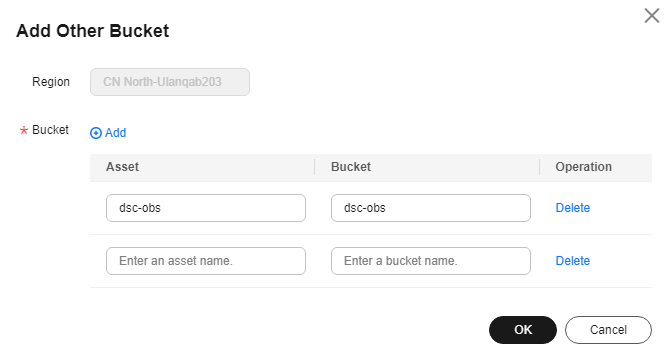
- Click OK.
Related Operations
- Deleting OBS assets
Select multiple OBS assets and click Batch Delete in the upper left corner of the asset list to delete the assets. You can also click Delete in the Operation column of the asset list to delete a single asset.
- Creating an identification task
Click Create Identification Task in the Operation column of the asset list to create a sensitive data identification task. For details, see Creating an Identification Task.
- Enabling database audit
Click Enable Audit in the Operation column of the asset list to enable audit for OBS assets. After this function is enabled, you can view audit records in OBS Usage Audit. Enabling this function will incur additional request fees.
Feedback
Was this page helpful?
Provide feedbackThank you very much for your feedback. We will continue working to improve the documentation.See the reply and handling status in My Cloud VOC.
For any further questions, feel free to contact us through the chatbot.
Chatbot





