Configuring Project-Level Role Permissions
Assign a specific role to the new member. Each role comes with its own default permissions. For details, see Table 1.
|
Role |
Create |
Edit |
Delete |
View |
Execute |
Clone |
Disable |
Assign Permissions |
Group |
|---|---|---|---|---|---|---|---|---|---|
|
Project creator |
|
|
|
|
|
|
|
|
|
|
Project manager |
|
|
|
|
|
|
|
|
|
|
Product manager |
|
|
|
|
|
|
|
|
|
|
Test manager |
|
|
|
|
|
|
|
|
|
|
Operation manager |
|
|
|
|
|
|
|
|
|
|
System engineer |
|
|
|
|
|
|
|
|
|
|
Committer |
|
|
|
|
|
|
|
|
|
|
Developer |
|
|
|
|
|
|
|
|
|
|
Tester |
|
|
|
|
|
|
|
|
|
|
Participant |
|
|
|
|
|
|
|
|
|
|
Viewer |
|
|
|
|
|
|
|
|
|
|
Project admin |
|
|
|
|
|
|
|
|
|
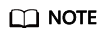
 indicates that the roles have the permission, and
indicates that the roles have the permission, and  indicates that they do not.
indicates that they do not.
Prerequisites
- You have enabled CodeArts Build.
- You have added members by referring to CodeArts User Guide > "Preparations" > "Adding Project Members", and assigned roles to the new members by referring to "Managing Permissions".
Accessing the CodeArts Build Homepage
- Log in to the Huawei Cloud console with your Huawei Cloud account.
- Click
 in the upper left corner and choose from the service list.
in the upper left corner and choose from the service list. - You can access CodeArts Build from either the homepage or the project list.
- From the homepage
Click Access Service to go to the CodeArts Build homepage, where you can find your build task list.

- From the project list
- Click Access Service to see the CodeArts Build homepage.
- Click Homepage on the menu bar.
- Click the name of the target project.
- Choose . The build task list page of the specified project is displayed.
- From the homepage
Configuring Role Permissions
- Access the CodeArts Build homepage from the project list.
- In the navigation pane, choose .
- On the displayed page, configure permissions for different roles on CodeArts Build resources.
Figure 1 Configuring project-level role permissions

For details about different roles' operation permissions on the specified build task, see Configuring Roles and Permissions.
Menu Icons and Their Usage on the CodeArts Build Homepage
CodeArts Build provides multiple choices of UI themes and layouts. This section walks you through the navigation bar that uses the Infinite theme and the Classic layout.
|
Menu Icon |
Description |
|---|---|
|
|
Click this icon to expand the drop-down list and select the region you want to switch to. Data and resources are isolated between regions. Use your resources in the region where you purchased it. |
|
|
Click this icon to expand the drop-down list and select Build to go to the CodeArts Build homepage, where you can find your build task list. |
|
|
Click this project icon to expand the drop-down list and select the project you want to switch to when accessing CodeArts Build from the project page. |
|
|
Click this icon to expand the drop-down list and select the desired item to manage custom templates, custom build environments, files, recycle bin, or pools. |
|
|
Click this icon to run the build task. |
|
|
Click this icon to favorite a build task. |
|
|
Click this icon to expand the drop-down list and select the desired action to edit, clone, disable, or delete the build task. |
Feedback
Was this page helpful?
Provide feedbackThank you very much for your feedback. We will continue working to improve the documentation.See the reply and handling status in My Cloud VOC.
For any further questions, feel free to contact us through the chatbot.
Chatbot
























































































































