Audio and Video Workbench
The audio and video workbench can be opened in either of the following ways:
- Choose .
- After an agent signs in, the audio and video workbench is automatically opened. Alternatively, you can make an inbound or outbound call through the connection bar. After the call is connected, the audio and video workbench is automatically opened.
Audio and Video Workbench shows the audio and video workbench GUI.
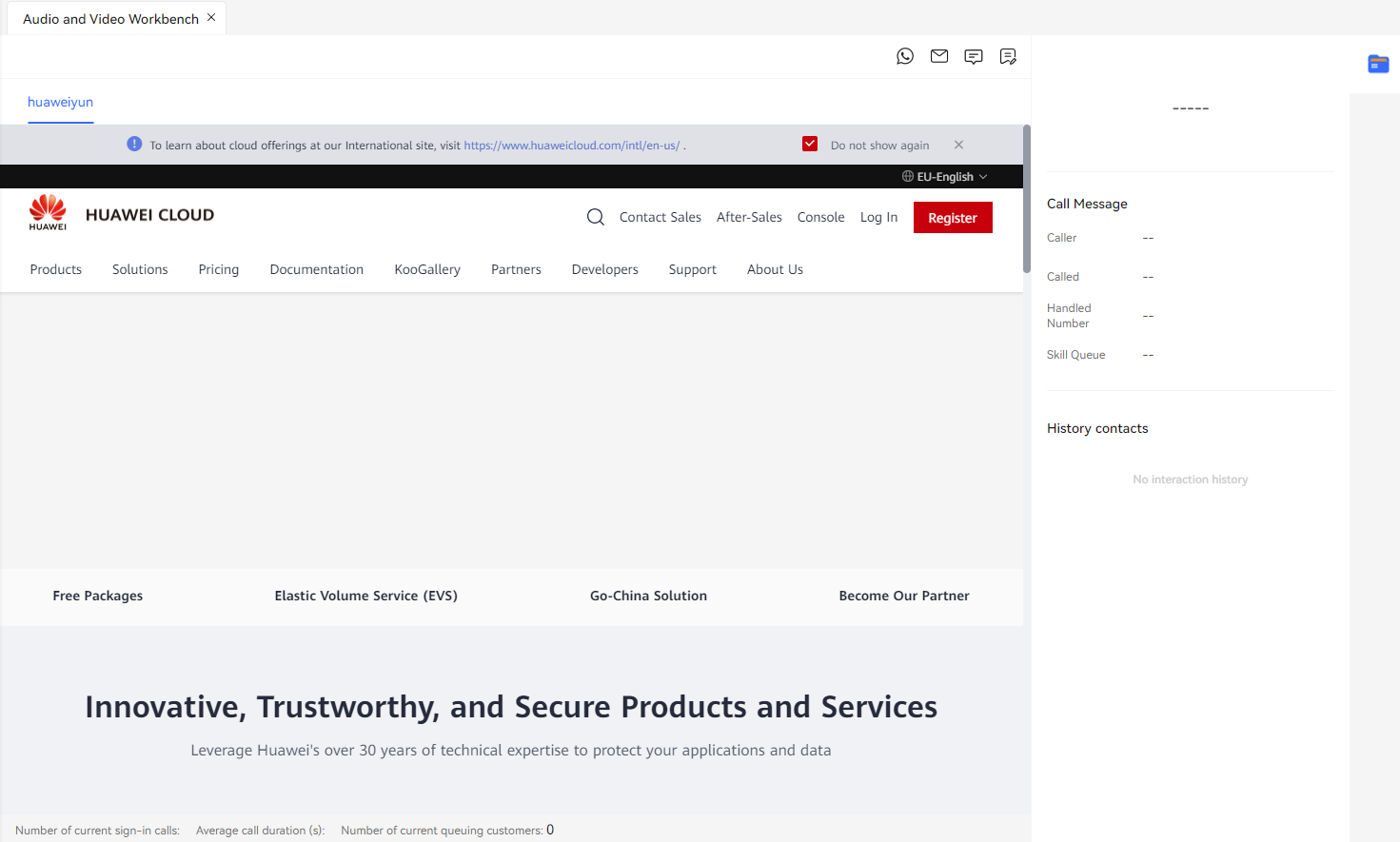
Table 1 describes the GUI.
|
Content |
Description |
|---|---|
|
|
During a two-party call with a customer, create a harassment record for the customer. For details about how to create a harassment record, see Creating Harassment Records. |
|
|
Identifies and displays the call reason of the customer. You can add call remarks as required. The remarks can contain a maximum of 300 characters. For details about how to configure a call reason, see Configuring a Call Reason. |
|
Third-party page provided by the customer |
Displays the multimedia inbound call screen pop-up that has been enabled in the system. The tab page name is only an example. For details about how to configure a screen pop-up, see Configuring Screen Pop-ups. |
|
|
Send an email notification to the customer during a call with a customer. For details about how to send a notification, see Sending Notifications. |
|
|
Send a WhatsApp notification to the customer during a call with a customer. For details about how to send a notification, see Sending Notifications. |
|
|
Send an SMS notification to the customer during a call with a customer. For details about how to send a notification, see Sending Notifications. |
|
|
Authenticate the customer identity during a call with a customer. For details about how to perform identity authentication, see Performing Identity Authentication. |
|
|
This button is displayed only if the customer center feature is disabled. When the call between an agent and a customer is abnormally disconnected, the agent can proactively initiate a callback by clicking Callback to improve customer experience. |
|
Call Message |
This area is displayed only if the customer center feature is disabled. Displays session information, including the calling and called numbers of an inbound call, handled number, skill queue, and smart voice recording information. Click If no handled number is set, the handled number is the same as the customer number. |
|
Customer Information |
This area is displayed only if the customer center feature is disabled. The contact customer information area displays information about the customer who makes the inbound call. The style of each field in this area can be configured to display different field values in different styles. |
|
Real-time transfer |
Displays the converted conversations between customers and agents in real time in text format. When Only Customer is selected, only converted speeches of the customer are displayed. To view the Real-time transfer tab page, you need to enable the intelligent recognition function. For details, see "Manual Service FAQs > How Do I Enable Real-Time ASR?" in AICC Operation Guide - FAQs. |
|
History contacts |
This area is displayed only if the customer center feature is disabled. Displays the latest three contact records by time. Contact records can only be displayed by time.
|
|
Contact Records |
This area is displayed only if the customer center feature is enabled. Displays the latest several contact records by time. Contact records can only be displayed by time.
|
|
Basic Information |
This area is displayed only if the customer center feature is enabled.
|
Feedback
Was this page helpful?
Provide feedbackThank you very much for your feedback. We will continue working to improve the documentation.See the reply and handling status in My Cloud VOC.
For any further questions, feel free to contact us through the chatbot.
Chatbot














