Authorizing Cloud Storage
Cloud storage is a service that provides storage for applications. CAE supports multiple types of cloud storage mounting. Cloud storage can be mounted to containers to ensure application reliability.
After authorization, the cloud storage will be used by each component, but must be configured in the corresponding component configuration.
Authorizing a Parallel File System

- This service supports only authorization and creation of parallel file systems with multi-AZ data redundancy storage and Standard storage.
- Before authorizing a parallel file system, ensure its object data is backed up or out of use, and not occupied by other services (such as CTS and Cloud Eye).
- Parallel file systems are charged separately. For details, see Product Pricing Details.
- Log in to CAE.
- Choose System Settings.
- Click Edit in the Cloud Storage Authorizations module.
- Click Authorize Parallel File System.
- (Optional) To create a parallel file system, click Create Parallel File System, enter a name, and click OK.
- Select the created parallel file system. You can also enter a keyword in the search box above the list to filter data.
- Click Authorize.
- In the displayed Access Key Authorization dialog box, enter the AK and SK, and click Confirm.
You can click Obtain Access Key to obtain the AK/SK. For details, see Access Keys.

If your environment was created before April 20, 2024, skip this step.
- If "Authorization successful" is displayed, the parallel file system has been authorized.
Authorizing a Bucket

- This service supports only authorization and creation of Standard buckets.
- Before authorizing object storage, ensure its data is backed up or out of use, and not occupied by other services (such as CTS and Cloud Eye).
- Buckets are charged separately. For details, see Pricing Details.
- Log in to CAE.
- Choose System Settings.
- Click Edit in the Cloud Storage Authorizations module.
- Click Authorize Bucket.
- (Optional) To create a bucket, clickCreate Bucket, enter a name, and click OK.
Figure 1 Authorizing a bucket
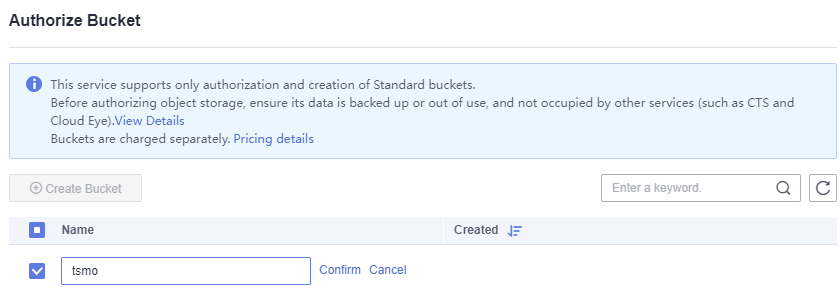
- Select the created bucket. You can also enter a keyword in the search box above the list to filter data.
- Click Authorize.
- In the displayed dialog box, enter the AK/SK and click OK.
Click Obtain Access Key to obtain the AK/SK. For details, see Access Keys.

If your environment was created before April 20, 2024, skip this step.
- If "Authorization successful" is displayed, the bucket has been authorized.
Authorizing SFS Turbo

- SFS Turbo is available in CN East-Shanghai1, CN South-Guangzhou, AP-Singapore, LA-Mexico City2, ME-Riyadh, and TR-Istanbul.
- Before authorizing SFS Turbo, ensure its object data is backed up or out of use, and not occupied by other services (such as CTS and Cloud Eye).
- SFS Turbo is charged separately. For details, see Pricing Details.
- Log in to CAE.
- Choose System Settings.
- Click Edit in the Cloud Storage Authorizations module.
- Click Authorize SFS Turbo. The Authorize SFS Turbo page is displayed.
If you perform authorization for the first time, the Authorization dialog box is displayed. Click OK.
- Select an SFS Turbo file system.
- If you have not created an SFS Turbo file system, create one on the SFS console.
- Go to the SFS console and create an SFS Turbo file system. For details, see Creating an SFS Turbo File System.
- On the CAE console, select the created SFS Turbo file system for authorization.
- If you have created an SFS Turbo file system, select it from the list. You can also enter a keyword in the search box above the list to filter data.
- If you have not created an SFS Turbo file system, create one on the SFS console.
- Click Authorize.
- The authorization takes effect several minutes later. Log in to the SFS console, choose SFS Turbo > File Systems, and click the SFS Turbo file system you just authorized. On the displayed Basic Info page, check Task Status. If the status is NIC added, the authorization is successful.
Unbinding Cloud Storage

If the authorized cloud storage has been bound to a component, choose Component Configurations > Cloud Storage to delete the mounted data of the component before unbinding the cloud storage. For details, see Deleting a Cloud Storage Mounting Configuration.
- Log in to CAE.
- Choose System Settings.
- Click Edit in the Cloud Storage Authorizations module.
- Select the target cloud storage and click Unbind in the Operation column.
Feedback
Was this page helpful?
Provide feedbackThank you very much for your feedback. We will continue working to improve the documentation.See the reply and handling status in My Cloud VOC.
For any further questions, feel free to contact us through the chatbot.
Chatbot





