Creating an SFS Turbo File System
You can create an SFS Turbo file system and mount it to multiple servers. Then, the servers can share this file system.
Prerequisites
- A VPC is available.
If no VPC is available, create one by referring to Creating a VPC and Subnet in the Virtual Private Cloud User Guide.
- ECSs are available and they belong to the created VPC.
If no ECSs are available, buy ECSs by referring to Purchasing and Using an ECS and Logging In to an ECS.
- Creating SFS Turbo file systems depends on the following services: VPC, Billing Center, DSS, and ECS. Ensure that required roles or policies have been configured.
- The permissions of the SFS Turbo FullAccess policy already include the permissions of VPC FullAccess, which are required for creating file systems. An IAM user assigned the SFS Turbo Full Access policy does not need to have the VPC FullAccess policy assigned explicitly.
- To create yearly/monthly file systems, the BSS Administrator policy is required.
- To create file systems in dedicated projects, the DSS FullAccess and ECS FullAccess policies are required.
Signing In to the Console
- Visit the Huawei Cloud website.
- Sign up for an account.
Before using SFS Turbo, you need to sign up for a HUAWEI ID and enable Huawei Cloud services. You can use this account to access all Huawei Cloud services, including SFS Turbo. If you already have an account, start from 3.
- Log in to the console.
- In the upper right corner of the displayed page, click Console.
- Enter the username and password as prompted, and click Sign In.
- In the upper left corner of the page, select the region where the service is located from the drop-down list.
- Choose Service List > Storage > Scalable File Service to go to the SFS Turbo console.
- (Recommended) Top up your account and then buy and use SFS Turbo file systems.
Creating an SFS Turbo File System
- In the navigation pane on the left, choose SFS Turbo. In the upper right corner of the page, click Create File System.
- Configure the parameters based on Table 1, as shown in Figure 1.
Table 1 File system parameters Parameter
Description
Remarks
Billing Mode
Mandatory
Select a billing mode, Yearly/Monthly or Pay-per-use. For the detailed billing standards, see Product Pricing Details.
-
Region
Mandatory
Region of the tenant. Select a region from the drop-down list in the upper left corner of the page.
You are advised to select the region where the servers reside.
AZ
Mandatory
A geographical area with an independent network and an independent power supply.
There is certain performance loss when a file system is accessed from a different AZ. You are advised to select the AZ where your servers reside.
Type
Mandatory
The following types are available: Standard, Standard-Enhanced (discontinued), Performance, Performance-Enhanced (discontinued), 20 MB/s/TiB, 40 MB/s/TiB, 125 MB/s/TiB, 250 MB/s/TiB, 500 MB/s/TiB, and 1,000 MB/s/TiB.
NOTE:Select Standard.
NOTE:After a file system is created, its type cannot be changed. If you want to change the type, you need to create another file system. So, plan the file system type in advance.
Capacity
Maximum capacity of a single file system. When the used capacity of the file system reaches this value, no more data can be written to the file system. You need to expand the file system capacity. The capacity of an SFS Turbo file system cannot be reduced. Set an appropriate file system capacity based on your service needs.
Supported ranges:
- Standard: 500 GB to 32 TB
- Performance: 500 GB to 32 TB
- Standard-Enhanced (discontinued): 10 TB to 320 TB
- Performance-Enhanced (discontinued): 10 TB to 320 TB
- 20 MB/s/TiB: 3.6 TB to 1 PB
- 40 MB/s/TiB: 1.2 TB to 1 PB
- 125 MB/s/TiB: 1.2 TB to 1 PB
- 250 MB/s/TiB: 1.2 TB to 1 PB
- 500 MB/s/TiB: 1.2 TB to 1 PB
- 1,000 MB/s/TiB: 1.2 TB to 1 PB
Bandwidth (GB/s)
Defines the cache bandwidth, which is recommended for workloads with frequent reads but infrequent writes. The higher the bandwidth, the larger the capacity required.
- If you select the 20 MB/s/TiB, 40 MB/s/TiB, 125 MB/s/TiB, 250 MB/s/TiB, 500 MB/s/TiB, or 1,000 MB/s/TiB type, this parameter and its value will show up. Bandwidth size = Capacity x Bandwidth density (type value). The minimum bandwidth is 150 MB/s. If the calculated bandwidth is less than 150, 150 MB/s will be used.
- If you select the Standard-Enhanced (discontinued), Standard, Performance-Enhanced (discontinued), or Performance type, this parameter will not show up.
Protocol Type
Mandatory
SFS Turbo file systems support file access using NFS (NFSv3 only) or SMB.
NFS is suitable for Linux ECSs. SMB is suitable for Windows ECSs.
Select NFS or SMB based on your need. To use the SMB protocol, submit a service ticket to apply for it.
VPC
Mandatory
Select a VPC and a subnet.
- VPC: A server cannot access file systems in a different VPC. Select the VPC to which the servers reside.
- Subnet: A subnet is a unique IP address range in a VPC. A subnet provides dedicated network resources that are logically isolated from other networks to improve network security.
NOTE:- To achieve the optimal network performance, select the VPC where your servers reside. You can also use VPC peering connections to connect two or more VPCs to share files between VPCs.
When a file system is accessed across VPCs, the latency, bandwidth, and IOPS loss may be high. Therefore, intra-VPC access is recommended.
For details about VPC peering connections, see VPC Peering Connection.
-
Automatic Backup
Cloud Backup and Recovery (CBR) provides backup protection for SFS Turbo and allows you to use backup data to create SFS Turbo file systems. After you configure backup, the system will associate the SFS Turbo file system with the backup vault and apply the selected policy to the vault to periodically back up the file system.
The following options are available, among which the default value is Do not use:
- Buy new
- Enter a vault name, which can contain a maximum of 64 characters, including letters, digits, underscores (_), and hyphens (-), for example, vault-f61e. The default naming rule is vault_xxxx.
- Enter a vault capacity, which is required for backing up SFS Turbo file systems. The vault capacity cannot be less than the size of file systems, so enter a value ranging from the total size of the associated file systems to 10,485,760, in the unit of GB.
- Select a backup policy from the drop-down list, or go to the CBR console and configure a desired one.
- Use existing
- Select an existing backup vault from the drop-down list.
- Select a backup policy from the drop-down list, or go to the CBR console and configure a desired one.
- Do not use: Skip this configuration if backup is not required. If you need backup protection after a file system has been created, log in to the CBR console, locate the desired vault, and associate the file system with the vault.
-
Enterprise Project
This function is provided for enterprise users. When creating a file system, you can add the file system to an existing enterprise project.
An enterprise project makes it easy to manage projects and groups of cloud resources and users. Use the default enterprise project or create one.
Select an enterprise project from the drop-down list.
You can only select created enterprise projects. To create an enterprise project, click Enterprise in the upper right corner of the console.
Encryption
Optional
Specifies whether a file system is encrypted. You can create a file system that is encrypted or not, but you cannot change the encryption attribute of an existing file system. If you enable encryption, the following parameters will be displayed:
- KMS key name
A key name is the identifier of the key. You can use KMS key name to specify a KMS key and use it for encryption. Select an existing key from the drop-down list, or click View KMS List to create a new key. For details, see Creating a Key in the Data Encryption Workshop User Guide.
- KMS Key ID
After you select a key name, the system automatically shows the key ID.
- Key Encryption Algorithm
After you select a key name, the system automatically shows the encryption algorithm of the key.
-
You are advised to enable encryption to ensure core data security. If you use KMS encryption, any usage beyond the free quota given by KMS will be billed. For details, see DEW Pricing Details.
Security Group
Mandatory
A security group is a virtual firewall that provides network access control policies for file systems. You can define access rules for a security group. Then these rules will apply to all file systems added to this security group.
When creating an SFS Turbo file system, you can select only one security group.
You are advised to use an independent security group for an SFS Turbo file system to isolate it from service nodes.
The security group rules affect the normal access and use of an SFS Turbo file system. For details about how to configure a security group rule, see Adding a Security Group Rule. After an SFS Turbo file system is created, the system automatically enables the security group ports required by NFS. This ensures that the SFS Turbo file system can be successfully mounted to your servers. The inbound ports required by NFS are ports 111, 2049, 2051, 2052, and 20048. The inbound port required by SMB is port 445. If you need to change the enabled ports, go to the VPC console, choose Access Control > Security Groups, locate the target security group, and change the ports.
-
Tag
Optional
You can add tags when creating file systems. Tags can help you to identify, classify, and search for your file systems.
A tag is composed of a key-value pair.- Key: Mandatory if the file system is going to be tagged.
A tag key can contain a maximum of 128 characters. It cannot start or end with spaces or start with _sys_. It can contain letters, digits, spaces, and the following characters: _.:=+-@
- Value: Optional if the file system is going to be tagged. It can be an empty character string. A tag value can contain a maximum of 255 characters. It cannot start or end with spaces. It can contain letters, digits, spaces, and the following characters: _.:/=+-@
NOTE:
- You can add a maximum of 20 tags to a file system.
- Tag keys of the same file system must be unique.
- Except for tagging the file system during file system creation, you can also add, modify, or delete tags for existing file systems.
- If your organization has enabled tag policies and has an SFS Turbo-related tag policy attached, you must comply with the tag policy rules when creating file systems, otherwise file systems may fail to be created. Contact the organization administrator to learn more about tag policies.
-
Name
Mandatory
User-defined file system name.
The name must start with a letter and can contain only letters, digits, underscores (_), and hyphens (-). It must contain at least four characters but no more than 64 characters.
- Click Create Now.
- Confirm the file system information and click Submit.
- When the creation is complete, go back to the file system list.
If the status of the created file system is Available, the file system is created successfully. If the status is Creation failed, contact the administrator.
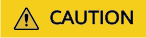
You can configure alarm policies for the file system inode usage and capacity usage by referring to Creating an SFS Turbo Alarm Rule. Later, when such an alarm is reported, you can delete data to release space or expand the file system capacity in a timely manner. Otherwise, data can no longer be written to the file system when the capacity is used up, and services will be affected.

Feedback
Was this page helpful?
Provide feedbackThank you very much for your feedback. We will continue working to improve the documentation.See the reply and handling status in My Cloud VOC.
For any further questions, feel free to contact us through the chatbot.
Chatbot






