Managing AOM Alarm Rules
After an alarm rule is created, you can view the rule name, type, status, and monitored object of the alarm rule in the rule list. You can also modify, enable, or disable the alarm rule as required.
Managing Prometheus Monitoring Alarm Rules
- Log in to the AOM 2.0 console.
- In the navigation pane, choose Alarm Center > Alarm Rules. The Prometheus Monitoring tab page is displayed by default.
- In the rule list, view all created alarm rules and perform the following operations as required. For details, see Table 1.
Figure 1 Checking alarm rules
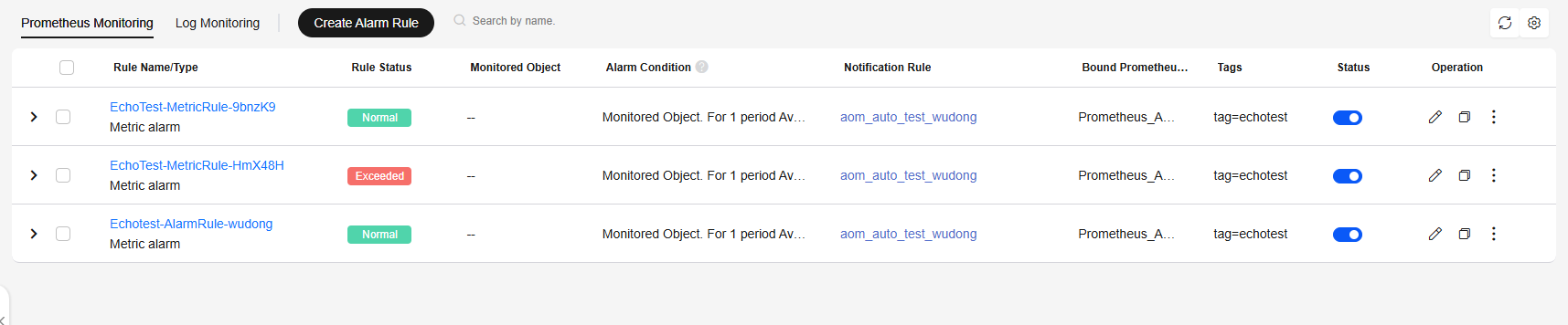
Table 1 Operations related to alarm rules Operation
Description
Filtering and displaying alarm rules
In the rule list, filter alarm rules by rule name, type, status, or other criteria.
Refreshing alarm rules
Click
 in the upper right corner of the rule list to obtain the latest information about all alarm rules.
in the upper right corner of the rule list to obtain the latest information about all alarm rules.Customizing columns to display
Click
 in the upper right corner of the rule list and select or deselect the columns to display.
in the upper right corner of the rule list and select or deselect the columns to display.Modifying alarm rules
Click
 in the Operation column. On the displayed page, modify parameters (excluding those in gray). For details, see Creating an AOM Metric Alarm Rule and Creating an AOM Event Alarm Rule.
in the Operation column. On the displayed page, modify parameters (excluding those in gray). For details, see Creating an AOM Metric Alarm Rule and Creating an AOM Event Alarm Rule.If the alarm rule configuration is modified, the rule may fail to monitor the target resource or to take effect. Exercise caution.
Copying an alarm rule
Click
 in the Operation column. For details, see Creating an AOM Metric Alarm Rule and Creating an AOM Event Alarm Rule.
in the Operation column. For details, see Creating an AOM Metric Alarm Rule and Creating an AOM Event Alarm Rule.Deleting alarm rules
- To delete an alarm rule, choose
 >
>  in the Operation column.
in the Operation column. - To delete one or more alarm rules, select them and click Delete in the displayed dialog box.
Managing alarm rule tags
Choose
 >
>  in the Operation column of an alarm rule to manage its tags.
in the Operation column of an alarm rule to manage its tags.- Adding a tag: Click Add Tags. In the Edit dialog box, enter a key and value, and click OK.
- Deleting a tag: In the Edit dialog box, click Delete.
Enabling or disabling alarm rules
- To enable or disable an alarm rule, turn on or off the button in the Status column.
- To enable or disable one or more alarm rules, select them and click Enable or Disable in the displayed dialog box.
Setting alarm notification policies in batches
Select one or more alarm rules of the same type. In the displayed dialog box, click Alarm Notification to set alarm notification policies in batches. Alarm notification policies vary depending on alarm rule types. For details, see Setting Alarm Notification Policies (1) or Setting Alarm Notification Policies (2).
Searching for alarm rules
You can search for alarm rules by rule names. Enter a keyword in the search box in the upper right corner and click
 to search.
to search.Viewing detailed alarm information
Click
 before a rule name to view rule details, including the basic information and alarm conditions. You can also view the monitored objects and the list of triggered alarms.
before a rule name to view rule details, including the basic information and alarm conditions. You can also view the monitored objects and the list of triggered alarms.Click a rule name. In the dialog box that is displayed, view all parameters of the alarm rule.
Viewing alarms
When the metric value of a resource meets threshold conditions during the configured consecutive periods, the system reports a threshold alarm.
In the navigation pane, choose Alarm Center > Alarm List. On the Alarms tab page, view alarms. For details, see Checking AOM Alarms or Events.
Viewing events
When no metric data is reported during the configured consecutive periods, the system reports an insufficient data event.
In the navigation pane, choose Alarm Center > Alarm List. On the Events tab page, check events. For details, see Checking AOM Alarms or Events.
- To delete an alarm rule, choose
Managing Log Alarm Rules
- Log in to the AOM 2.0 console.
- In the navigation pane, choose Alarm Center > Alarm Rules.
- Click the Log Monitoring tab.
- In the rule list, view all created alarm rules and perform the operations listed in Table 2 if needed.
Figure 2 Checking alarm rules

Table 2 Operations related to log alarm rules Operation
Description
Searching for alarm rules
You can search for alarm rules by rule name.
Refreshing alarm rules
Click
 in the upper right corner of the rule list to obtain the latest information about all alarm rules.
in the upper right corner of the rule list to obtain the latest information about all alarm rules.Customizing columns to display
Click
 in the upper right corner of the rule list and select or deselect the columns to display.
in the upper right corner of the rule list and select or deselect the columns to display.Modifying alarm rules
Click
 in the Operation column. For details, see Creating an AOM Log Alarm Rule.
in the Operation column. For details, see Creating an AOM Log Alarm Rule.A rule name can be changed. After it is changed, you can move the cursor to the rule name. Both the new and original rule names can be viewed.
Disabling alarm rules
- To disable an alarm rule, click
 in the Operation column.
in the Operation column. - To disable one or more alarm rules, select them and click Disable in the displayed dialog box.
Enabling alarm rules
- To enable an alarm rule, click
 in the Operation column.
in the Operation column. - To enable one or more alarm rules, select them and click Enable in the displayed dialog box.
Disabling an alarm rule temporarily
- For an alarm rule, click
 in the Operation column. In the displayed dialog box, set the expiration date.
in the Operation column. In the displayed dialog box, set the expiration date. - For one or more alarm rules, select them. In the displayed dialog box, click Disable Temporarily.
Re-enabling an alarm rule
Select one or more alarm rules. In the displayed dialog box, click Re-enable.
Copying an alarm rule
To copy an alarm rule, choose
 > Copy in the Operation column. For details, see Creating an AOM Log Alarm Rule.
> Copy in the Operation column. For details, see Creating an AOM Log Alarm Rule.Deleting alarm rules
- To delete an alarm rule, choose
 > Delete in the Operation column. In the displayed dialog box, click Yes.
> Delete in the Operation column. In the displayed dialog box, click Yes. - To delete one or more alarm rules, select them and click Delete in the displayed dialog box.
Enabling/Disabling alarm clearance
- For an alarm rule, enable or disable the option in the Clearance column.
- For one or more alarm rules, select them. In the displayed dialog box, click Enable Alarm Clearance or Disable Alarm Clearance.
Viewing detailed alarm information
- Click
 next to a rule name to view details.
next to a rule name to view details. - Click a rule name. In the dialog box that is displayed, view all parameters of the alarm rule.
Viewing alarms
During the configured consecutive periods, if a log data record meets the preset condition, an alarm will be generated.
In the navigation pane, choose Alarm Center > Alarm List. On the Alarms tab page, view alarms. For details, see Checking AOM Alarms or Events.
- To disable an alarm rule, click
Feedback
Was this page helpful?
Provide feedbackThank you very much for your feedback. We will continue working to improve the documentation.See the reply and handling status in My Cloud VOC.
For any further questions, feel free to contact us through the chatbot.
Chatbot





