Creating a User Group and Assigning Permissions
Scenarios
If you do not want to create an account for every person in your enterprise, you can use Identity and Access Management (IAM). Only the enterprise's administrator needs to create an account. The account can be used to create user groups and assign permissions. Then, the IAM users created for the enterprise personnel can be added to different user groups based on their job responsibilities. For the definitions of an account and IAM user, see Basic Concepts.
The following shows how an enterprise administrator uses IAM to create user groups and assign permissions.
Procedure
|
Step |
Description |
|---|---|
|
Sign up for a HUAWEI ID and complete real-name authentication. |
|
|
Create a user group, which is the minimum authorization unit. |
|
|
Assign permissions defined by roles or policies to the user group. Users added to this group can inherit the assigned permissions from it. |
Preparations
If you already have an account, go to Step 1: Create a User Group. If you do not have an account, perform the following operations to create one:
- Visit https://www.huaweicloud.com/intl/en-us/ and click Sign Up.
- Sign up for a HUAWEI ID and enable Huawei Cloud services.
After the HUAWEI ID is created, the system redirects you to your personal information page.
-

IAM is a free service. You do not need to pay for it.
Step 1: Create a User Group
- Log in to Huawei Cloud using your account.
Figure 1 Logging in to Huawei Cloud

- Access the Huawei Cloud management console.
Figure 2 Logging in to the management console

- On the management console, hover the mouse pointer over the username in the upper right corner, and choose Identity and Access Management from the drop-down list.
Figure 3 Accessing the IAM console

- On the IAM console, choose User Groups and click Create User Group.
Figure 4 Creating a user group

- In the displayed dialog box, enter a name for the developer user group.
Only letters (case-sensitive), digits, spaces, hyphens (-), and underscores (_) are allowed.Figure 5 Setting user group details

- Click OK to create a developer user group.
You will be redirected to the user group list and the created developer user group is displayed in the list.
Step 2: Assign Permissions to the User Group
Assume that developers in the enterprise need to use ECS and OBS, so the administrator needs to perform the following operations to assign the required permissions to the developer user group to enable access to these services. For details about the permissions of all cloud services, see System-defined Permissions.
- Determine the permissions required by the users in the user group.
Table 1 lists the required permissions. You can determine which permissions are required by referring to System-defined Permissions. The application scope is determined by geographic areas where services are deployed.
- Region-specific project-level services: If permissions are assigned for a region-specific project, the permissions are only applied in that project. For example, if you assign permissions only for CN-Hong Kong, IAM users have no permissions to access resources in other projects.
- Global services: Global services are deployed in all regions. You do not need to switch regions when accessing global services. For example, if you grant OBS permissions to an IAM user, the user can access OBS resources in all region-specific projects.
- In the user group list, click Authorize in the row containing the developer user group.
Figure 6 Authorizing a user group

- Assign permissions to the user group for region-specific projects.
- As shown in Table 1, ECS is a region-specific project-level service. Select desired permissions for the project-level service and click Next.
Figure 7 Selecting required permissions

- Select Region-specific projects for Scope, select CN-Hong Kong, and click OK.
Then users in the developer user group can only access resources in CN-Hong Kong.
Figure 8 Specifying the permission scope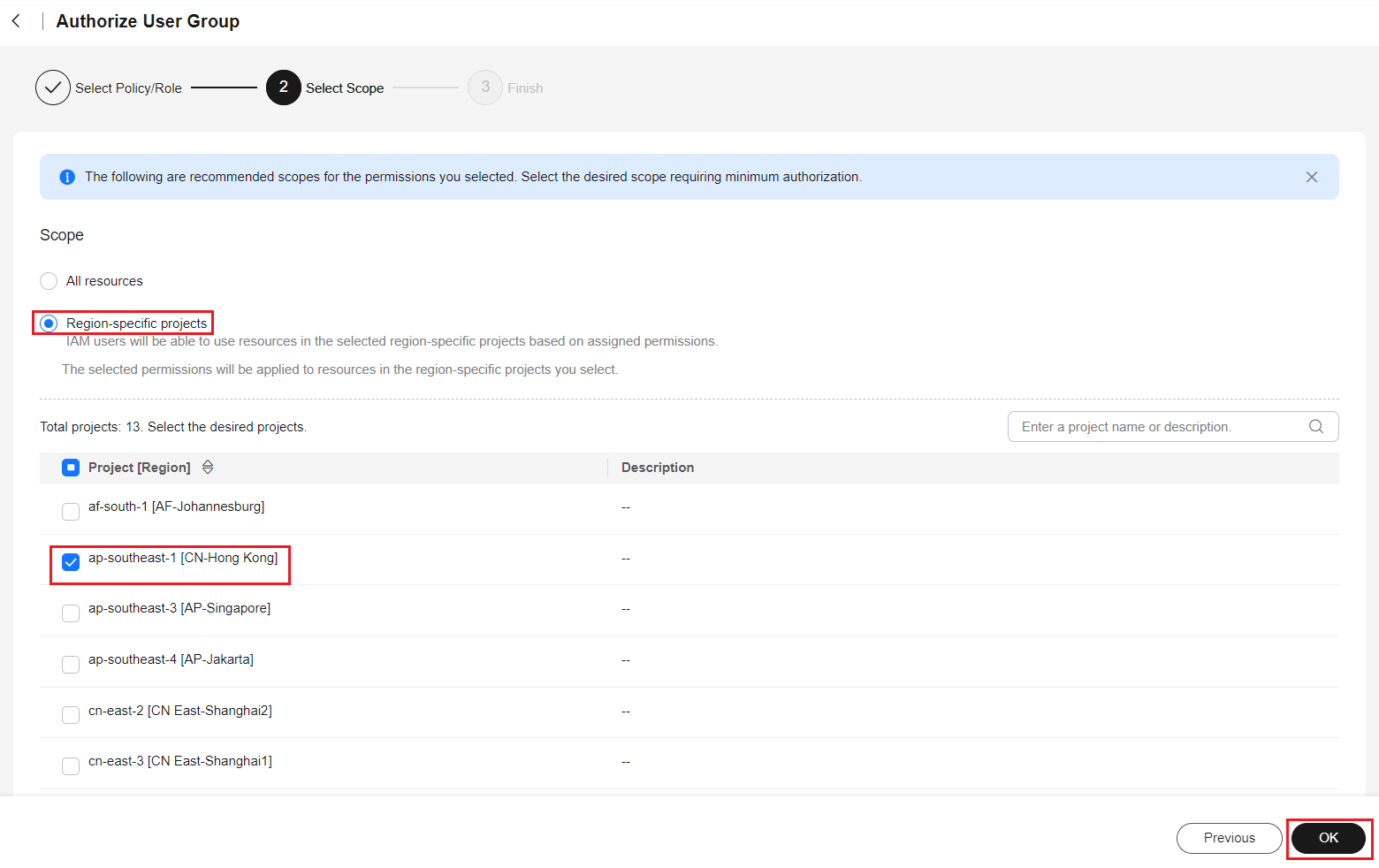
- As shown in Table 1, ECS is a region-specific project-level service. Select desired permissions for the project-level service and click Next.
- In the user group list, click Authorize in the row containing the developer user group.
Figure 9 Authorizing a user group

- Assign permissions to the user group for global services.
- Select OBS OperateAccess and click Next.
Figure 10 Selecting OBS OperateAccess
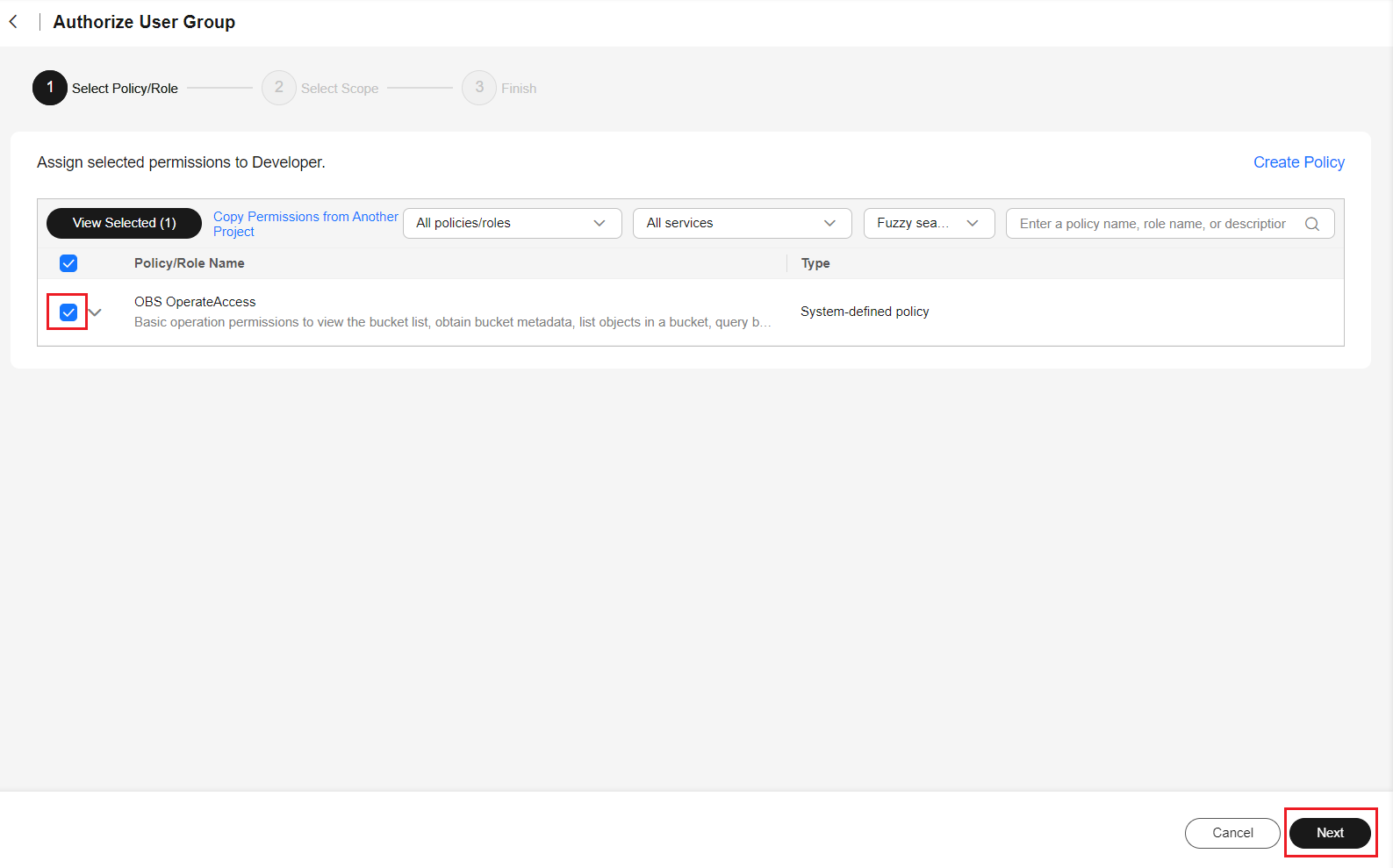
- Select Global services for Scope and click OK.
Figure 11 Specifying the permission scope

After the permissions are assigned, click the name of the developer user group to view the assigned permissions on the Permissions tab of the user details page.

OBS permissions will be applied about 15 to 30 minutes after the authorization is complete.
- Select OBS OperateAccess and click Next.
Feedback
Was this page helpful?
Provide feedbackThank you very much for your feedback. We will continue working to improve the documentation.See the reply and handling status in My Cloud VOC.
For any further questions, feel free to contact us through the chatbot.
Chatbot





