- What's New
- Function Overview
- Product Bulletin
- Service Overview
- Billing
- Getting Started
-
User Guide
- Permissions Management
- Buying a GaussDB Instance
- GaussDB Instance Connection
-
Database Migration
- Overview of GaussDB Migration Solutions
- Using DRS to Migrate Data from Oracle Database to GaussDB
- Using DRS to Migrate Data from MySQL Database to GaussDB
- Migrating Data to GaussDB Using the Export and Import Functions of DAS
- Using the copy to/from Command to Export and Import Data
- Using CopyManager in JDBC to Export and Import Data
- Using gs_dump and gs_dumpall to Export Data
- Using gs_restore to Import Data
- Using gs_loader to Import Data
- Database Use
-
Instance Management
- Viewing GaussDB Instance Overview Data
- Configuring Security Group Rules for a GaussDB Instance
- Binding and Unbinding an EIP for a GaussDB Instance
- Modifying the Recycle Bin Policy for a GaussDB Instance
- Exporting Information About All GaussDB Instances
- Unsubscribing a Yearly/Monthly GaussDB Instance
- Stopping a GaussDB Instance
- Starting a GaussDB Instance
- Rebooting a GaussDB Instance
- Deleting a Pay-per-Use GaussDB Instance
- Rebuilding a GaussDB Instance
- Stopping a GaussDB Node
- Starting a GaussDB Node
- Rebooting a GaussDB Node
-
Instance Modifications
- Changing the Name of a GaussDB Instance
- Changing the Database Port of a GaussDB Instance
- Changing the M Compatibility Port
- Changing the CPU and Memory Specifications of a GaussDB Instance
- Configuring Read Replicas
- Synchronizing Data to a Single-Replica Instance
- Viewing and Modifying Advanced Features
- Scaling In and Out an Instance
- Scaling Up Storage Space
- Changing the Deployment Model
- Performing a Primary/Standby DN Switchover
- Instance Upgrade
- Plug-in Management
- Data Backup
- Data Restoration
- Parameter Management
- Monitoring and Alarming
- Logs and Auditing
- Quota Adjustment
- SQL Diagnosis
-
Disaster Recovery Management
- Constraints
- Creating a DR Task
- Checking DR Task Statuses
- Promoting the DR Instance to Primary
- Stopping a DR Task
- Deleting a DR Task
- Re-creating a DR Task After the Primary Instance Is Faulty
- Switching Roles of Primary and DR Instances
- Re-establishing a DR Relationship
- Performing a DR Drill
- Enabling or Disabling Log Cache
- Restrictions on the DR Instance
- Managing GaussDB Tasks
- Managing GaussDB Tags
- Resetting the Administrator Password of a GaussDB Instance
-
Developer Guide
-
Developer Guide(Distributed_V2.0-8.x)
- Database System Overview
- Database Security
- Database Quick Start
- Development and Design Proposal
-
Application Development Guide
- Development Specifications
- Obtaining the Driver Package
-
Development Based on JDBC
- JDBC Packages, Driver Classes, and Environment Classes
- Development Process
- Loading a Driver
- Connecting to a Database
- Connecting to a Database (Using SSL)
- Connecting to a Database (Using UDS)
- Running SQL Statements
- Processing Data in a Result Set
- Closing a Database Connection
- Log Management
- Examples: Common Operations
- Example: Retrying SQL Queries for Applications
- Example: Logic Replication Code
- Example: Parameters for Connecting to the Database in Different Scenarios
-
JDBC Interface Reference
- java.sql.Connection
- java.sql.CallableStatement
- java.sql.DatabaseMetaData
- java.sql.Driver
- java.sql.PreparedStatement
- java.sql.ResultSet
- java.sql.ResultSetMetaData
- java.sql.Statement
- javax.sql.ConnectionPoolDataSource
- javax.sql.DataSource
- javax.sql.PooledConnection
- javax.naming.Context
- javax.naming.spi.InitialContextFactory
- CopyManager
- PGReplicationConnection
- PGReplicationStream
- ChainedStreamBuilder
- ChainedCommonStreamBuilder
- Common JDBC Parameters
- FAQs
- JDBC Data Type Mapping
- Development Based on ODBC
- Development Based on libpq
- Psycopg-based Development
-
ECPG-based Development
- Development Process
- ECPG Components
- ECPG Preprocessing and Compiling
- Managing Database Connections
- Running SQL Commands
- Querying the Result Set
- Closing a Database Connection
- Host Variables
- Executing Dynamic SQL Statements
- Error Handling
- Preprocessor Directives
- Using Library Functions
- SQL Descriptor Area
- Examples
- ecpg and Pro*C Compatibility Comparison
- ECPG API Reference
- Development Based on the Go Driver
- Compatibility Reference
- Commissioning
-
SQL Optimization
- Query Execution Process
- Introduction to the SQL Execution Plan
- Optimization Process
- Updating Statistics
- Reviewing and Modifying a Table Definition
- Typical SQL Optimization Methods
- Experience in Rewriting SQL Statements
- Configuring Key Parameters for SQL Tuning
-
Hint-based Optimization
- Plan Hint Optimization
- Hint Specifying the Query Block Where the Hint Is Located
- Hint Specifying the Query Block and Schema of a Table
- Join Order Hints
- Join Operation Hints
- Rows Hints
- Stream Operation Hints
- Scan Hints
- Sublink Name Hints
- Skew Hints
- Parameterized Path Hint
- Hint Errors, Conflicts, and Other Warnings
- GUC Parameter Hints
- Hints for Selecting the Custom Plan or Generic Plan
- Hints Specifying Not to Expand Subqueries
- Hints Specifying Not to Use Global Plan Cache
- Hints of Parameterized Paths at the Same Level
- Hints for Setting Slow SQL Control Rules
- Bitmap Scan Hints
- Hint for Inner Table Materialization During Join
- AGG Hint
- Query Rewriting Hints
- Hints for Specifying ANY Sublink Pullup
- Hints for Specifying the Degree of Parallelism for Scans
- Hints for Specifying Whether to Use Semi-Join
- Hints for Specifying Whether to Use Minmax Optimization
- Checking the Implicit Conversion Performance
- Performing Optimization with SQL Patches
-
Optimization Cases
- Case: Selecting an Appropriate Distribution Key
- Case: Creating an Appropriate Index
- Case: Adjusting Distribution Keys
- Case: Adjusting the GUC Parameter best_agg_plan
- Case: Rewriting SQL Statements to Eliminate Subqueries
- Case: Rewriting SQL Statements to Eliminate Pruning Interference
- Case: Rewriting SQL Statements and Deleting in-clause
- Case: Modifying the GUC Parameter rewrite_rule
- Using DN Gather to Reduce Stream Nodes in the Plan
-
SQL Reference
- GaussDB SQL
- Keywords
-
Data Types
- Numeric Types
- Monetary Types
- Boolean Types
- Character Types
- Binary Types
- Date/Time Types
- Geometric Types
- Network Address Types
- Bit String Types
- UUID Type
- JSON/JSONB Types
- HLL Type
- Range Types
- Object Identifier Types
- Pseudo-Types
- Data Types Used by the Ledger Database
- XML Type
- XMLType
- ACLItem Type
- Array Types
-
Character Sets and Collations
- Character Sets and Collations of the Client Connection
- Database-level Character Sets and Collations
- Schema-level Character Sets and Collations
- Table-level Character Sets and Collations
- Column-level Character Sets and Collations
- Character Sets and Collations of Expressions of the String Type
- Rules for Combining Character Sets and Collations
- Constant and Macro
-
Functions and Operators
- Logical Operators
- Comparison Operators
- Character Processing Functions and Operators
- Binary String Functions and Operators
- Bit String Functions and Operators
- Pattern Matching Operators
- Arithmetic Functions and Operators
- Date and Time Processing Functions and Operators
- Type Conversion Functions
- Geometric Functions and Operators
- Network Address Functions and Operators
- Text Search Functions and Operators
- JSON/JSONB Functions and Operators
- HLL Functions and Operators
- SEQUENCE Functions
- Array Functions and Operators
- Range Functions and Operators
- Aggregate Functions
- Window Functions
- Security Functions
- Ledger Database Functions
- Encrypted Functions and Operators
- Set Returning Functions
- Conditional Expression Functions
- System Information Functions
-
System Administration Functions
- Configuration Setting Functions
- Universal File Access Functions
- Server Signal Functions
- Backup and Restoration Control Functions
- Dual-Cluster DR Control Functions
- Dual-Cluster DR Query Functions
- Snapshot Synchronization Functions
- Database Object Functions
- Advisory Lock Functions
- Logical Replication Functions
- Segment-Page Storage Functions
- Hash Bucket System Functions
- Undo System Functions
- Other Functions
- SPM Functions
- Statistics Information Functions
- Trigger Functions
- Hash Functions
- Prompt Message Function
- Fault Injection System Function
- Redistribution Functions
- Distribution Key Recommendation Functions
- Other System Functions
- Internal Functions
- AI Feature Functions
- Sensitive Data Discovery Function
- Dynamic Data Masking Functions
- Hotkey Feature Functions
- Global SysCache Functions
- Data Damage Detection and Repair Functions
- Functions of the XML Type
- Functions of the XMLType Type
- Pivot Table Functions
- UUID Functions
- SQL Statement Concurrency Control Function
- Obsolete Functions
- Expressions
- Pseudocolumn
- Type Conversion
- System Operation
- Controlling Transactions
-
SQL Syntax
- SQL Syntax
- DCL Syntax Overview
- DDL Syntax Overview
- DML Syntax Overview
- Other Syntax List
-
A
- ABORT
- ALTER AGGREGATE
- ALTER AUDIT POLICY
- ALTER COLUMN ENCRYPTION KEY
- ALTER COORDINATOR
- ALTER DATABASE
- ALTER DATABASE LINK
- ALTER DEFAULT PRIVILEGES
- ALTER DIRECTORY
- ALTER FOREIGN DATA WRAPPER
- ALTER FUNCTION
- ALTER GLOBAL CONFIGURATION
- ALTER GROUP
- ALTER INDEX
- ALTER LANGUAGE
- ALTER MASKING POLICY
- ALTER MATERIALIZED VIEW
- ALTER NODE
- ALTER NODE GROUP
- ALTER RESOURCE LABEL
- ALTER RESOURCE POOL
- ALTER ROLE
- ALTER ROW LEVEL SECURITY POLICY
- ALTER SCHEMA
- ALTER SEQUENCE
- ALTER SERVER
- ALTER SESSION
- ALTER SYNONYM
- ALTER SYSTEM KILL SESSION
- ALTER TABLE
- ALTER TABLE PARTITION
- ALTER TABLESPACE
- ALTER TRIGGER
- ALTER TYPE
- ALTER USER
- ALTER VIEW
- ANALYZE | ANALYSE
- B
-
C
- CALL
- CHECKPOINT
- CLEAN CONNECTION
- CLOSE
- CLUSTER
- COMMENT
- COMMIT | END
- COMMIT PREPARED
- COPY
- CREATE AGGREGATE
- CREATE AUDIT POLICY
- CREATE BARRIER
- CREATE CLIENT MASTER KEY
- CREATE COLUMN ENCRYPTION KEY
- CREATE CONVERSION
- CREATE DATABASE
- CREATE DATABASE LINK
- CREATE DIRECTORY
- CREATE EXTENSION
- CREATE FOREIGN DATA WRAPPER
- CREATE FUNCTION
- CREATE GLOBAL INDEX
- CREATE GROUP
- CREATE INCREMENTAL MATERIALIZED VIEW
- CREATE INDEX
- CREATE LANGUAGE
- CREATE MASKING POLICY
- CREATE MATERIALIZED VIEW
- CREATE MODEL
- CREATE NODE
- CREATE NODE GROUP
- CREATE PROCEDURE
- CREATE RESOURCE LABEL
- CREATE RESOURCE POOL
- CREATE ROLE
- CREATE ROW LEVEL SECURITY POLICY
- CREATE SCHEMA
- CREATE SECURITY LABEL
- CREATE SEQUENCE
- CREATE SERVER
- CREATE SYNONYM
- CREATE TABLE
- CREATE TABLESPACE
- CREATE TABLE AS
- CREATE TABLE PARTITION
- CREATE TRIGGER
- CREATE TYPE
- CREATE USER
- CREATE VIEW
- CREATE WEAK PASSWORD DICTIONARY
- CURSOR
-
D
- DEALLOCATE
- DECLARE
- DELETE
- DO
- DROP AGGREGATE
- DROP AUDIT POLICY
- DROP CLIENT MASTER KEY
- DROP COLUMN ENCRYPTION KEY
- DROP DATABASE
- DROP DATABASE LINK
- DROP DIRECTORY
- DROP FOREIGN DATA WRAPPER
- DROP FUNCTION
- DROP GLOBAL CONFIGURATION
- DROP GROUP
- DROP INDEX
- DROP LANGUAGE
- DROP MASKING POLICY
- DROP MATERIALIZED VIEW
- DROP MODEL
- DROP NODE
- DROP NODE GROUP
- DROP OWNED
- DROP PROCEDURE
- DROP RESOURCE LABEL
- DROP RESOURCE POOL
- DROP ROLE
- DROP ROW LEVEL SECURITY POLICY
- DROP SCHEMA
- DROP SECURITY LABEL
- DROP SEQUENCE
- DROP SERVER
- DROP SYNONYM
- DROP TABLE
- DROP TABLESPACE
- DROP TRIGGER
- DROP TYPE
- DROP USER
- DROP VIEW
- DROP WEAK PASSWORD DICTIONARY
- E
- F
- G
- I
- L
- M
- P
- R
- S
- T
- U
- V
- Appendix
- Best Practices
- User-defined Functions
- Stored Procedures
- Autonomous Transaction
-
System Catalogs and System Views
- Overview of System Catalogs and System Views
-
System Catalogs
- Partitioned Table
- OLTP Table Compression
- Encrypted Equality Query
- Communications
- Ledger Database
- SPM
- AI
- Auditing
- User and Permission Management
- Connection and Authentication
- Dynamic Data Masking
- DATABASE LINK
- Materialized Views
-
Other System Catalogs
- GS_ASP
- GS_DEPENDENCIES
- GS_DEPENDENCIES_OBJ
- GS_GLOBAL_CONFIG
- GS_JOB_ATTRIBUTE
- GS_JOB_ARGUMENT
- GS_PLAN_TRACE
- GS_POLICY_LABEL
- GS_RECYCLEBIN
- GS_SECURITY_LABEL
- GS_SQL_PATCH
- GS_STATISTIC_EXT_HISTORY
- GS_STATISTIC_HISTORY
- GS_TABLESTATS_HISTORY
- GS_TXN_SNAPSHOT
- GS_UID
- GS_WORKLOAD_RULE
- PG_AGGREGATE
- PG_AM
- PG_AMOP
- PG_AMPROC
- PG_ATTRDEF
- PG_ATTRIBUTE
- PG_CAST
- PG_CLASS
- PG_COLLATION
- PG_CONSTRAINT
- PG_CONVERSION
- PG_DATABASE
- PG_DEPEND
- PG_DESCRIPTION
- PG_DIRECTORY
- PG_ENUM
- PG_EXTENSION
- PG_FOREIGN_DATA_WRAPPER
- PG_FOREIGN_SERVER
- PG_HASHBUCKET
- PG_INDEX
- PG_INHERITS
- PG_JOB
- PG_JOB_PROC
- PG_LANGUAGE
- PG_LARGEOBJECT
- PG_LARGEOBJECT_METADATA
- PG_NAMESPACE
- PG_OBJECT
- PG_OPCLASS
- PG_OPERATOR
- PG_OPFAMILY
- PG_PLTEMPLATE
- PG_PROC
- PG_RANGE
- PG_REPLICATION_ORIGIN
- PG_RESOURCE_POOL
- PG_REWRITE
- PG_SET
- PG_SHDEPEND
- PG_SHDESCRIPTION
- PG_STATISTIC
- PG_STATISTIC_EXT
- PG_SYNONYM
- PG_TABLESPACE
- PG_TRIGGER
- PG_TS_CONFIG
- PG_TS_CONFIG_MAP
- PG_TS_DICT
- PG_TS_PARSER
- PG_TS_TEMPLATE
- PG_TYPE
- PGXC_CLASS
- PGXC_GROUP
- PGXC_SLICE
- PLAN_TABLE_DATA
- STATEMENT_HISTORY
- STREAMING_STREAM
- STREAMING_CONT_QUERY
-
System Views
-
Partitioned Table
- ADM_IND_PARTITIONS
- ADM_IND_SUBPARTITIONS
- ADM_PART_COL_STATISTICS
- ADM_PART_INDEXES
- ADM_PART_TABLES
- ADM_SUBPART_KEY_COLUMNS
- ADM_TAB_PARTITIONS
- DB_IND_PARTITIONS
- DB_IND_SUBPARTITIONS
- DB_PART_COL_STATISTICS
- DB_PART_KEY_COLUMNS
- DB_PART_TABLES
- DB_SUBPART_KEY_COLUMNS
- DB_TAB_PARTITIONS
- DB_TAB_SUBPARTITIONS
- MY_IND_PARTITIONS
- MY_IND_SUBPARTITIONS
- MY_PART_COL_STATISTICS
- MY_PART_INDEXES
- MY_PART_KEY_COLUMNS
- MY_PART_TABLES
- MY_SUBPART_KEY_COLUMNS
- MY_TAB_PARTITIONS
- GS_STATIO_ALL_PARTITIONS
- GS_STAT_XACT_ALL_PARTITIONS
- GS_STAT_ALL_PARTITIONS
- OLTP Table Compression
-
Communications
- COMM_CLIENT_INFO
- GLOBAL_COMM_CLIENT_INFO
- GS_COMM_LISTEN_ADDRESS_EXT_INFO
- GS_GET_LISTEN_ADDRESS_EXT_INFO
- GS_LIBCOMM_FD_INFO
- GS_LIBCOMM_MEMORY_INFO
- GS_STATIC_THREADPOOL_CTRL_STATUS
- PG_COMM_DELAY
- PG_COMM_RECV_STREAM
- PG_COMM_SEND_STREAM
- PG_COMM_STATUS
- PG_GET_INVALID_BACKENDS
- PG_POOLER_STATUS
- PGXC_COMM_DELAY
- PGXC_COMM_RECV_STREAM
- PGXC_COMM_SEND_STREAM
- PGXC_COMM_STATUS
-
Segment-Page Storage
- GLOBAL_GS_SEG_DATAFILES
- GLOBAL_GS_SEG_EXTENTS
- GLOBAL_GS_SEG_SEGMENTS
- GLOBAL_GS_SEG_SPC_EXTENTS
- GLOBAL_GS_SEG_SPC_SEGMENTS
- GS_SEG_DATAFILES
- GS_SEG_DATAFILE_LAYOUT
- GS_SEG_EXTENTS
- GS_SEG_SEGMENTS
- GS_SEG_SEGMENT_LAYOUT
- GS_SEG_SPC_EXTENTS
- GS_SEG_SPC_SEGMENTS
- GS_SEG_SPC_REMAIN_EXTENTS
- GS_SEG_SPC_REMAIN_SEGMENTS
- SPM
- Auditing
-
User and Permission Management
- ADM_COL_PRIVS
- ADM_ROLE_PRIVS
- ADM_ROLES
- ADM_SYS_PRIVS
- ADM_TAB_PRIVS
- ADM_USERS
- DB_COL_PRIVS
- DB_DIRECTORIES
- DB_TAB_PRIVS
- DB_USERS
- GS_DB_PRIVILEGES
- GS_LABELS
- MY_COL_PRIVS
- MY_ROLE_PRIVS
- MY_SYS_PRIVS
- PG_RLSPOLICIES
- PG_ROLES
- PG_SECLABELS
- PG_SHADOW
- PG_USER
- PG_USER_MAPPINGS
- ROLE_ROLE_PRIVS
- ROLE_SYS_PRIVS
- ROLE_TAB_PRIVS
- Dynamic Data Masking
- Transparent Encryption
- DATABASE LINK
- Materialized Views
-
Other System Views
- ADM_ARGUMENTS
- ADM_COL_COMMENTS
- ADM_COLL_TYPES
- ADM_CONS_COLUMNS
- ADM_CONSTRAINTS
- ADM_DATA_FILES
- ADM_DEPENDENCIES
- ADM_DIRECTORIES
- ADM_HIST_SNAPSHOT
- ADM_HIST_SQL_PLAN
- ADM_HIST_SQLSTAT
- ADM_HIST_SQLTEXT
- ADM_IND_COLUMNS
- ADM_IND_EXPRESSIONS
- ADM_INDEXES
- ADM_OBJECTS
- ADM_PROCEDURES
- ADM_SCHEDULER_JOB_ARGS
- ADM_SCHEDULER_JOBS
- ADM_SCHEDULER_PROGRAM_ARGS
- ADM_SCHEDULER_PROGRAMS
- ADM_SCHEDULER_RUNNING_JOBS
- ADM_SEGMENTS
- ADM_SEQUENCES
- ADM_SOURCE
- ADM_SYNONYMS
- ADM_TAB_COL_STATISTICS
- ADM_TAB_COLS
- ADM_TAB_COLUMNS
- ADM_TAB_COMMENTS
- ADM_TAB_HISTOGRAMS
- ADM_TAB_STATISTICS
- ADM_TAB_STATS_HISTORY
- ADM_TABLES
- ADM_TABLESPACES
- ADM_TRIGGERS
- ADM_TYPE_ATTRS
- ADM_TYPES
- ADM_VIEWS
- DB_ARGUMENTS
- DB_ALL_TABLES
- DB_COL_COMMENTS
- DB_COLL_TYPES
- DB_CONS_COLUMNS
- DB_CONSTRAINTS
- DB_DEPENDENCIES
- DB_IND_COLUMNS
- DB_IND_EXPRESSIONS
- DB_INDEXES
- DB_OBJECTS
- DB_PROCEDURES
- DB_SCHEDULER_JOB_ARGS
- DB_SCHEDULER_PROGRAM_ARGS
- DB_SEQUENCES
- DB_SOURCE
- DB_SYNONYMS
- DB_TAB_COL_STATISTICS
- DB_TAB_COLUMNS
- DB_TAB_COMMENTS
- DB_TAB_HISTOGRAMS
- DB_TAB_MODIFICATIONS
- DB_TAB_STATS_HISTORY
- DB_TABLES
- DB_TRIGGERS
- DB_TYPES
- DB_VIEWS
- DICT
- DICTIONARY
- DUAL
- DV_SESSIONS
- DV_SESSION_LONGOPS
- GET_GLOBAL_PREPARED_XACTS
- GLOBAL_BAD_BLOCK_INFO
- GLOBAL_CLEAR_BAD_BLOCK_INFO
- GLOBAL_SQL_PATCH
- GLOBAL_STAT_HOTKEYS_INFO
- GLOBAL_WAL_SENDER_STATUS
- GS_ALL_CONTROL_GROUP_INFO
- GS_ALL_PREPARED_STATEMENTS
- GS_BUCKET_LOCKS
- GS_GET_CONTROL_GROUP_INFO
- GS_GLOBAL_ARCHIVE_STATUS
- GS_GSC_MEMORY_DETAIL
- GS_LSC_MEMORY_DETAIL
- GS_MY_PLAN_TRACE
- GS_SESSION_ALL_SETTINGS
- GS_SQL_COUNT
- GS_WORKLOAD_RULE_STAT
- GV_INSTANCE
- GV_SESSION
- MPP_TABLES
- MY_AUDIT_TRAIL
- MY_COL_COMMENTS
- MY_COLL_TYPES
- MY_CONS_COLUMNS
- MY_CONSTRAINTS
- MY_DEPENDENCIES
- MY_IND_COLUMNS
- MY_IND_EXPRESSIONS
- MY_INDEXES
- MY_JOBS
- MY_OBJECTS
- MY_PROCEDURES
- MY_SCHEDULER_JOB_ARGS
- MY_SCHEDULER_JOBS
- MY_SCHEDULER_PROGRAM_ARGS
- MY_SEQUENCES
- MY_SOURCE
- MY_SYNONYMS
- MY_TAB_COL_STATISTICS
- MY_TAB_COLUMNS
- MY_TAB_COMMENTS
- MY_TAB_HISTOGRAMS
- MY_TAB_MODIFICATIONS
- MY_TAB_STATS_HISTORY
- MY_TAB_STATISTICS
- MY_TABLES
- MY_TABLESPACES
- MY_TRIGGERS
- MY_TYPE_ATTRS
- MY_TYPES
- MY_VIEWS
- NLS_DATABASE_PARAMETERS
- NLS_INSTANCE_PARAMETERS
- PG_AVAILABLE_EXTENSION_VERSIONS
- PG_AVAILABLE_EXTENSIONS
- PG_CONTROL_GROUP_CONFIG
- PG_CURSORS
- PG_EXT_STATS
- PG_GET_SENDERS_CATCHUP_TIME
- PG_GROUP
- PG_INDEXES
- PG_LOCKS
- PG_NODE_ENV
- PG_OS_THREADS
- PG_PREPARED_STATEMENTS
- PG_PREPARED_XACTS
- PG_REPLICATION_SLOTS
- PG_RULES
- PG_RUNNING_XACTS
- PG_SETTINGS
- PG_SHARED_MEMORY_DETAIL
- PG_STATS
- PG_STAT_ACTIVITY
- PG_STAT_ALL_INDEXES
- PG_STAT_ALL_TABLES
- PG_STAT_BAD_BLOCK
- PG_STAT_BGWRITER
- PG_STAT_DATABASE
- PG_STAT_DATABASE_CONFLICTS
- PG_STAT_REPLICATION
- PG_STAT_SYS_INDEXES
- PG_STAT_SYS_TABLES
- PG_STAT_USER_FUNCTIONS
- PG_STAT_USER_INDEXES
- PG_STAT_USER_TABLES
- PG_STAT_XACT_ALL_TABLES
- PG_STAT_XACT_SYS_TABLES
- PG_STAT_XACT_USER_FUNCTIONS
- PG_STAT_XACT_USER_TABLES
- PG_STATIO_ALL_INDEXES
- PG_STATIO_ALL_SEQUENCES
- PG_STATIO_ALL_TABLES
- PG_STATIO_SYS_INDEXES
- PG_STATIO_SYS_SEQUENCES
- PG_STATIO_SYS_TABLES
- PG_STATIO_USER_INDEXES
- PG_STATIO_USER_SEQUENCES
- PG_STATIO_USER_TABLES
- PG_TABLES
- PG_THREAD_WAIT_STATUS
- PG_TIMEZONE_ABBREVS
- PG_TIMEZONE_NAMES
- PG_TOTAL_MEMORY_DETAIL
- PG_TOTAL_USER_RESOURCE_INFO
- PG_TOTAL_USER_RESOURCE_INFO_OID
- PG_VARIABLE_INFO
- PG_VIEWS
- PGXC_GET_STAT_ALL_TABLES
- PGXC_GET_TABLE_SKEWNESS
- PGXC_NODE_ENV
- PGXC_OS_THREADS
- PGXC_PREPARED_XACTS
- PGXC_RUNNING_XACTS
- PGXC_STAT_ACTIVITY
- PGXC_STAT_BAD_BLOCK
- PGXC_SQL_COUNT
- PGXC_THREAD_WAIT_STATUS
- PGXC_TOTAL_MEMORY_DETAIL
- PGXC_VARIABLE_INFO
- PLAN_TABLE
- PV_FILE_STAT
- PV_INSTANCE_TIME
- PV_OS_RUN_INFO
- PV_REDO_STAT
- PV_SESSION_MEMORY
- PV_SESSION_MEMORY_CONTEXT
- PV_SESSION_MEMORY_DETAIL
- PV_SESSION_STAT
- PV_SESSION_TIME
- PV_THREAD_MEMORY_CONTEXT
- PV_TOTAL_MEMORY_DETAIL
- SYS_DUMMY
- V_INSTANCE
- V_MYSTAT
- V_SESSION
- V$GLOBAL_OPEN_CURSOR
- V$GLOBAL_TRANSACTION
- V$LOCK
- V$NLS_PARAMETERS
- V$OPEN_CURSOR
- V$SESSION_WAIT
- V$SYSSTAT
- V$SYSTEM_EVENT
- V$VERSION
-
Partitioned Table
- Discarded
-
Schemas
- Information Schema
-
DBE_PERF Schema
- OS
- Instance
- File
-
Object
- STAT_USER_TABLES
- SUMMARY_STAT_USER_TABLES
- GLOBAL_STAT_USER_TABLES
- STAT_USER_INDEXES
- SUMMARY_STAT_USER_INDEXES
- GLOBAL_STAT_USER_INDEXES
- STAT_SYS_TABLES
- SUMMARY_STAT_SYS_TABLES
- GLOBAL_STAT_SYS_TABLES
- STAT_SYS_INDEXES
- SUMMARY_STAT_SYS_INDEXES
- GLOBAL_STAT_SYS_INDEXES
- STAT_ALL_TABLES
- SUMMARY_STAT_ALL_TABLES
- GLOBAL_STAT_ALL_TABLES
- STAT_ALL_INDEXES
- SUMMARY_STAT_ALL_INDEXES
- GLOBAL_STAT_ALL_INDEXES
- STAT_DATABASE
- SUMMARY_STAT_DATABASE
- GLOBAL_STAT_DATABASE
- STAT_DATABASE_CONFLICTS
- SUMMARY_STAT_DATABASE_CONFLICTS
- GLOBAL_STAT_DATABASE_CONFLICTS
- STAT_XACT_ALL_TABLES
- SUMMARY_STAT_XACT_ALL_TABLES
- GLOBAL_STAT_XACT_ALL_TABLES
- STAT_XACT_SYS_TABLES
- SUMMARY_STAT_XACT_SYS_TABLES
- GLOBAL_STAT_XACT_SYS_TABLES
- STAT_XACT_USER_TABLES
- SUMMARY_STAT_XACT_USER_TABLES
- GLOBAL_STAT_XACT_USER_TABLES
- STAT_XACT_USER_FUNCTIONS
- SUMMARY_STAT_XACT_USER_FUNCTIONS
- GLOBAL_STAT_XACT_USER_FUNCTIONS
- STAT_BAD_BLOCK
- SUMMARY_STAT_BAD_BLOCK
- GLOBAL_STAT_BAD_BLOCK
- STAT_USER_FUNCTIONS
- SUMMARY_STAT_USER_FUNCTIONS
- GLOBAL_STAT_USER_FUNCTIONS
- Workload
-
Session and Thread
- SESSION_STAT
- GLOBAL_SESSION_STAT
- SESSION_TIME
- GLOBAL_SESSION_TIME
- SESSION_MEMORY
- GLOBAL_SESSION_MEMORY
- SESSION_MEMORY_DETAIL
- GLOBAL_SESSION_MEMORY_DETAIL
- SESSION_STAT_ACTIVITY
- GLOBAL_SESSION_STAT_ACTIVITY
- THREAD_WAIT_STATUS
- GLOBAL_THREAD_WAIT_STATUS
- LOCAL_THREADPOOL_STATUS
- GLOBAL_THREADPOOL_STATUS
- SESSION_CPU_RUNTIME
- SESSION_MEMORY_RUNTIME
- LOCAL_ACTIVE_SESSION
- GLOBAL_ACTIVE_SESSION
- Transaction
-
Cache and I/O
- STATIO_USER_TABLES
- SUMMARY_STATIO_USER_TABLES
- GLOBAL_STATIO_USER_TABLES
- STATIO_USER_INDEXES
- SUMMARY_STATIO_USER_INDEXES
- GLOBAL_STATIO_USER_INDEXES
- STATIO_USER_SEQUENCES
- SUMMARY_STATIO_USER_SEQUENCES
- GLOBAL_STATIO_USER_SEQUENCES
- STATIO_SYS_TABLES
- SUMMARY_STATIO_SYS_TABLES
- GLOBAL_STATIO_SYS_TABLES
- STATIO_SYS_INDEXES
- SUMMARY_STATIO_SYS_INDEXES
- GLOBAL_STATIO_SYS_INDEXES
- STATIO_SYS_SEQUENCES
- SUMMARY_STATIO_SYS_SEQUENCES
- GLOBAL_STATIO_SYS_SEQUENCES
- STATIO_ALL_TABLES
- SUMMARY_STATIO_ALL_TABLES
- GLOBAL_STATIO_ALL_TABLES
- STATIO_ALL_INDEXES
- SUMMARY_STATIO_ALL_INDEXES
- GLOBAL_STATIO_ALL_INDEXES
- STATIO_ALL_SEQUENCES
- SUMMARY_STATIO_ALL_SEQUENCES
- GLOBAL_STATIO_ALL_SEQUENCES
- Communication Library
-
Utility
- REPLICATION_STAT
- GLOBAL_REPLICATION_STAT
- REPLICATION_SLOTS
- GLOBAL_REPLICATION_SLOTS
- BGWRITER_STAT
- GLOBAL_BGWRITER_STAT
- POOLER_STATUS
- GLOBAL_COMM_CHECK_CONNECTION_STATUS
- GLOBAL_CKPT_STATUS
- GLOBAL_DOUBLE_WRITE_STATUS
- GLOBAL_PAGEWRITER_STATUS
- GLOBAL_POOLER_STATUS
- GLOBAL_RECORD_RESET_TIME
- GLOBAL_REDO_STATUS
- GLOBAL_RECOVERY_STATUS
- CLASS_VITAL_INFO
- USER_LOGIN
- SUMMARY_USER_LOGIN
- GLOBAL_GET_BGWRITER_STATUS
- GLOBAL_SINGLE_FLUSH_DW_STATUS
- GLOBAL_CANDIDATE_STATUS
- PARALLEL_DECODE_STATUS
- GLOBAL_PARALLEL_DECODE_STATUS
- PARALLEL_DECODE_THREAD_INFO
- GLOBAL_PARALLEL_DECODE_THREAD_INFO
- GLOBAL_ADIO_COMPLETER_STATUS
- GLOBAL_AIO_SLOT_USAGE_STATUS
- Lock
- Wait Event
- Configuration
- Operator
- Workload Manager
- Global Plan Cache
- RTO & RPO
- AI Watchdog
- Discarded
- WDR Snapshot Schema
-
DBE_SQL_UTIL Schema
- DBE_SQL_UTIL.create_hint_sql_patch
- DBE_SQL_UTIL.create_abort_sql_patch
- DBE_SQL_UTIL.drop_sql_patch
- DBE_SQL_UTIL.enable_sql_patch
- DBE_SQL_UTIL.disable_sql_patch
- DBE_SQL_UTIL.show_sql_patch
- DBE_SQL_UTIL.create_hint_sql_patch
- DBE_SQL_UTIL.create_abort_sql_patch
- DBE_SQL_UTIL.create_remote_hint_sql_patch
- DBE_SQL_UTIL.create_remote_abort_sql_patch
- DBE_SQL_UTIL.drop_remote_sql_patch
- DBE_SQL_UTIL.enable_remote_sql_patch
- DBE_SQL_UTIL.disable_remote_sql_patch
-
DBE_PLDEBUGGER Schema
- DBE_PLDEBUGGER.turn_on
- DBE_PLDEBUGGER.turn_off
- DBE_PLDEBUGGER.local_debug_server_info
- DBE_PLDEBUGGER.attach
- DBE_PLDEBUGGER.info_locals
- DBE_PLDEBUGGER.next
- DBE_PLDEBUGGER.continue
- DBE_PLDEBUGGER.abort
- DBE_PLDEBUGGER.print_var
- DBE_PLDEBUGGER.info_code
- DBE_PLDEBUGGER.step
- DBE_PLDEBUGGER.add_breakpoint
- DBE_PLDEBUGGER.delete_breakpoint
- DBE_PLDEBUGGER.info_breakpoints
- DBE_PLDEBUGGER.backtrace
- DBE_PLDEBUGGER.enable_breakpoint
- DBE_PLDEBUGGER.disable_breakpoint
- DBE_PLDEBUGGER.finish
- DBE_PLDEBUGGER.set_var
- DBE_PLDEBUGGER.backtrace
- DBE_PLDEBUGGER.error_end
- DBE_PLDEBUGGER.error_info_locals
-
Configuring GUC Parameters
- Viewing Parameters
- Setting Parameters
-
GUC Parameters
- GUC Parameter Usage
- File Location
- Connection and Authentication
- Resource Consumption
- Parallel Data Import
- Write Ahead Log
- HA Replication
- Query Planning
- Error Reporting and Logging
- Alarm Detection
- Statistics During the Database Running
- Autovacuum
- Default Settings of Client Connection
- Lock Management
- Version and Platform Compatibility
- Fault Tolerance
- Connection Pool Parameters
- Cluster Transaction Parameters
- Dual-Cluster Replication Parameters
- Developer Options
- Auditing
- Transaction Monitoring
- CM Parameters
- GTM Parameters
- Upgrade Parameters
- Miscellaneous Parameters
- Wait Event
- Query
- System Performance Snapshot
- Security Configuration
- HyperLogLog
- User-defined Functions
- Scheduled Task
- Thread Pool
- Backup and Restoration
- AI Features
- Global SysCache Parameters
- Read Parameters of the Standby Node in a Distributed System
- Restoring Data on the Standby Node
- Undo
- Rollback Parameters
- DCF Parameters Settings
- Flashback
- Ledger Database
- Creating an Index Online
- Data Lifecycle Management: OLTP Table Compression
- Session-level Transaction Pushdown and Related Parameters
- Enhanced TOAST
- Reserved Parameters
- Appendix
-
FAQs
- What is the maximum number of columns in a single GaussDB table?
- How do I query the partition and index information of a partitioned table?
- What is OID?
- What is UDF?
- What wildcards are supported in GaussDB? How do I use them?
- Is there a limit on the length of a database object name?
- How do I view the creation time of a table?
- How do I create indexes in parallel?
- How do I create an auto-increment column?
- Can I query the GaussDB memory usage through SQL statements?
- What are the differences between LIMIT 2, LIMIT 2,3 and LIMIT 2 OFFSET 3?
- How do I create a column whose default value is the current time?
- How do I determine whether a column is null?
- How do I obtain the username for connecting to a database?
- How do I query the time difference between two time points?
- What are the types of SQL languages?
- What is the function of a trigger?
- What are the four characteristics of correctly executing database transactions?
- What are the differences between the DROP, TRUNCATE, and DELETE methods in GaussDB?
- How many bytes does a Chinese character occupy in GaussDB?
-
Developer Guide(Centralized_V2.0-8.x)
- Database System Overview
- Database Security
- Database Quick Start
- Development and Design Proposal
-
Application Development Guide
- Development Specifications
- Obtaining the Driver Package
-
Development Based on JDBC
- JDBC Packages, Driver Classes, and Environment Classes
- Development Process
- Loading the Driver
- Connecting to a Database
- Connecting to a Database (Using SSL)
- Connecting to a Database (Using UDS)
- Running SQL Statements
- Processing Data in a Result Set
- Closing a Database Connection
- Log Management
- Examples: Common Operations
- Example: Retrying SQL Queries for Applications
- Example: Importing and Exporting Data Through Local Files
- Example: Migrating Data from MY
- Example: Logic Replication Code
- Example: Parameters for Connecting to the Database in Different Scenarios
-
JDBC API Reference
- java.sql.Connection
- java.sql.CallableStatement
- java.sql.DatabaseMetaData
- java.sql.Driver
- java.sql.PreparedStatement
- java.sql.ResultSet
- java.sql.ResultSetMetaData
- java.sql.Statement
- javax.sql.ConnectionPoolDataSource
- javax.sql.DataSource
- javax.sql.PooledConnection
- javax.naming.Context
- javax.naming.spi.InitialContextFactory
- CopyManager
- PGReplicationConnection
- PGReplicationStream
- ChainedStreamBuilder
- ChainedCommonStreamBuilder
- PGobject
- Common JDBC Parameters
- Troubleshooting
- Mapping for JDBC Data Types
- Development Based on ODBC
- Development Based on libpq
- Psycopg-based Development
- Development Based on the Go Driver
-
ECPG-based Development
- Development Process
- ECPG Components
- ECPG Preprocessing and Compiling
- Managing Database Connections
- Running SQL Commands
- Querying the Result Set
- Closing a Database Connection
- Host Variables
- Executing Dynamic SQL Statements
- Error Handling
- Preprocessor Directives
- Using Library Functions
- SQL Descriptor Area
- Examples
- ecpg and Pro*C Compatibility Comparison
- ECPG API Reference
- Compatibility Reference
- Commissioning
-
SQL Optimization
- Query Execution Process
- Introduction to the SQL Execution Plan
- Optimization Process
- Updating Statistics
- Reviewing and Modifying a Table Definition
- Typical SQL Optimization Methods
- Experience in Rewriting SQL Statements
- Configuring Key Parameters for SQL Tuning
-
Hint-based Optimization
- Plan Hint Optimization
- Hints for Specifying the Query Block Where the Hint Is Located
- Hints for Specifying the Query Block and Schema of a Table
- Join Order Hints
- Join Operation Hints
- Rows Hints
- Stream Operation Hints
- Scan Operation Hints
- Sublink Name Hints
- Hint Errors, Conflicts, and Other Warnings
- Optimizer GUC Parameter Hints
- Hints for Selecting the Custom Plan or Generic Plan
- Hints Specifying Not to Expand Subqueries
- Hint Specifying Not to Use Global Plan Cache
- Hints of Parameterized Paths at the Same Level
- Hints for Setting Slow SQL Control Rules
- Hint for Adaptive Plan Selection
- Hints for Materializing a Sub-plan Result
- Bitmap Scan Hints
- Hints for Inner Table Materialization During Join
- AGG Hint
- Query Rewriting Hints
- Outline Hints
- Hints for Specifying ANY Sublink Pullup
- Hints for Specifying the Degree of Parallelism for Scans
- Hints for Specifying Whether to Use Semi-Join
- Hints for Specifying the Stream Hashagg Optimization
- Hints for Specifying Whether to Use Minmax Optimization
- Introduction to Plan Trace
- Performing Optimization with SQL Patches
- Optimization Cases
-
SQL Reference
- GaussDB SQL
- Keywords
-
Data Types
- Numeric Types
- Monetary Types
- Boolean Types
- Character Types
- Binary Types
- Date/Time Types
- Geometric Types
- Network Address Types
- Bit String Types
- UUID Type
- JSON/JSONB Types
- HLL Type
- Range Types
- Object Identifier Types
- Pseudo-Types
- XML Type
- XMLType
- Data Types Used by the Ledger Database
- SET Type
- ACLItem Type
- Array Types
- Vector Data Types
-
Character Sets and Collations
- Character Sets and Collations of the Client Connection
- Database-level Character Sets and Collations
- Schema-level Character Sets and Collations
- Table-level Character Sets and Collations
- Column-level Character Sets and Collations
- Character Sets and Collations of Expressions of the String Type
- Rules for Combining Character Sets and Collations
- Constant and Macro
-
Functions and Operators
- Logical Operators
- Comparison Operators
- Character Processing Functions and Operators
- Binary String Functions and Operators
- Bit String Functions and Operators
- Pattern Matching Operators
- Arithmetic Functions and Operators
- Date and Time Processing Functions and Operators
- Type Conversion Functions
- Geometric Functions and Operators
- Network Address Functions and Operators
- Text Search Functions and Operators
- JSON/JSONB Functions and Operators
- HLL Functions and Operators
- SEQUENCE Functions
- Array Functions and Operators
- Range Functions and Operators
- Aggregate Functions
- Window Functions
- Security Functions
- Ledger Database Functions
- Encrypted Functions and Operators
- Set Returning Functions
- Conditional Expression Functions
- System Information Functions
-
System Administration Functions
- Configuration Settings Functions
- Universal File Access Functions
- Server Signal Functions
- Backup and Restoration Control Functions
- DR Control Functions for Dual-Database Instances
- DR Query Functions for Dual-Database Instances
- Snapshot Synchronization Functions
- Database Object Functions
- Advisory Lock Functions
- Logical Replication Functions
- Segment-Page Storage Functions
- Hash Bucket System Functions
- Other Functions
- Undo System Functions
- SPM Functions
- Statistics Information Functions
- Trigger Functions
- Hash Functions
- Prompt Message Function
- Global Temporary Table Functions
- Fault Injection System Function
- AI Feature Functions
- Sensitive Data Discovery Function
- Dynamic Data Masking Functions
- Hierarchical Recursion Query Functions
- Other System Functions
- Internal Functions
- Global SysCache Functions
- Data Damage Detection and Repair Functions
- Functions of the XML Type
- Functions of the XMLType Type
- Global PL/SQL Cache Functions
- Pivot Table Functions
- UUID Functions
- SQL Statement Concurrency Control Function
- Vector Calculation Interfaces and Functions
- Deprecated Functions
- Expressions
- Pseudocolumn
- Type Conversion
- System Operation
- Controlling Transactions
-
SQL Syntax
- SQL Syntax
- DCL Syntax Overview
- DDL Syntax Overview
- DML Syntax Overview
- Other Syntax List
-
A
- ABORT
- ALTER AGGREGATE
- ALTER AUDIT POLICY
- ALTER COLUMN ENCRYPTION KEY
- ALTER DATABASE
- ALTER DATABASE LINK
- ALTER DEFAULT PRIVILEGES
- ALTER DIRECTORY
- ALTER EVENT
- ALTER EXTENSION
- ALTER FOREIGN DATA WRAPPER
- ALTER FUNCTION
- ALTER GLOBAL CONFIGURATION
- ALTER GROUP
- ALTER INDEX
- ALTER LANGUAGE
- ALTER MASKING POLICY
- ALTER MATERIALIZED VIEW
- ALTER OPERATOR
- ALTER PACKAGE
- ALTER PROCEDURE
- ALTER RESOURCE LABEL
- ALTER RESOURCE POOL
- ALTER ROLE
- ALTER ROW LEVEL SECURITY POLICY
- ALTER SCHEMA
- ALTER SEQUENCE
- ALTER SERVER
- ALTER SESSION
- ALTER SYNONYM
- ALTER SYSTEM KILL SESSION
- ALTER TABLE
- ALTER TABLE PARTITION
- ALTER TABLE SUBPARTITION
- ALTER TABLESPACE
- ALTER TRIGGER
- ALTER TYPE
- ALTER USER
- ALTER USER MAPPING
- ALTER VIEW
- ANALYZE | ANALYSE
- B
-
C
- CALL
- CHECKPOINT
- CLEAN CONNECTION
- CLOSE
- CLUSTER
- COMMENT
- COMMIT | END
- COMMIT PREPARED
- COPY
- CREATE AGGREGATE
- CREATE AUDIT POLICY
- CREATE CAST
- CREATE CLIENT MASTER KEY
- CREATE COLUMN ENCRYPTION KEY
- CREATE CONVERSION
- CREATE DATABASE
- CREATE DATABASE LINK
- CREATE DIRECTORY
- CREATE EVENT
- CREATE EXTENSION
- CREATE FOREIGN DATA WRAPPER
- CREATE FUNCTION
- CREATE GLOBAL INDEX
- CREATE GROUP
- CREATE INCREMENTAL MATERIALIZED VIEW
- CREATE INDEX
- CREATE LANGUAGE
- CREATE MASKING POLICY
- CREATE MATERIALIZED VIEW
- CREATE MODEL
- CREATE OPERATOR
- CREATE OPERATOR CLASS
- CREATE PACKAGE
- CREATE PROCEDURE
- CREATE RESOURCE LABEL
- CREATE RESOURCE POOL
- CREATE ROLE
- CREATE ROW LEVEL SECURITY POLICY
- CREATE RULE
- CREATE SCHEMA
- CREATE SECURITY LABEL
- CREATE SEQUENCE
- CREATE SERVER
- CREATE SYNONYM
- CREATE TABLE
- CREATE TABLE AS
- CREATE TABLE PARTITION
- CREATE TABLESPACE
- CREATE TABLE SUBPARTITION
- CREATE TRIGGER
- CREATE TYPE
- CREATE USER
- CREATE USER MAPPING
- CREATE VIEW
- CREATE WEAK PASSWORD DICTIONARY
- CURSOR
-
D
- DEALLOCATE
- DECLARE
- DELETE
- DO
- DROP AGGREGATE
- DROP AUDIT POLICY
- DROP CAST
- DROP CLIENT MASTER KEY
- DROP COLUMN ENCRYPTION KEY
- DROP DATABASE
- DROP DATABASE LINK
- DROP DIRECTORY
- DROP EVENT
- DROP EXTENSION
- DROP FOREIGN DATA WRAPPER
- DROP FUNCTION
- DROP GLOBAL CONFIGURATION
- DROP GROUP
- DROP INDEX
- DROP LANGUAGE
- DROP MASKING POLICY
- DROP MATERIALIZED VIEW
- DROP MODEL
- DROP OPERATOR
- DROP OWNED
- DROP PACKAGE
- DROP PROCEDURE
- DROP RESOURCE LABEL
- DROP RESOURCE POOL
- DROP ROLE
- DROP ROW LEVEL SECURITY POLICY
- DROP RULE
- DROP SCHEMA
- DROP SECURITY LABEL
- DROP SEQUENCE
- DROP SERVER
- DROP SYNONYM
- DROP TABLE
- DROP TABLESPACE
- DROP TRIGGER
- DROP TYPE
- DROP USER
- DROP USER MAPPING
- DROP VIEW
- DROP WEAK PASSWORD DICTIONARY
- E
- F
- G
- I
- L
- M
- P
- R
- S
- T
- U
- V
- Appendix
- Best Practices
- User-defined Functions
-
Stored Procedure
- Stored Procedure
- Data Types
- Data Type Conversion
- Arrays, Collections, and Records
- DECLARE Syntax
- Basic Statements
- Dynamic Statements
- Control Statements
- Transaction Management
- Other Statements
- Cursors
- Advanced Packages
- Retry Management
- Debugging
- Package
- Autonomous Transaction
-
System Catalogs and System Views
- Overview of System Catalogs and System Views
-
System Catalogs
- Partitioned Table
- OLTP Table Compression
- Encrypted Equality Query
- Communications
- Ledger Database
- SPM
- AI
- Auditing
- User and Permission Management
- Connection and Authentication
- Dynamic Data Masking
- DATABASE LINK
- Materialized Views
-
Other System Catalogs
- GS_ASP
- GS_DEPENDENCIES
- GS_DEPENDENCIES_OBJ
- GS_GLOBAL_CONFIG
- GS_JOB_ARGUMENT
- GS_JOB_ATTRIBUTE
- GS_PACKAGE
- GS_PLAN_TRACE
- GS_POLICY_LABEL
- GS_RECYCLEBIN
- GS_SECURITY_LABEL
- GS_SQL_PATCH
- GS_STATISTIC_EXT_HISTORY
- GS_STATISTIC_HISTORY
- GS_TABLESTATS_HISTORY
- GS_TXN_SNAPSHOT
- GS_UID
- GS_WORKLOAD_RULE
- PG_AGGREGATE
- PG_AM
- PG_AMOP
- PG_AMPROC
- PG_ATTRDEF
- PG_ATTRIBUTE
- PG_CAST
- PG_CLASS
- PG_COLLATION
- PG_CONSTRAINT
- PG_CONVERSION
- PG_DATABASE
- PG_DEPEND
- PG_DESCRIPTION
- PG_DIRECTORY
- PG_ENUM
- PG_EXTENSION
- PG_FOREIGN_DATA_WRAPPER
- PG_FOREIGN_SERVER
- PG_HASHBUCKET
- PG_INDEX
- PG_INHERITS
- PG_JOB
- PG_JOB_PROC
- PG_LANGUAGE
- PG_LARGEOBJECT
- PG_LARGEOBJECT_METADATA
- PG_NAMESPACE
- PG_OBJECT
- PG_OPCLASS
- PG_OPERATOR
- PG_OPFAMILY
- PG_PLTEMPLATE
- PG_PROC
- PG_RANGE
- PG_REPLICATION_ORIGIN
- PG_RESOURCE_POOL
- PG_REWRITE
- PG_SHDEPEND
- PG_SHDESCRIPTION
- PG_SET
- PG_STATISTIC
- PG_STATISTIC_EXT
- PG_SYNONYM
- PG_TABLESPACE
- PG_TRIGGER
- PG_TS_CONFIG
- PG_TS_CONFIG_MAP
- PG_TS_DICT
- PG_TS_PARSER
- PG_TS_TEMPLATE
- PG_TYPE
- PGXC_CLASS
- PGXC_GROUP
- PGXC_SLICE
- PLAN_TABLE_DATA
- STATEMENT_HISTORY
- STREAMING_STREAM
- STREAMING_CONT_QUERY
-
System Views
-
Partitioned Table
- ADM_IND_PARTITIONS
- ADM_IND_SUBPARTITIONS
- ADM_PART_COL_STATISTICS
- ADM_PART_INDEXES
- ADM_PART_TABLES
- ADM_SUBPART_COL_STATISTICS
- ADM_SUBPART_KEY_COLUMNS
- ADM_TAB_SUBPARTITIONS
- ADM_TAB_PARTITIONS
- DB_IND_PARTITIONS
- DB_IND_SUBPARTITIONS
- DB_PART_COL_STATISTICS
- DB_PART_INDEXES
- DB_PART_KEY_COLUMNS
- DB_PART_TABLES
- DB_SUBPART_COL_STATISTICS
- DB_SUBPART_KEY_COLUMNS
- DB_TAB_PARTITIONS
- DB_TAB_SUBPARTITIONS
- MY_IND_PARTITIONS
- MY_IND_SUBPARTITIONS
- MY_PART_COL_STATISTICS
- MY_PART_INDEXES
- MY_PART_KEY_COLUMNS
- MY_PART_TABLES
- MY_SUBPART_COL_STATISTICS
- MY_SUBPART_KEY_COLUMNS
- MY_TAB_PARTITIONS
- MY_TAB_SUBPARTITIONS
- GS_STATIO_ALL_PARTITIONS
- GS_STAT_XACT_ALL_PARTITIONS
- GS_STAT_ALL_PARTITIONS
- OLTP Table Compression
- Communications
- Segment-Page Storage
- SPM
- Auditing
-
User and Permission Management
- ADM_COL_PRIVS
- ADM_ROLE_PRIVS
- ADM_ROLES
- ADM_SYS_PRIVS
- ADM_TAB_PRIVS
- ADM_USERS
- DB_COL_PRIVS
- DB_DIRECTORIES
- DB_TAB_PRIVS
- DB_USERS
- GS_DB_PRIVILEGES
- GS_LABELS
- MY_COL_PRIVS
- MY_ROLE_PRIVS
- MY_SYS_PRIVS
- PG_RLSPOLICIES
- PG_ROLES
- PG_SECLABELS
- PG_SHADOW
- PG_USER
- PG_USER_MAPPINGS
- ROLE_ROLE_PRIVS
- ROLE_SYS_PRIVS
- ROLE_TAB_PRIVS
- Dynamic Data Masking
- Transparent Encryption
- DATABASE LINK
- Materialized Views
-
Other System Views
- ADM_ARGUMENTS
- ADM_COL_COMMENTS
- ADM_COLL_TYPES
- ADM_CONS_COLUMNS
- ADM_CONSTRAINTS
- ADM_DATA_FILES
- ADM_DEPENDENCIES
- ADM_DIRECTORIES
- ADM_HIST_SNAPSHOT
- ADM_HIST_SQL_PLAN
- ADM_HIST_SQLSTAT
- ADM_HIST_SQLTEXT
- ADM_IND_COLUMNS
- ADM_IND_EXPRESSIONS
- ADM_INDEXES
- ADM_OBJECTS
- ADM_PROCEDURES
- ADM_RECYCLEBIN
- ADM_SCHEDULER_JOB_ARGS
- ADM_SCHEDULER_JOBS
- ADM_SCHEDULER_PROGRAM_ARGS
- ADM_SCHEDULER_PROGRAMS
- ADM_SCHEDULER_RUNNING_JOBS
- ADM_SEGMENTS
- ADM_SEQUENCES
- ADM_SOURCE
- ADM_SYNONYMS
- ADM_TAB_COL_STATISTICS
- ADM_TAB_COLS
- ADM_TAB_COLUMNS
- ADM_TAB_COMMENTS
- ADM_TAB_HISTOGRAMS
- ADM_TAB_STATISTICS
- ADM_TAB_STATS_HISTORY
- ADM_TABLES
- ADM_TABLESPACES
- ADM_TRIGGERS
- ADM_TYPE_ATTRS
- ADM_TYPES
- ADM_VIEWS
- DB_ARGUMENTS
- DB_ALL_TABLES
- DB_COL_COMMENTS
- DB_COLL_TYPES
- DB_CONS_COLUMNS
- DB_CONSTRAINTS
- DB_DEPENDENCIES
- DB_ERRORS
- DB_IND_COLUMNS
- DB_IND_EXPRESSIONS
- DB_INDEXES
- DB_OBJECTS
- DB_PROCEDURES
- DB_SCHEDULER_JOB_ARGS
- DB_SCHEDULER_PROGRAM_ARGS
- DB_SEQUENCES
- DB_SOURCE
- DB_SYNONYMS
- DB_TAB_COL_STATISTICS
- DB_TAB_COLUMNS
- DB_TAB_COMMENTS
- DB_TAB_HISTOGRAMS
- DB_TAB_MODIFICATIONS
- DB_TAB_STATS_HISTORY
- DB_TABLES
- DB_TRIGGERS
- DB_TYPES
- DB_VIEWS
- DICT
- DICTIONARY
- DUAL
- DV_SESSIONS
- DV_SESSION_LONGOPS
- GS_ALL_CONTROL_GROUP_INFO
- GS_ALL_PREPARED_STATEMENTS
- GS_COMM_PROXY_THREAD_STATUS
- GS_FILE_STAT
- GS_GET_CONTROL_GROUP_INFO
- GS_GLC_MEMORY_DETAIL
- GS_GLOBAL_ARCHIVE_STATUS
- GS_GSC_MEMORY_DETAIL
- GS_INSTANCE_TIME
- GS_LSC_MEMORY_DETAIL
- GS_MY_PLAN_TRACE
- GS_OS_RUN_INFO
- GS_REDO_STAT
- GS_SESSION_ALL_SETTINGS
- GS_SESSION_MEMORY
- GS_SESSION_MEMORY_CONTEXT
- GS_SESSION_MEMORY_DETAIL
- GS_SESSION_STAT
- GS_SESSION_TIME
- GS_SHARED_MEMORY_DETAIL
- GS_SQL_COUNT
- GS_THREAD_MEMORY_CONTEXT
- GS_TOTAL_MEMORY_DETAIL
- GS_TOTAL_NODEGROUP_MEMORY_DETAIL
- GS_WORKLOAD_RULE_STAT
- GV_INSTANCE
- GV_SESSION
- MPP_TABLES
- MY_AUDIT_TRAIL
- MY_COL_COMMENTS
- MY_COLL_TYPES
- MY_CONS_COLUMNS
- MY_CONSTRAINTS
- MY_DEPENDENCIES
- MY_ERRORS
- MY_IND_COLUMNS
- MY_IND_EXPRESSIONS
- MY_INDEXES
- MY_JOBS
- MY_OBJECTS
- MY_PROCEDURES
- MY_RECYCLEBIN
- MY_SCHEDULER_JOB_ARGS
- MY_SCHEDULER_JOBS
- MY_SCHEDULER_PROGRAM_ARGS
- MY_SEQUENCES
- MY_SOURCE
- MY_SYNONYMS
- MY_TAB_COL_STATISTICS
- MY_TAB_COLUMNS
- MY_TAB_COMMENTS
- MY_TAB_HISTOGRAMS
- MY_TAB_MODIFICATIONS
- MY_TAB_STATS_HISTORY
- MY_TAB_STATISTICS
- MY_TABLES
- MY_TABLESPACES
- MY_TRIGGERS
- MY_TYPE_ATTRS
- MY_TYPES
- MY_VIEWS
- NLS_DATABASE_PARAMETERS
- NLS_INSTANCE_PARAMETERS
- PG_AVAILABLE_EXTENSION_VERSIONS
- PG_AVAILABLE_EXTENSIONS
- PG_CONTROL_GROUP_CONFIG
- PG_CURSORS
- PG_EXT_STATS
- PG_GET_SENDERS_CATCHUP_TIME
- PG_GROUP
- PG_GTT_RELSTATS
- PG_GTT_STATS
- PG_GTT_ATTACHED_PIDS
- PG_INDEXES
- PG_LOCKS
- PG_NODE_ENV
- PG_OS_THREADS
- PG_PREPARED_STATEMENTS
- PG_PREPARED_XACTS
- PG_REPLICATION_ORIGIN_STATUS
- PG_REPLICATION_SLOTS
- PG_RULES
- PG_RUNNING_XACTS
- PG_SETTINGS
- PG_STATS
- PG_STAT_ACTIVITY
- PG_STAT_ACTIVITY_NG
- PG_STAT_ALL_INDEXES
- PG_STAT_ALL_TABLES
- PG_STAT_BAD_BLOCK
- PG_STAT_BGWRITER
- PG_STAT_DATABASE
- PG_STAT_DATABASE_CONFLICTS
- PG_STAT_REPLICATION
- PG_STAT_SYS_INDEXES
- PG_STAT_SYS_TABLES
- PG_STAT_USER_FUNCTIONS
- PG_STAT_USER_INDEXES
- PG_STAT_USER_TABLES
- PG_STAT_XACT_ALL_TABLES
- PG_STAT_XACT_SYS_TABLES
- PG_STAT_XACT_USER_FUNCTIONS
- PG_STAT_XACT_USER_TABLES
- PG_STATIO_ALL_INDEXES
- PG_STATIO_ALL_SEQUENCES
- PG_STATIO_ALL_TABLES
- PG_STATIO_SYS_INDEXES
- PG_STATIO_SYS_SEQUENCES
- PG_STATIO_SYS_TABLES
- PG_STATIO_USER_INDEXES
- PG_STATIO_USER_SEQUENCES
- PG_STATIO_USER_TABLES
- PG_TABLES
- PG_THREAD_WAIT_STATUS
- PG_TIMEZONE_ABBREVS
- PG_TIMEZONE_NAMES
- PG_TOTAL_MEMORY_DETAIL
- PG_TOTAL_USER_RESOURCE_INFO
- PG_TOTAL_USER_RESOURCE_INFO_OID
- PG_VARIABLE_INFO
- PG_VIEWS
- PGXC_PREPARED_XACTS
- PGXC_THREAD_WAIT_STATUS
- PLAN_TABLE
- SYS_DUMMY
- V_INSTANCE
- V_MYSTAT
- V_SESSION
- V$GLOBAL_TRANSACTION
- V$LOCK
- V$NLS_PARAMETERS
- V$OPEN_CURSOR
- V$SESSION_WAIT
- V$SYSSTAT
- V$SYSTEM_EVENT
- V$VERSION
-
Partitioned Table
- Discarded
-
Schemas
- Information Schema
-
DBE_PERF Schema
- OS
- Instance
- Memory
- File
-
Object
- STAT_USER_TABLES
- SUMMARY_STAT_USER_TABLES
- GLOBAL_STAT_USER_TABLES
- STAT_USER_INDEXES
- SUMMARY_STAT_USER_INDEXES
- GLOBAL_STAT_USER_INDEXES
- STAT_SYS_TABLES
- SUMMARY_STAT_SYS_TABLES
- GLOBAL_STAT_SYS_TABLES
- STAT_SYS_INDEXES
- SUMMARY_STAT_SYS_INDEXES
- GLOBAL_STAT_SYS_INDEXES
- STAT_ALL_TABLES
- SUMMARY_STAT_ALL_TABLES
- GLOBAL_STAT_ALL_TABLES
- STAT_ALL_INDEXES
- SUMMARY_STAT_ALL_INDEXES
- GLOBAL_STAT_ALL_INDEXES
- STAT_DATABASE
- SUMMARY_STAT_DATABASE
- GLOBAL_STAT_DATABASE
- STAT_DATABASE_CONFLICTS
- SUMMARY_STAT_DATABASE_CONFLICTS
- GLOBAL_STAT_DATABASE_CONFLICTS
- STAT_XACT_ALL_TABLES
- SUMMARY_STAT_XACT_ALL_TABLES
- GLOBAL_STAT_XACT_ALL_TABLES
- STAT_XACT_SYS_TABLES
- SUMMARY_STAT_XACT_SYS_TABLES
- GLOBAL_STAT_XACT_SYS_TABLES
- STAT_XACT_USER_TABLES
- SUMMARY_STAT_XACT_USER_TABLES
- GLOBAL_STAT_XACT_USER_TABLES
- STAT_XACT_USER_FUNCTIONS
- SUMMARY_STAT_XACT_USER_FUNCTIONS
- GLOBAL_STAT_XACT_USER_FUNCTIONS
- STAT_BAD_BLOCK
- SUMMARY_STAT_BAD_BLOCK
- GLOBAL_STAT_BAD_BLOCK
- STAT_USER_FUNCTIONS
- SUMMARY_STAT_USER_FUNCTIONS
- GLOBAL_STAT_USER_FUNCTIONS
- Workload
-
Session/Thread
- SESSION_STAT
- GLOBAL_SESSION_STAT
- SESSION_TIME
- GLOBAL_SESSION_TIME
- SESSION_MEMORY
- GLOBAL_SESSION_MEMORY
- SESSION_MEMORY_DETAIL
- GLOBAL_SESSION_MEMORY_DETAIL
- SESSION_STAT_ACTIVITY
- GLOBAL_SESSION_STAT_ACTIVITY
- THREAD_WAIT_STATUS
- GLOBAL_THREAD_WAIT_STATUS
- LOCAL_THREADPOOL_STATUS
- GLOBAL_THREADPOOL_STATUS
- LOCAL_ACTIVE_SESSION
- Transaction
- Query
-
Cache/IO
- STATIO_USER_TABLES
- SUMMARY_STATIO_USER_TABLES
- GLOBAL_STATIO_USER_TABLES
- STATIO_USER_INDEXES
- SUMMARY_STATIO_USER_INDEXES
- GLOBAL_STATIO_USER_INDEXES
- STATIO_USER_SEQUENCES
- SUMMARY_STATIO_USER_SEQUENCES
- GLOBAL_STATIO_USER_SEQUENCES
- STATIO_SYS_TABLES
- SUMMARY_STATIO_SYS_TABLES
- GLOBAL_STATIO_SYS_TABLES
- STATIO_SYS_INDEXES
- SUMMARY_STATIO_SYS_INDEXES
- GLOBAL_STATIO_SYS_INDEXES
- STATIO_SYS_SEQUENCES
- SUMMARY_STATIO_SYS_SEQUENCES
- GLOBAL_STATIO_SYS_SEQUENCES
- STATIO_ALL_TABLES
- SUMMARY_STATIO_ALL_TABLES
- GLOBAL_STATIO_ALL_TABLES
- STATIO_ALL_INDEXES
- SUMMARY_STATIO_ALL_INDEXES
- GLOBAL_STATIO_ALL_INDEXES
- STATIO_ALL_SEQUENCES
- SUMMARY_STATIO_ALL_SEQUENCES
- GLOBAL_STATIO_ALL_SEQUENCES
-
Utility
- REPLICATION_STAT
- GLOBAL_REPLICATION_STAT
- REPLICATION_SLOTS
- GLOBAL_REPLICATION_SLOTS
- BGWRITER_STAT
- GLOBAL_BGWRITER_STAT
- GLOBAL_CKPT_STATUS
- GLOBAL_DOUBLE_WRITE_STATUS
- GLOBAL_PAGEWRITER_STATUS
- GLOBAL_RECORD_RESET_TIME
- GLOBAL_REDO_STATUS
- GLOBAL_RECOVERY_STATUS
- CLASS_VITAL_INFO
- USER_LOGIN
- SUMMARY_USER_LOGIN
- GLOBAL_SINGLE_FLUSH_DW_STATUS
- GLOBAL_CANDIDATE_STATUS
- PARALLEL_DECODE_STATUS
- GLOBAL_PARALLEL_DECODE_STATUS
- PARALLEL_DECODE_THREAD_INFO
- GLOBAL_PARALLEL_DECODE_THREAD_INFO
- GLOBAL_ADIO_COMPLETER_STATUS
- GLOBAL_AIO_SLOT_USAGE_STATUS
- Lock
- Wait Events
- Configuration
- Operator
- Workload Manager
- Global Plancache
- RTO & RPO
- AI Watchdog
- WDR Snapshot Schema
-
DBE_PLDEBUGGER Schema
- DBE_PLDEBUGGER.turn_on
- DBE_PLDEBUGGER.turn_off
- DBE_PLDEBUGGER.local_debug_server_info
- DBE_PLDEBUGGER.attach
- DBE_PLDEBUGGER.info_locals
- DBE_PLDEBUGGER.next
- DBE_PLDEBUGGER.continue
- DBE_PLDEBUGGER.abort
- DBE_PLDEBUGGER.print_var
- DBE_PLDEBUGGER.info_code
- DBE_PLDEBUGGER.step
- DBE_PLDEBUGGER.add_breakpoint
- DBE_PLDEBUGGER.delete_breakpoint
- DBE_PLDEBUGGER.info_breakpoints
- DBE_PLDEBUGGER.backtrace
- DBE_PLDEBUGGER.enable_breakpoint
- DBE_PLDEBUGGER.disable_breakpoint
- DBE_PLDEBUGGER.finish
- DBE_PLDEBUGGER.set_var
- DBE_PLDEBUGGER.error_backtrace
- DBE_PLDEBUGGER.error_end
- DBE_PLDEBUGGER.error_info_locals
- DB4AI Schema
- DBE_PLDEVELOPER
- DBE_SQL_UTIL Schema
-
Configuring GUC Parameters
- Viewing Parameters
- Setting Parameters
-
GUC Parameters
- GUC Parameter Usage
- File Location
- Connection and Authentication
- Resource Consumption
- Data Import and Export
- Write Ahead Log
- HA Replication
- Query Planning
- SPM
- Error Reporting and Logging
- Alarm Detection
- Statistics During the Database Running
- Autovacuum
- Default Settings of Client Connection
- Lock Management
- Version and Platform Compatibility
- Fault Tolerance
- Connection Pool Parameters
- Transaction
- Replication Parameters of Two Database Instances
- Developer Options
- Auditing
- CM Parameters
- Upgrade Parameters
- Miscellaneous Parameters
- Wait Events
- Query
- System Performance Snapshot
- Security Configuration
- Global Temporary Table
- HyperLogLog
- User-defined Functions
- Scheduled Task
- Thread Pool
- Backup and Restoration
- Undo
- DCF Parameters Settings
- Flashback
- Rollback Parameters
- AI Features
- Global SysCache Parameters
- Restoring Data on the Standby Node
- Delimiter
- Global PL/SQL Cache Parameters
- Ledger Database
- Creating an Index Online
- Data Lifecycle Management: OLTP Table Compression
- Vector Database Parameters
- Enhanced TOAST
- Reserved Parameters
-
FAQ
- What is the maximum number of columns in a single GaussDB table?
- How do I query the partition and index information of a partitioned table?
- What is OID?
- What is UDF?
- What wildcards are supported in GaussDB? How do I use them?
- Is there a limit on the length of a database object name?
- How do I view the creation time of a table?
- How do I create indexes in parallel?
- How do I create an auto-increment column?
- Can I query the GaussDB memory usage through SQL statements?
- What are the differences between LIMIT 2, LIMIT 2,3 and LIMIT 2 OFFSET 3?
- How do I create a column whose default value is the current time?
- How do I determine whether a column is null?
- How do I obtain the username for connecting to a database?
- How do I query the time difference between two time points?
- What are the types of SQL languages?
- What is the function of a trigger?
- What are the four characteristics of correctly executing database transactions?
- What are the differences between the DROP, TRUNCATE, and DELETE methods in GaussDB?
- How many bytes does a Chinese character occupy in GaussDB?
-
Developer Guide(Distributed_V2.0-3.x)
- Database System Overview
- Database Security
- Database Quick Start
- Development and Design Proposal
-
Application Development Guide
- Development Specifications
- Obtaining the Driver Package
-
Development Based on JDBC
- JDBC Package, Driver Class, and Environment Class
- Development Process
- Loading a Driver
- Connecting to a Database
- Connecting to a Database (Using SSL)
- Connecting to a Database (Using UDS)
- Running SQL Statements
- Processing Data in a Result Set
- Closing a Connection
- Log Management
- Examples: Common Operations
- Example: Retrying SQL Queries for Applications
- Example: Logical Replication Code
- Example: Parameters for Connecting to the Database in Different Scenarios
-
JDBC Interface Reference
- java.sql.Connection
- java.sql.CallableStatement
- java.sql.DatabaseMetaData
- java.sql.Driver
- java.sql.PreparedStatement
- java.sql.ResultSet
- java.sql.ResultSetMetaData
- java.sql.Statement
- javax.sql.ConnectionPoolDataSource
- javax.sql.DataSource
- javax.sql.PooledConnection
- javax.naming.Context
- javax.naming.spi.InitialContextFactory
- CopyManager
- PGReplicationConnection
- PGReplicationStream
- ChainedStreamBuilder
- ChainedCommonStreamBuilder
- Common JDBC Parameters
- FAQs
- Mapping for JDBC Data Types
- Development Based on ODBC
- Development Based on libpq
- Psycopg-based Development
-
ECPG-based Development
- Development Process
- ecpg Components
- ecpg Preprocessing and Compiling
- Managing Database Connections
- Running SQL Commands
- Querying the Result Set
- Closing a Database Connection
- Host Variables
- Executing Dynamic SQL Statements
- Error Handling
- Preprocessor Directives
- Using Library Functions
- SQL Descriptor Area
- Examples
- ecpg and Pro*C Compatibility Comparison
- ECPG API Reference
- Development Based on the Go Driver
- Debugging
-
SQL Optimization
- Query Execution Process
- Introduction to the SQL Execution Plan
- Optimization Process
- Updating Statistics
- Reviewing and Modifying a Table Definition
- Typical SQL Optimization Methods
- Experience in Rewriting SQL Statements
- Configuring Key Parameters for SQL Tuning
-
Hint-based Tuning
- Plan Hint Optimization
- Hint Specifying the Query Block Where the Hint Is Located
- Hint Specifying the Query Block and Schema of a Table
- Join Order Hints
- Join Operation Hints
- Rows Hints
- Stream Operation Hints
- Scan Hints
- Sublink Name Hints
- Skew Hints
- Parameterized Path Hint
- Hint Errors, Conflicts, and Other Warnings
- GUC Parameter Hints
- Hints for Selecting the Custom Plan or Generic Plan
- Hints Specifying Not to Expand Subqueries
- Hints Specifying Not to Use Global Plan Cache
- Hint of Parameterized Paths at the Same Level
- Hint for Setting Slow SQL Control Rules
- Bitmap Scan Hints
- Hint for Inner Table Materialization During Join
- AGG Hint
- Checking the Implicit Conversion Performance
- Tuning with SQL PATCH
-
Optimization Cases
- Case: Selecting an Appropriate Distribution Key
- Case: Creating an Appropriate Index
- Case: Adjusting Distribution Keys
- Case: Adjusting the GUC Parameter best_agg_plan
- Case: Rewriting SQL and Deleting Subqueries (1)
- Case: Rewriting SQL Statements to Eliminate Pruning Interference
- Case: Rewriting SQL Statements and Deleting in-clause
- Case: Modifying the GUC Parameter rewrite_rule
- Using DN Gather to Reduce Stream Nodes in the Plan
-
SQL Reference
- SQL
- Keywords
- Data Type
- Constant and Macro
-
Functions and Operators
- Logical Operators
- Comparison Operators
- Character Processing Functions and Operators
- Binary String Functions and Operators
- Bit String Functions and Operators
- Pattern Matching Operators
- Arithmetic Functions and Operators
- Date and Time Processing Functions and Operators
- Type Conversion Functions
- Geometric Functions and Operators
- Network Address Functions and Operators
- Text Search Functions and Operators
- JSON/JSONB Functions and Operators
- HLL Functions and Operators
- SEQUENCE Functions
- Array Functions and Operators
- Range Functions and Operators
- Aggregate Functions
- Window Functions
- Security Functions
- Encrypted Functions and Operators
- Set Returning Functions
- Conditional Expression Functions
- System Information Functions
-
System Administration Functions
- Configuration Settings Functions
- Universal File Access Functions
- Server Signal Functions
- Backup and Restoration Control Functions
- Dual-Cluster DR Control Functions
- Dual-Cluster DR Query Functions
- Snapshot Synchronization Functions
- Database Object Functions
- Advisory Lock Functions
- Logical Replication Functions
- Undo System Functions
- Other Functions
- SQL Statement Concurrency Control Function
- Statistics Information Functions
- Trigger Functions
- Hash Function
- Prompt Message Function
- Fault Injection System Function
- Redistribution Parameters
- Distribution Key Recommendation Functions
- Other System Functions
- Internal Functions
- AI Feature Functions
- Dynamic Data Masking Functions
- Hotkey Feature Functions
- Global SysCache Functions
- Data Damage Detection and Repair Functions
- Functions of the XML Type
- Functions of the XMLType Type
- Obsolete Functions
- Expressions
- Pseudocolumn
- Type Conversion
- System Operation
- Controlling Transactions
- DDL Syntax Overview
- DML Syntax Overview
- DCL Syntax Overview
-
SQL Syntax
- SQL Syntax
- ABORT
- ALTER AUDIT POLICY
- ALTER COLUMN ENCRYPTION KEY
- ALTER COORDINATOR
- ALTER DATABASE
- ALTER DATABASE LINK
- ALTER DEFAULT PRIVILEGES
- ALTER DIRECTORY
- ALTER FOREIGN DATA WRAPPER
- ALTER FUNCTION
- ALTER GLOBAL CONFIGURATION
- ALTER GROUP
- ALTER INDEX
- ALTER LANGUAGE
- ALTER MASKING POLICY
- ALTER MATERIALIZED VIEW
- ALTER NODE
- ALTER NODE GROUP
- ALTER RESOURCE LABEL
- ALTER ROLE
- ALTER ROW LEVEL SECURITY POLICY
- ALTER SCHEMA
- ALTER SEQUENCE
- ALTER SERVER
- ALTER SESSION
- ALTER SYNONYM
- ALTER SYSTEM KILL SESSION
- ALTER TABLE
- ALTER TABLE PARTITION
- ALTER TABLESPACE
- ALTER TRIGGER
- ALTER TYPE
- ALTER USER
- ALTER VIEW
- ANALYZE | ANALYSE
- BEGIN
- CALL
- CHECKPOINT
- CLEAN CONNECTION
- CLOSE
- CLUSTER
- COMMENT
- COMMIT | END
- COMMIT PREPARED
- COPY
- CREATE AUDIT POLICY
- CREATE BARRIER
- CREATE CLIENT MASTER KEY
- CREATE COLUMN ENCRYPTION KEY
- CREATE CONVERSION
- CREATE DATABASE
- CREATE DATABASE LINK
- CREATE DIRECTORY
- CREATE FOREIGN DATA WRAPPER
- CREATE FUNCTION
- CREATE GLOBAL INDEX
- CREATE GROUP
- CREATE INCREMENTAL MATERIALIZED VIEW
- CREATE INDEX
- CREATE LANGUAGE
- CREATE MASKING POLICY
- CREATE MATERIALIZED VIEW
- CREATE MODEL
- CREATE NODE
- CREATE NODE GROUP
- CREATE PROCEDURE
- CREATE RESOURCE LABEL
- CREATE ROLE
- CREATE ROW LEVEL SECURITY POLICY
- CREATE SCHEMA
- CREATE SEQUENCE
- CREATE SERVER
- CREATE SYNONYM
- CREATE TABLE
- CREATE TABLESPACE
- CREATE TABLE AS
- CREATE TABLE PARTITION
- CREATE TRIGGER
- CREATE TYPE
- CREATE USER
- CREATE VIEW
- CREATE WEAK PASSWORD DICTIONARY
- CURSOR
- DEALLOCATE
- DECLARE
- DELETE
- DO
- DROP AUDIT POLICY
- DROP CLIENT MASTER KEY
- DROP COLUMN ENCRYPTION KEY
- DROP DATABASE
- DROP DATABASE LINK
- DROP DIRECTORY
- DROP FOREIGN DATA WRAPPER
- DROP FUNCTION
- DROP GLOBAL CONFIGURATION
- DROP GROUP
- DROP INDEX
- DROP LANGUAGE
- DROP MASKING POLICY
- DROP MATERIALIZED VIEW
- DROP MODEL
- DROP NODE
- DROP NODE GROUP
- DROP OWNED
- DROP PROCEDURE
- DROP RESOURCE LABEL
- DROP ROLE
- DROP ROW LEVEL SECURITY POLICY
- DROP SCHEMA
- DROP SEQUENCE
- DROP SERVER
- DROP SYNONYM
- DROP TABLE
- DROP TABLESPACE
- DROP TRIGGER
- DROP TYPE
- DROP USER
- DROP VIEW
- DROP WEAK PASSWORD DICTIONARY
- EXECUTE
- EXECUTE DIRECT
- EXPDP DATABASE
- EXPDP TABLE
- EXPLAIN
- EXPLAIN PLAN
- FETCH
- GRANT
- IMPDP DATABASE CREATE
- IMPDP RECOVER
- INSERT
- IMPDP TABLE
- IMPDP TABLE PREPARE
- LOCK
- MOVE
- MERGE INTO
- PREDICT BY
- PREPARE
- PREPARE TRANSACTION
- PURGE
- REASSIGN OWNED
- REINDEX
- REFRESH INCREMENTAL MATERIALIZED VIEW
- REFRESH MATERIALIZED VIEW
- RELEASE SAVEPOINT
- RESET
- REVOKE
- ROLLBACK
- ROLLBACK PREPARED
- ROLLBACK TO SAVEPOINT
- SAVEPOINT
- SELECT
- SELECT INTO
- SET
- SET CONSTRAINTS
- SET ROLE
- SET SESSION AUTHORIZATION
- SET TRANSACTION
- SHOW
- SHUTDOWN
- START TRANSACTION
- TIMECAPSULE TABLE
- TRUNCATE
- UPDATE
- VACUUM
- VALUES
- Appendix
- Best Practices
- User-defined Functions
- Stored Procedures
- Autonomous Transaction
-
System Catalogs and System Views
- Overview of System Catalogs and System Views
-
System Catalogs
- GS_AUDITING_POLICY
- GS_AUDITING_POLICY_ACCESS
- GS_AUDITING_POLICY_FILTERS
- GS_AUDITING_POLICY_PRIVILEGES
- GS_ASP
- GS_CLIENT_GLOBAL_KEYS
- GS_CLIENT_GLOBAL_KEYS_ARGS
- GS_COLUMN_KEYS
- GS_COLUMN_KEYS_ARGS
- GS_DATABASE_LINK
- GS_DB_PRIVILEGE
- GS_DEPENDENCIES
- GS_DEPENDENCIES_OBJ
- GS_ENCRYPTED_COLUMNS
- GS_ENCRYPTED_PROC
- GS_GLOBAL_CONFIG
- GS_JOB_ATTRIBUTE
- GS_JOB_ARGUMENT
- GS_MASKING_POLICY
- GS_MASKING_POLICY_ACTIONS
- GS_MASKING_POLICY_FILTERS
- GS_MATVIEW
- GS_MATVIEW_DEPENDENCY
- GS_MODEL_WAREHOUSE
- GS_OPT_MODEL
- GS_PLAN_TRACE
- GS_POLICY_LABEL
- GS_RECYCLEBIN
- GS_SQL_PATCH
- GS_TXN_SNAPSHOT
- GS_UID
- GS_WORKLOAD_RULE
- PG_AGGREGATE
- PG_AM
- PG_AMOP
- PG_AMPROC
- PG_APP_WORKLOADGROUP_MAPPING
- PG_ATTRDEF
- PG_ATTRIBUTE
- PG_AUTHID
- PG_AUTH_HISTORY
- PG_AUTH_MEMBERS
- PG_CAST
- PG_CLASS
- PG_COLLATION
- PG_CONSTRAINT
- PG_CONVERSION
- PG_DATABASE
- PG_DB_ROLE_SETTING
- PG_DEFAULT_ACL
- PG_DEPEND
- PG_DESCRIPTION
- PG_DIRECTORY
- PG_ENUM
- PG_EXTENSION
- PG_FOREIGN_DATA_WRAPPER
- PG_FOREIGN_SERVER
- PG_HASHBUCKET
- PG_INDEX
- PG_INHERITS
- PG_JOB
- PG_JOB_PROC
- PG_LANGUAGE
- PG_LARGEOBJECT
- PG_LARGEOBJECT_METADATA
- PG_NAMESPACE
- PG_OBJECT
- PG_OPCLASS
- PG_OPERATOR
- PG_OPFAMILY
- PG_PARTITION
- PG_PLTEMPLATE
- PG_PROC
- PG_RANGE
- PG_REPLICATION_ORIGIN
- PG_RESOURCE_POOL
- PG_REWRITE
- PG_RLSPOLICY
- PG_SECLABEL
- PG_SET
- PG_SHDEPEND
- PG_SHDESCRIPTION
- PG_SHSECLABEL
- PG_STATISTIC
- PG_STATISTIC_EXT
- PG_SYNONYM
- PG_TABLESPACE
- PG_TRIGGER
- PG_TS_CONFIG
- PG_TS_CONFIG_MAP
- PG_TS_DICT
- PG_TS_PARSER
- PG_TS_TEMPLATE
- PG_TYPE
- PG_USER_MAPPING
- PG_USER_STATUS
- PGXC_CLASS
- PGXC_GROUP
- PGXC_NODE
- PGXC_REDISTB
- PGXC_SLICE
- PLAN_TABLE_DATA
- STATEMENT_HISTORY
- STREAMING_STREAM
- STREAMING_CONT_QUERY
-
System Views
- ADM_ARGUMENTS
- ADM_AUDIT_OBJECT
- ADM_AUDIT_SESSION
- ADM_AUDIT_STATEMENT
- ADM_AUDIT_TRAIL
- ADM_COL_COMMENTS
- ADM_COL_PRIVS
- ADM_COLL_TYPES
- ADM_CONS_COLUMNS
- ADM_CONSTRAINTS
- ADM_DATA_FILES
- ADM_DEPENDENCIES
- ADM_DIRECTORIES
- ADM_HIST_SNAPSHOT
- ADM_HIST_SQL_PLAN
- ADM_HIST_SQLSTAT
- ADM_HIST_SQLTEXT
- ADM_IND_COLUMNS
- ADM_IND_EXPRESSIONS
- ADM_IND_PARTITIONS
- ADM_IND_SUBPARTITIONS
- ADM_INDEXES
- ADM_OBJECTS
- ADM_PART_COL_STATISTICS
- ADM_PART_INDEXES
- ADM_PART_TABLES
- ADM_PROCEDURES
- ADM_ROLE_PRIVS
- ADM_ROLES
- ADM_SCHEDULER_JOB_ARGS
- ADM_SCHEDULER_JOBS
- ADM_SCHEDULER_PROGRAM_ARGS
- ADM_SCHEDULER_PROGRAMS
- ADM_SCHEDULER_RUNNING_JOBS
- ADM_SEGMENTS
- ADM_SEQUENCES
- ADM_SOURCE
- ADM_SUBPART_KEY_COLUMNS
- ADM_SYNONYMS
- ADM_SYS_PRIVS
- ADM_TAB_COLS
- ADM_TAB_COL_STATISTICS
- ADM_TAB_COLUMNS
- ADM_TAB_COMMENTS
- ADM_TAB_HISTOGRAMS
- ADM_TAB_PARTITIONS
- ADM_TAB_PRIVS
- ADM_TAB_STATISTICS
- ADM_TAB_STATS_HISTORY
- ADM_TABLES
- ADM_TABLESPACES
- ADM_TRIGGERS
- ADM_TYPES
- ADM_TYPE_ATTRS
- ADM_USERS
- ADM_VIEWS
- COMM_CLIENT_INFO
- DB_ALL_TABLES
- DB_ARGUMENTS
- DB_COL_COMMENTS
- DB_COL_PRIVS
- DB_COLL_TYPES
- DB_CONSTRAINTS
- DB_CONS_COLUMNS
- DB_DEPENDENCIES
- DB_IND_COLUMNS
- DB_IND_EXPRESSIONS
- DB_IND_PARTITIONS
- DB_IND_SUBPARTITIONS
- DB_INDEXES
- DB_OBJECTS
- DB_PART_COL_STATISTICS
- DB_PART_KEY_COLUMNS
- DB_PART_TABLES
- DB_PROCEDURES
- DB_SCHEDULER_JOB_ARGS
- DB_SCHEDULER_PROGRAM_ARGS
- DB_SEQUENCES
- DB_SOURCE
- DB_SUBPART_KEY_COLUMNS
- DB_SYNONYMS
- DB_TAB_COL_STATISTICS
- DB_TAB_COLUMNS
- DB_TAB_COMMENTS
- DB_TAB_HISTOGRAMS
- DB_TAB_PARTITIONS
- DB_TAB_STATS_HISTORY
- DB_TAB_SUBPARTITIONS
- DB_TABLES
- DB_TRIGGERS
- DB_TYPES
- DB_USERS
- DB_VIEWS
- DICT
- DICTIONARY
- DV_SESSIONS
- DV_SESSION_LONGOPS
- GET_GLOBAL_PREPARED_XACTS
- GLOBAL_BAD_BLOCK_INFO
- GLOBAL_CLEAR_BAD_BLOCK_INFO
- GLOBAL_COMM_CLIENT_INFO
- GLOBAL_SQL_PATCH
- GLOBAL_STAT_HOTKEYS_INFO
- GLOBAL_WAL_SENDER_STATUS
- GS_ALL_CONTROL_GROUP_INFO
- GS_ALL_PREPARED_STATEMENTS
- GS_AUDITING
- GS_AUDITING_ACCESS
- GS_AUDITING_PRIVILEGE
- GS_CLUSTER_RESOURCE_INFO
- GS_COMM_LISTEN_ADDRESS_EXT_INFO
- GS_DB_LINKS
- GS_DB_PRIVILEGES
- GS_GET_CONTROL_GROUP_INFO
- GS_GET_LISTEN_ADDRESS_EXT_INFO
- GS_GLOBAL_ARCHIVE_STATUS
- GS_GSC_MEMORY_DETAIL
- GS_LABELS
- GS_LSC_MEMORY_DETAIL
- GS_MASKING
- GS_MATVIEWS
- GS_MY_PLAN_TRACE
- GS_SESSION_ALL_SETTINGS
- GS_SQL_COUNT
- GS_STAT_ALL_PARTITIONS
- GS_STAT_XACT_ALL_PARTITIONS
- GS_STATIO_ALL_PARTITIONS
- GS_WORKLOAD_RULE_STAT
- GV_INSTANCE
- GV_SESSION
- MPP_TABLES
- MY_COL_COMMENTS
- MY_COL_PRIVS
- MY_COLL_TYPES
- MY_CONS_COLUMNS
- MY_CONSTRAINTS
- MY_DEPENDENCIES
- MY_IND_COLUMNS
- MY_IND_EXPRESSIONS
- MY_IND_PARTITIONS
- MY_IND_SUBPARTITIONS
- MY_INDEXES
- MY_JOBS
- MY_OBJECTS
- MY_PART_COL_STATISTICS
- MY_PART_INDEXES
- MY_PART_KEY_COLUMNS
- MY_PART_TABLES
- MY_PROCEDURES
- MY_ROLE_PRIVS
- MY_SCHEDULER_JOB_ARGS
- MY_SCHEDULER_PROGRAM_ARGS
- MY_SEQUENCES
- MY_SOURCE
- MY_SUBPART_KEY_COLUMNS
- MY_SYNONYMS
- MY_SYS_PRIVS
- MY_TAB_COL_STATISTICS
- MY_TAB_COLUMNS
- MY_TAB_COMMENTS
- MY_TAB_HISTOGRAMS
- MY_TAB_PARTITIONS
- MY_TAB_STATISTICS
- MY_TAB_STATS_HISTORY
- MY_TABLES
- MY_TABLESPACES
- MY_TRIGGERS
- MY_TYPE_ATTRS
- MY_TYPES
- MY_VIEWS
- NLS_DATABASE_PARAMETERS
- NLS_INSTANCE_PARAMETERS
- PG_AVAILABLE_EXTENSION_VERSIONS
- PG_AVAILABLE_EXTENSIONS
- PG_COMM_DELAY
- PG_COMM_RECV_STREAM
- PG_COMM_SEND_STREAM
- PG_COMM_STATUS
- PG_CONTROL_GROUP_CONFIG
- PG_CURSORS
- PG_EXT_STATS
- PG_GET_INVALID_BACKENDS
- PG_GET_SENDERS_CATCHUP_TIME
- PG_GROUP
- PG_INDEXES
- PG_LOCKS
- PG_NODE_ENV
- PG_OS_THREADS
- PG_POOLER_STATUS
- PG_PREPARED_STATEMENTS
- PG_PREPARED_XACTS
- PG_REPLICATION_SLOTS
- PG_RLSPOLICIES
- PG_ROLES
- PG_RULES
- PG_RUNNING_XACTS
- PG_SECLABELS
- PG_SETTINGS
- PG_SHADOW
- PG_SHARED_MEMORY_DETAIL
- PG_STAT_ACTIVITY
- PG_STAT_ALL_INDEXES
- PG_STAT_ALL_TABLES
- PG_STAT_BAD_BLOCK
- PG_STAT_BGWRITER
- PG_STAT_DATABASE
- PG_STAT_DATABASE_CONFLICTS
- PG_STAT_REPLICATION
- PG_STAT_SYS_INDEXES
- PG_STAT_SYS_TABLES
- PG_STAT_USER_FUNCTIONS
- PG_STAT_USER_INDEXES
- PG_STAT_USER_TABLES
- PG_STAT_XACT_ALL_TABLES
- PG_STAT_XACT_SYS_TABLES
- PG_STAT_XACT_USER_FUNCTIONS
- PG_STAT_XACT_USER_TABLES
- PG_STATS
- PG_STATIO_ALL_INDEXES
- PG_STATIO_ALL_SEQUENCES
- PG_STATIO_ALL_TABLES
- PG_STATIO_SYS_INDEXES
- PG_STATIO_SYS_SEQUENCES
- PG_STATIO_SYS_TABLES
- PG_STATIO_USER_INDEXES
- PG_STATIO_USER_SEQUENCES
- PG_STATIO_USER_TABLES
- PG_THREAD_WAIT_STATUS
- PG_TABLES
- PG_TDE_INFO
- PG_TIMEZONE_ABBREVS
- PG_TIMEZONE_NAMES
- PG_TOTAL_MEMORY_DETAIL
- PG_TOTAL_USER_RESOURCE_INFO
- PG_TOTAL_USER_RESOURCE_INFO_OID
- PG_USER
- PG_USER_MAPPINGS
- PG_VARIABLE_INFO
- PG_VIEWS
- PGXC_COMM_DELAY
- PGXC_COMM_RECV_STREAM
- PGXC_COMM_SEND_STREAM
- PGXC_COMM_STATUS
- PGXC_GET_STAT_ALL_TABLES
- PGXC_GET_TABLE_SKEWNESS
- PGXC_NODE_ENV
- PGXC_OS_THREADS
- PGXC_PREPARED_XACTS
- PGXC_RUNNING_XACTS
- PGXC_SQL_COUNT
- PGXC_STAT_ACTIVITY
- PGXC_STAT_BAD_BLOCK
- PGXC_THREAD_WAIT_STATUS
- PGXC_TOTAL_MEMORY_DETAIL
- PGXC_VARIABLE_INFO
- PLAN_TABLE
- PV_FILE_STAT
- PV_INSTANCE_TIME
- PV_OS_RUN_INFO
- PV_REDO_STAT
- PV_SESSION_MEMORY
- PV_SESSION_MEMORY_CONTEXT
- PV_SESSION_MEMORY_DETAIL
- PV_SESSION_STAT
- PV_SESSION_TIME
- PV_THREAD_MEMORY_CONTEXT
- PV_TOTAL_MEMORY_DETAIL
- ROLE_ROLE_PRIVS
- ROLE_SYS_PRIVS
- ROLE_TAB_PRIVS
- SYS_DUMMY
- V_INSTANCE
- V_MYSTAT
- V_SESSION
- V$NLS_PARAMETERS
- V$SESSION_WAIT
- V$SYSSTAT
- V$SYSTEM_EVENT
- V$VERSION
-
Schemas
- Information Schema
-
DBE_PERF Schema
- OS
- Instance
- Memory
- File
-
Object
- STAT_USER_TABLES
- SUMMARY_STAT_USER_TABLES
- GLOBAL_STAT_USER_TABLES
- STAT_USER_INDEXES
- SUMMARY_STAT_USER_INDEXES
- GLOBAL_STAT_USER_INDEXES
- STAT_SYS_TABLES
- SUMMARY_STAT_SYS_TABLES
- GLOBAL_STAT_SYS_TABLES
- STAT_SYS_INDEXES
- SUMMARY_STAT_SYS_INDEXES
- GLOBAL_STAT_SYS_INDEXES
- STAT_ALL_TABLES
- SUMMARY_STAT_ALL_TABLES
- GLOBAL_STAT_ALL_TABLES
- STAT_ALL_INDEXES
- SUMMARY_STAT_ALL_INDEXES
- GLOBAL_STAT_ALL_INDEXES
- STAT_DATABASE
- SUMMARY_STAT_DATABASE
- GLOBAL_STAT_DATABASE
- STAT_DATABASE_CONFLICTS
- SUMMARY_STAT_DATABASE_CONFLICTS
- GLOBAL_STAT_DATABASE_CONFLICTS
- STAT_XACT_ALL_TABLES
- SUMMARY_STAT_XACT_ALL_TABLES
- GLOBAL_STAT_XACT_ALL_TABLES
- STAT_XACT_SYS_TABLES
- SUMMARY_STAT_XACT_SYS_TABLES
- GLOBAL_STAT_XACT_SYS_TABLES
- STAT_XACT_USER_TABLES
- SUMMARY_STAT_XACT_USER_TABLES
- GLOBAL_STAT_XACT_USER_TABLES
- STAT_XACT_USER_FUNCTIONS
- SUMMARY_STAT_XACT_USER_FUNCTIONS
- GLOBAL_STAT_XACT_USER_FUNCTIONS
- STAT_BAD_BLOCK
- SUMMARY_STAT_BAD_BLOCK
- GLOBAL_STAT_BAD_BLOCK
- STAT_USER_FUNCTIONS
- SUMMARY_STAT_USER_FUNCTIONS
- GLOBAL_STAT_USER_FUNCTIONS
- Workload
-
Session and Thread
- SESSION_STAT
- GLOBAL_SESSION_STAT
- SESSION_TIME
- GLOBAL_SESSION_TIME
- SESSION_MEMORY
- GLOBAL_SESSION_MEMORY
- SESSION_MEMORY_DETAIL
- GLOBAL_SESSION_MEMORY_DETAIL
- SESSION_STAT_ACTIVITY
- GLOBAL_SESSION_STAT_ACTIVITY
- THREAD_WAIT_STATUS
- GLOBAL_THREAD_WAIT_STATUS
- LOCAL_THREADPOOL_STATUS
- GLOBAL_THREADPOOL_STATUS
- SESSION_CPU_RUNTIME
- SESSION_MEMORY_RUNTIME
- LOCAL_ACTIVE_SESSION
- GLOBAL_ACTIVE_SESSION
- Transaction
- Query
-
Cache and I/O
- STATIO_USER_TABLES
- SUMMARY_STATIO_USER_TABLES
- GLOBAL_STATIO_USER_TABLES
- STATIO_USER_INDEXES
- SUMMARY_STATIO_USER_INDEXES
- GLOBAL_STATIO_USER_INDEXES
- STATIO_USER_SEQUENCES
- SUMMARY_STATIO_USER_SEQUENCES
- GLOBAL_STATIO_USER_SEQUENCES
- STATIO_SYS_TABLES
- SUMMARY_STATIO_SYS_TABLES
- GLOBAL_STATIO_SYS_TABLES
- STATIO_SYS_INDEXES
- SUMMARY_STATIO_SYS_INDEXES
- GLOBAL_STATIO_SYS_INDEXES
- STATIO_SYS_SEQUENCES
- SUMMARY_STATIO_SYS_SEQUENCES
- GLOBAL_STATIO_SYS_SEQUENCES
- STATIO_ALL_TABLES
- SUMMARY_STATIO_ALL_TABLES
- GLOBAL_STATIO_ALL_TABLES
- STATIO_ALL_INDEXES
- SUMMARY_STATIO_ALL_INDEXES
- GLOBAL_STATIO_ALL_INDEXES
- STATIO_ALL_SEQUENCES
- SUMMARY_STATIO_ALL_SEQUENCES
- GLOBAL_STATIO_ALL_SEQUENCES
- Communication Library
-
Utility
- REPLICATION_STAT
- GLOBAL_REPLICATION_STAT
- REPLICATION_SLOTS
- GLOBAL_REPLICATION_SLOTS
- PARALLEL_DECODE_STATUS
- GLOBAL_PARALLEL_DECODE_STATUS
- PARALLEL_DECODE_THREAD_INFO
- GLOBAL_PARALLEL_DECODE_THREAD_INFO
- BGWRITER_STAT
- GLOBAL_BGWRITER_STAT
- POOLER_STATUS
- GLOBAL_COMM_CHECK_CONNECTION_STATUS
- GLOBAL_CKPT_STATUS
- GLOBAL_DOUBLE_WRITE_STATUS
- GLOBAL_PAGEWRITER_STATUS
- GLOBAL_POOLER_STATUS
- GLOBAL_RECORD_RESET_TIME
- GLOBAL_REDO_STATUS
- GLOBAL_RECOVERY_STATUS
- CLASS_VITAL_INFO
- USER_LOGIN
- SUMMARY_USER_LOGIN
- GLOBAL_GET_BGWRITER_STATUS
- GLOBAL_SINGLE_FLUSH_DW_STATUS
- GLOBAL_CANDIDATE_STATUS
- Lock
- Wait Event
- Configuration
- Operator
- Workload Manager
- Global Plan Cache
- RTO & RPO
- AI Watchdog
- Discarded
- WDR Snapshot Schema
-
DBE_SQL_UTIL Schema
- DBE_SQL_UTIL.create_hint_sql_patch
- DBE_SQL_UTIL.create_abort_sql_patch
- DBE_SQL_UTIL.drop_sql_patch
- DBE_SQL_UTIL.enable_sql_patch
- DBE_SQL_UTIL.disable_sql_patch
- DBE_SQL_UTIL.show_sql_patch
- DBE_SQL_UTIL.create_hint_sql_patch
- DBE_SQL_UTIL.create_abort_sql_patch
- DBE_SQL_UTIL.create_remote_hint_sql_patch
- DBE_SQL_UTIL.create_remote_abort_sql_patch
- DBE_SQL_UTIL.drop_remote_sql_patch
- DBE_SQL_UTIL.enable_remote_sql_patch
- DBE_SQL_UTIL.disable_remote_sql_patch
-
Configuring Running Parameters
- Viewing Parameters
- Setting Parameters
-
GUC Parameters
- GUC Parameter Usage
- File Location
- Connection and Authentication
- Resource Consumption
- Parallel Data Import
- Write Ahead Log
- HA Replication
- Query Planning
- Error Reporting and Logging
- Alarm Detection
- Statistics During the Database Running
- Automatic Vacuuming
- Default Settings of Client Connection
- Lock Management
- Version and Platform Compatibility
- Fault Tolerance
- Connection Pool Parameters
- Cluster Transaction Parameters
- Dual-Cluster Replication Parameters
- Developer Options
- Auditing
- Transaction Monitoring
- CM Parameters
- GTM Parameters
- Upgrade Parameters
- Miscellaneous Parameters
- Wait Event
- Query
- System Performance Snapshot
- Security Configuration
- HyperLogLog
- User-defined Functions
- Collaborative Analysis
- Acceleration Cluster
- Scheduled Task
- Thread Pool
- Full Text Search
- Backup and Restoration
- AI Features
- Global SysCache Parameters
- Reserved Parameters
- Read Parameters of the Standby Node in a Distributed System
- Restoring Data on the Standby Node
- Undo
- Rollback Parameters
- DCF Parameters Settings
- Flashback
-
Developer Guide(Centralized_V2.0-3.x)
- Database System Overview
- Database Security
- Database Quick Start
- Development and Design Proposal
-
Application Development Guide
- Development Specifications
- Obtaining the Driver Package
-
Development Based on JDBC
- JDBC Package, Driver Class, and Environment Class
- Development Process
- Loading a Driver
- Connecting to a Database
- Connecting to a Database (Using SSL)
- Connecting to a Database (Using UDS)
- Running SQL Statements
- Processing Data in a Result Set
- Closing a Connection
- Log Management
- Examples: Common Operations
- Example: Retrying SQL Queries for Applications
- Example: Importing and Exporting Data Through Local Files
- Example: Migrating Data from MY
- Example: Logical Replication Code
- Example: Parameters for Connecting to the Database in Different Scenarios
-
JDBC API Reference
- java.sql.Connection
- java.sql.CallableStatement
- java.sql.DatabaseMetaData
- java.sql.Driver
- java.sql.PreparedStatement
- java.sql.ResultSet
- java.sql.ResultSetMetaData
- java.sql.Statement
- javax.sql.ConnectionPoolDataSource
- javax.sql.DataSource
- javax.sql.PooledConnection
- javax.naming.Context
- javax.naming.spi.InitialContextFactory
- CopyManager
- PGReplicationConnection
- PGReplicationStream
- ChainedStreamBuilder
- ChainedCommonStreamBuilder
- PGobject
- Common JDBC Parameters
- Troubleshooting
- Mapping for JDBC Data Types
- Development Based on ODBC
- Development Based on libpq
- Psycopg-based Development
- Development Based on the Go Driver
-
ECPG-based Development
- Development Process
- ecpg Components
- ecpg Preprocessing and Compiling
- Managing Database Connections
- Running SQL Commands
- Querying the Result Set
- Closing a Database Connection
- Host Variables
- Executing Dynamic SQL Statements
- Error Handling
- Preprocessor Directives
- Using Library Functions
- SQL Descriptor Area
- Examples
- ECPG API Reference
- Debugging
-
SQL Optimization
- Query Execution Process
- Introduction to the SQL Execution Plan
- Optimization Process
- Updating Statistics
- Reviewing and Modifying a Table Definition
- Typical SQL Optimization Methods
- Experience in Rewriting SQL Statements
- Configuring Key Parameters for SQL Tuning
-
Hint-based Tuning
- Plan Hint Optimization
- Hint Specifying the Query Block Where the Hint Is Located
- Hint Specifying the Query Block and Schema of a Table
- Join Order Hints
- Join Operation Hints
- Rows Hints
- Stream Operation Hints
- Scan Operation Hints
- Sublink Name Hints
- Hint Errors, Conflicts, and Other Warnings
- Optimizer GUC Parameter Hints
- Hint for Selecting the Custom Plan or Generic Plan
- Hints Specifying Not to Expand Subqueries
- Hint Specifying Not to Use Global Plan Cache
- Hint of Parameterized Paths at the Same Level
- Hint for Setting Slow SQL Control Rules
- Hint for Adaptive Plan Selection
- Hint for Materializing a Sub-plan Result
- Bitmap Scan Hints
- Hint for Inner Table Materialization During Join
- AGG Hint
- Introduction to Plan Trace
- Tuning with SQL PATCH
- Optimization Cases
-
SQL Reference
- SQL
- Keywords
- Data Types
- Constant and Macro
-
Functions and Operators
- Logical Operators
- Comparison Operators
- Character Processing Functions and Operators
- Binary String Functions and Operators
- Bit String Functions and Operators
- Pattern Matching Operators
- Arithmetic Functions and Operators
- Date and Time Processing Functions and Operators
- Type Conversion Functions
- Geometric Functions and Operators
- Network Address Functions and Operators
- Text Search Functions and Operators
- JSON/JSONB Functions and Operators
- HLL Functions and Operators
- SEQUENCE Functions
- Array Functions and Operators
- Range Functions and Operators
- Aggregate Functions
- Window Functions
- Security Functions
- Encrypted Functions and Operators
- Set Returning Functions
- Conditional Expression Functions
- System Information Functions
-
System Administration Functions
- Configuration Settings Functions
- Universal File Access Functions
- Server Signal Functions
- Backup and Restoration Control Functions
- DR Control Functions for Dual-Database Instances
- DR Query Functions for Dual-Database Instances
- Snapshot Synchronization Functions
- Database Object Functions
- Advisory Lock Functions
- Logical Replication Functions
- Other Functions
- Undo System Functions
- SQL Statement Concurrency Control Function
- Statistics Information Functions
- Trigger Functions
- Hash Function
- Prompt Message Function
- Global Temporary Table Functions
- Fault Injection System Function
- AI Feature Functions
- Dynamic Data Masking Functions
- Hierarchical Recursion Query Functions
- Other System Functions
- Internal Functions
- Global SysCache Functions
- Data Damage Detection and Repair Functions
- Functions of the XML Type
- Functions of the XMLType Type
- Global PL/SQL Cache Functions
- Obsolete Functions
- Expressions
- Pseudocolumn
- Type Conversion
- System Operation
- Controlling Transactions
- DDL Syntax Overview
- DML Syntax Overview
- DCL Syntax Overview
-
SQL Syntax
- SQL Syntax
- ABORT
- ALTER AGGREGATE
- ALTER AUDIT POLICY
- ALTER COLUMN ENCRYPTION KEY
- ALTER EVENT
- ALTER DATABASE
- ALTER DATABASE LINK
- ALTER DEFAULT PRIVILEGES
- ALTER DIRECTORY
- ALTER FOREIGN DATA WRAPPER
- ALTER FUNCTION
- ALTER GLOBAL CONFIGURATION
- ALTER GROUP
- ALTER INDEX
- ALTER LANGUAGE
- ALTER MASKING POLICY
- ALTER MATERIALIZED VIEW
- ALTER OPERATOR
- ALTER PACKAGE
- ALTER PROCEDURE
- ALTER RESOURCE LABEL
- ALTER RESOURCE POOL
- ALTER ROLE
- ALTER ROW LEVEL SECURITY POLICY
- ALTER SCHEMA
- ALTER SEQUENCE
- ALTER SERVER
- ALTER SESSION
- ALTER SYNONYM
- ALTER SYSTEM KILL SESSION
- ALTER TABLE
- ALTER TABLE PARTITION
- ALTER TABLE SUBPARTITION
- ALTER TABLESPACE
- ALTER TRIGGER
- ALTER TYPE
- ALTER USER
- ALTER USER MAPPING
- ALTER VIEW
- ANALYZE | ANALYSE
- BEGIN
- CALL
- CHECKPOINT
- CLEAN CONNECTION
- CLOSE
- CLUSTER
- COMMENT
- COMMIT | END
- COMMIT PREPARED
- COPY
- CREATE AGGREGATE
- CREATE AUDIT POLICY
- CREATE CAST
- CREATE CLIENT MASTER KEY
- CREATE COLUMN ENCRYPTION KEY
- CREATE CONVERSION
- CREATE DATABASE
- CREATE DATABASE LINK
- CREATE DIRECTORY
- CREATE EVENT
- CREATE FOREIGN DATA WRAPPER
- CREATE FUNCTION
- CREATE GROUP
- CREATE INCREMENTAL MATERIALIZED VIEW
- CREATE INDEX
- CREATE LANGUAGE
- CREATE MASKING POLICY
- CREATE MATERIALIZED VIEW
- CREATE MODEL
- CREATE OPERATOR
- CREATE OPERATOR CLASS
- CREATE PACKAGE
- CREATE PROCEDURE
- CREATE RESOURCE LABEL
- CREATE RESOURCE POOL
- CREATE ROLE
- CREATE ROW LEVEL SECURITY POLICY
- CREATE RULE
- CREATE SCHEMA
- CREATE SEQUENCE
- CREATE SERVER
- CREATE SYNONYM
- CREATE TABLE
- CREATE TABLE AS
- CREATE TABLE PARTITION
- CREATE TABLESPACE
- CREATE TABLE SUBPARTITION
- CREATE TRIGGER
- CREATE TYPE
- CREATE USER
- CREATE USER MAPPING
- CREATE VIEW
- CREATE WEAK PASSWORD DICTIONARY
- CURSOR
- DEALLOCATE
- DECLARE
- DELETE
- DO
- DROP AGGREGATE
- DROP AUDIT POLICY
- DROP CAST
- DROP CLIENT MASTER KEY
- DROP COLUMN ENCRYPTION KEY
- DROP DATABASE
- DROP DATABASE LINK
- DROP DIRECTORY
- DROP EVENT
- DROP FOREIGN DATA WRAPPER
- DROP FUNCTION
- DROP GLOBAL CONFIGURATION
- DROP GROUP
- DROP INDEX
- DROP LANGUAGE
- DROP MASKING POLICY
- DROP MATERIALIZED VIEW
- DROP MODEL
- DROP OPERATOR
- DROP OWNED
- DROP PACKAGE
- DROP PROCEDURE
- DROP RESOURCE LABEL
- DROP RESOURCE POOL
- DROP ROLE
- DROP ROW LEVEL SECURITY POLICY
- DROP RULE
- DROP SCHEMA
- DROP SEQUENCE
- DROP SERVER
- DROP SYNONYM
- DROP TABLE
- DROP TABLESPACE
- DROP TRIGGER
- DROP TYPE
- DROP USER
- DROP USER MAPPING
- DROP VIEW
- DROP WEAK PASSWORD DICTIONARY
- EXECUTE
- EXPDP DATABASE
- EXPDP TABLE
- EXPLAIN
- EXPLAIN PLAN
- FETCH
- GRANT
- IMPDP DATABASE CREATE
- IMPDP RECOVER
- IMPDP TABLE
- IMPDP TABLE PREPARE
- INSERT
- LOCK
- MERGE INTO
- MOVE
- PREDICT BY
- PREPARE
- PREPARE TRANSACTION
- PURGE
- REASSIGN OWNED
- REFRESH INCREMENTAL MATERIALIZED VIEW
- REFRESH MATERIALIZED VIEW
- REINDEX
- RELEASE SAVEPOINT
- RESET
- REVOKE
- ROLLBACK
- ROLLBACK PREPARED
- ROLLBACK TO SAVEPOINT
- SAVEPOINT
- SELECT
- SELECT INTO
- SET
- SET CONSTRAINTS
- SET ROLE
- SET SESSION AUTHORIZATION
- SET TRANSACTION
- SHOW
- SHOW EVENTS
- SHUTDOWN
- SNAPSHOT
- START TRANSACTION
- TIMECAPSULE TABLE
- TRUNCATE
- UPDATE
- VACUUM
- VALUES
- ALTER EXTENSION
- CREATE EXTENSION
- DROP EXTENSION
- Appendix
- Best Practices
- User-defined Functions
- Stored Procedure
- Autonomous Transaction
-
System Catalogs and System Views
- Overview of System Catalogs and System Views
-
System Catalogs
- GS_ASP
- GS_AUDITING_POLICY
- GS_AUDITING_POLICY_ACCESS
- GS_AUDITING_POLICY_FILTERS
- GS_AUDITING_POLICY_PRIVILEGES
- GS_CLIENT_GLOBAL_KEYS
- GS_CLIENT_GLOBAL_KEYS_ARGS
- GS_COLUMN_KEYS
- GS_COLUMN_KEYS_ARGS
- GS_DATABASE_LINK
- GS_DB_PRIVILEGE
- GS_DEPENDENCIES
- GS_DEPENDENCIES_OBJ
- GS_ENCRYPTED_COLUMNS
- GS_ENCRYPTED_PROC
- GS_GLOBAL_CONFIG
- GS_JOB_ARGUMENT
- GS_JOB_ATTRIBUTE
- GS_MASKING_POLICY
- GS_MASKING_POLICY_ACTIONS
- GS_MASKING_POLICY_FILTERS
- GS_MATVIEW
- GS_MATVIEW_DEPENDENCY
- GS_MODEL_WAREHOUSE
- GS_OPT_MODEL
- GS_PACKAGE
- GS_PLAN_TRACE
- GS_POLICY_LABEL
- GS_RECYCLEBIN
- GS_SQL_PATCH
- GS_TXN_SNAPSHOT
- GS_UID
- GS_WORKLOAD_RULE
- PG_AGGREGATE
- PG_AM
- PG_AMOP
- PG_AMPROC
- PG_APP_WORKLOADGROUP_MAPPING
- PG_ATTRDEF
- PG_ATTRIBUTE
- PG_AUTHID
- PG_AUTH_HISTORY
- PG_AUTH_MEMBERS
- PG_CAST
- PG_CLASS
- PG_COLLATION
- PG_CONSTRAINT
- PG_CONVERSION
- PG_DATABASE
- PG_DB_ROLE_SETTING
- PG_DEFAULT_ACL
- PG_DEPEND
- PG_DESCRIPTION
- PG_DIRECTORY
- PG_ENUM
- PG_EXTENSION
- PG_FOREIGN_DATA_WRAPPER
- PG_FOREIGN_SERVER
- PG_HASHBUCKET
- PG_INDEX
- PG_INHERITS
- PG_JOB
- PG_JOB_PROC
- PG_LANGUAGE
- PG_LARGEOBJECT
- PG_LARGEOBJECT_METADATA
- PG_NAMESPACE
- PG_OBJECT
- PG_OPCLASS
- PG_OPERATOR
- PG_OPFAMILY
- PG_PARTITION
- PG_PLTEMPLATE
- PG_PROC
- PG_RANGE
- PG_REPLICATION_ORIGIN
- PG_RESOURCE_POOL
- PG_REWRITE
- PG_RLSPOLICY
- PG_SECLABEL
- PG_SHDEPEND
- PG_SHDESCRIPTION
- PG_SHSECLABEL
- PG_SET
- PG_STATISTIC
- PG_STATISTIC_EXT
- PG_SYNONYM
- PG_TABLESPACE
- PG_TRIGGER
- PG_TS_CONFIG
- PG_TS_CONFIG_MAP
- PG_TS_DICT
- PG_TS_PARSER
- PG_TS_TEMPLATE
- PG_TYPE
- PG_USER_MAPPING
- PG_USER_STATUS
- PGXC_CLASS
- PGXC_GROUP
- PGXC_NODE
- PGXC_SLICE
- PLAN_TABLE_DATA
- STATEMENT_HISTORY
- STREAMING_STREAM
- STREAMING_CONT_QUERY
-
System Views
- ADM_ARGUMENTS
- ADM_AUDIT_OBJECT
- ADM_AUDIT_SESSION
- ADM_AUDIT_STATEMENT
- ADM_AUDIT_TRAIL
- ADM_COL_COMMENTS
- ADM_COL_PRIVS
- ADM_COLL_TYPES
- ADM_CONS_COLUMNS
- ADM_CONSTRAINTS
- ADM_DATA_FILES
- ADM_DEPENDENCIES
- ADM_DIRECTORIES
- ADM_HIST_SNAPSHOT
- ADM_HIST_SQL_PLAN
- ADM_HIST_SQLSTAT
- ADM_HIST_SQLTEXT
- ADM_IND_COLUMNS
- ADM_IND_EXPRESSIONS
- ADM_IND_PARTITIONS
- ADM_IND_SUBPARTITIONS
- ADM_INDEXES
- ADM_OBJECTS
- ADM_PART_COL_STATISTICS
- ADM_PART_INDEXES
- ADM_PART_TABLES
- ADM_PROCEDURES
- ADM_RECYCLEBIN
- ADM_ROLE_PRIVS
- ADM_ROLES
- ADM_SCHEDULER_JOB_ARGS
- ADM_SCHEDULER_JOBS
- ADM_SCHEDULER_PROGRAM_ARGS
- ADM_SCHEDULER_PROGRAMS
- ADM_SCHEDULER_RUNNING_JOBS
- ADM_SEGMENTS
- ADM_SEQUENCES
- ADM_SOURCE
- ADM_SUBPART_COL_STATISTICS
- ADM_SUBPART_KEY_COLUMNS
- ADM_SYNONYMS
- ADM_SYS_PRIVS
- ADM_TAB_COL_STATISTICS
- ADM_TAB_COLS
- ADM_TAB_HISTOGRAMS
- ADM_TAB_PRIVS
- ADM_TAB_STATISTICS
- ADM_TAB_STATS_HISTORY
- ADM_TAB_SUBPARTITIONS
- ADM_TABLES
- ADM_TABLESPACES
- ADM_TAB_COLUMNS
- ADM_TAB_COMMENTS
- ADM_TAB_PARTITIONS
- ADM_TRIGGERS
- ADM_TYPE_ATTRS
- ADM_TYPES
- ADM_USERS
- ADM_VIEWS
- DB_ALL_TABLES
- DB_ARGUMENTS
- DB_COL_COMMENTS
- DB_COL_PRIVS
- DB_COLL_TYPES
- DB_CONS_COLUMNS
- DB_CONSTRAINTS
- DB_DEPENDENCIES
- DB_ERRORS
- DB_IND_COLUMNS
- DB_IND_EXPRESSIONS
- DB_IND_PARTITIONS
- DB_IND_SUBPARTITIONS
- DB_INDEXES
- DB_OBJECTS
- DB_PART_COL_STATISTICS
- DB_PART_INDEXES
- DB_PART_KEY_COLUMNS
- DB_PART_TABLES
- DB_PROCEDURES
- DB_SCHEDULER_JOB_ARGS
- DB_SCHEDULER_PROGRAM_ARGS
- DB_SEQUENCES
- DB_SOURCE
- DB_SUBPART_COL_STATISTICS
- DB_SUBPART_KEY_COLUMNS
- DB_SYNONYMS
- DB_TAB_COL_STATISTICS
- DB_TAB_COLUMNS
- DB_TAB_COMMENTS
- DB_TAB_HISTOGRAMS
- DB_TAB_PARTITIONS
- DB_TAB_STATS_HISTORY
- DB_TAB_SUBPARTITIONS
- DB_TABLES
- DB_TRIGGERS
- DB_TYPES
- DB_USERS
- DB_VIEWS
- DICT
- DICTIONARY
- DV_SESSION_LONGOPS
- DV_SESSIONS
- GS_ALL_CONTROL_GROUP_INFO
- GS_ALL_PREPARED_STATEMENTS
- GS_AUDITING
- GS_AUDITING_ACCESS
- GS_AUDITING_PRIVILEGE
- GS_CLUSTER_RESOURCE_INFO
- GS_COMM_LISTEN_ADDRESS_EXT_INFO
- GS_COMM_PROXY_THREAD_STATUS
- GS_DB_LINKS
- GS_DB_PRIVILEGES
- GS_FILE_STAT
- GS_GET_CONTROL_GROUP_INFO
- GS_GET_LISTEN_ADDRESS_EXT_INFO
- GS_GLC_MEMORY_DETAIL
- GS_GLOBAL_ARCHIVE_STATUS
- GS_GSC_MEMORY_DETAIL
- GS_INSTANCE_TIME
- GS_LABELS
- GS_LSC_MEMORY_DETAIL
- GS_MASKING
- GS_MATVIEWS
- GS_MY_PLAN_TRACE
- GS_OS_RUN_INFO
- GS_REDO_STAT
- GS_SESSION_ALL_SETTINGS
- GS_SESSION_MEMORY
- GS_SESSION_MEMORY_CONTEXT
- GS_SESSION_MEMORY_DETAIL
- GS_SESSION_STAT
- GS_SESSION_TIME
- GS_SQL_COUNT
- GS_STAT_ALL_PARTITIONS
- GS_STAT_XACT_ALL_PARTITIONS
- GS_STATIO_ALL_PARTITIONS
- GS_THREAD_MEMORY_CONTEXT
- GS_TOTAL_MEMORY_DETAIL
- GS_TOTAL_NODEGROUP_MEMORY_DETAIL
- GS_WLM_WORKLOAD_RECORDS
- GS_WORKLOAD_RULE_STAT
- GV_INSTANCE
- GV_SESSION
- MPP_TABLES
- MY_COL_COMMENTS
- MY_COL_PRIVS
- MY_COLL_TYPES
- MY_CONS_COLUMNS
- MY_CONSTRAINTS
- MY_DEPENDENCIES
- MY_ERRORS
- MY_IND_COLUMNS
- MY_IND_EXPRESSIONS
- MY_IND_PARTITIONS
- MY_IND_SUBPARTITIONS
- MY_INDEXES
- MY_JOBS
- MY_OBJECTS
- MY_PART_COL_STATISTICS
- MY_PART_INDEXES
- MY_PART_KEY_COLUMNS
- MY_PART_TABLES
- MY_PROCEDURES
- MY_RECYCLEBIN
- MY_ROLE_PRIVS
- MY_SCHEDULER_JOB_ARGS
- MY_SCHEDULER_PROGRAM_ARGS
- MY_SEQUENCES
- MY_SOURCE
- MY_SUBPART_COL_STATISTICS
- MY_SUBPART_KEY_COLUMNS
- MY_SYNONYMS
- MY_SYS_PRIVS
- MY_TAB_COL_STATISTICS
- MY_TAB_COLUMNS
- MY_TAB_COMMENTS
- MY_TAB_HISTOGRAMS
- MY_TAB_PARTITIONS
- MY_TAB_STATISTICS
- MY_TAB_STATS_HISTORY
- MY_TAB_SUBPARTITIONS
- MY_TABLES
- MY_TABLESPACES
- MY_TRIGGERS
- MY_TYPE_ATTRS
- MY_TYPES
- MY_VIEWS
- NLS_DATABASE_PARAMETERS
- NLS_INSTANCE_PARAMETERS
- PG_AVAILABLE_EXTENSION_VERSIONS
- PG_AVAILABLE_EXTENSIONS
- PG_COMM_DELAY
- PG_COMM_RECV_STREAM
- PG_COMM_SEND_STREAM
- PG_COMM_STATUS
- PG_CONTROL_GROUP_CONFIG
- PG_CURSORS
- PG_EXT_STATS
- PG_GET_SENDERS_CATCHUP_TIME
- PG_GROUP
- PG_GTT_ATTACHED_PIDS
- PG_GTT_RELSTATS
- PG_GTT_STATS
- PG_INDEXES
- PG_LOCKS
- PG_NODE_ENV
- PG_OS_THREADS
- PG_PREPARED_STATEMENTS
- PG_PREPARED_XACTS
- PG_REPLICATION_ORIGIN_STATUS
- PG_REPLICATION_SLOTS
- PG_RLSPOLICIES
- PG_ROLES
- PG_RULES
- PG_RUNNING_XACTS
- PG_SECLABELS
- PG_SETTINGS
- PG_SHADOW
- PG_STAT_ACTIVITY
- PG_STAT_ACTIVITY_NG
- PG_STAT_ALL_INDEXES
- PG_STAT_ALL_TABLES
- PG_STAT_BAD_BLOCK
- PG_STAT_BGWRITER
- PG_STAT_DATABASE
- PG_STAT_DATABASE_CONFLICTS
- PG_STAT_REPLICATION
- PG_STAT_SYS_INDEXES
- PG_STAT_SYS_TABLES
- PG_STAT_USER_FUNCTIONS
- PG_STAT_USER_INDEXES
- PG_STAT_USER_TABLES
- PG_STAT_XACT_ALL_TABLES
- PG_STAT_XACT_SYS_TABLES
- PG_STAT_XACT_USER_FUNCTIONS
- PG_STAT_XACT_USER_TABLES
- PG_STATS
- PG_STATIO_ALL_INDEXES
- PG_STATIO_ALL_SEQUENCES
- PG_STATIO_ALL_TABLES
- PG_STATIO_SYS_INDEXES
- PG_STATIO_SYS_SEQUENCES
- PG_STATIO_SYS_TABLES
- PG_STATIO_USER_INDEXES
- PG_STATIO_USER_SEQUENCES
- PG_STATIO_USER_TABLES
- PG_TABLES
- PG_TDE_INFO
- PG_THREAD_WAIT_STATUS
- PG_TIMEZONE_ABBREVS
- PG_TIMEZONE_NAMES
- PG_TOTAL_MEMORY_DETAIL
- PG_TOTAL_USER_RESOURCE_INFO
- PG_TOTAL_USER_RESOURCE_INFO_OID
- PG_USER
- PG_USER_MAPPINGS
- PG_VARIABLE_INFO
- PG_VIEWS
- PGXC_PREPARED_XACTS
- PGXC_THREAD_WAIT_STATUS
- PLAN_TABLE
- ROLE_ROLE_PRIVS
- ROLE_SYS_PRIVS
- ROLE_TAB_PRIVS
- SYS_DUMMY
- V_INSTANCE
- V_MYSTAT
- V_SESSION
- V$GLOBAL_TRANSACTION
- V$NLS_PARAMETERS
- V$SESSION_WAIT
- V$SYSSTAT
- V$SYSTEM_EVENT
- V$VERSION
- Discarded
-
Schemas
- Information Schema
-
DBE_PERF Schema
- OS
- Instance
- Memory
- File
-
Object
- STAT_USER_TABLES
- SUMMARY_STAT_USER_TABLES
- GLOBAL_STAT_USER_TABLES
- STAT_USER_INDEXES
- SUMMARY_STAT_USER_INDEXES
- GLOBAL_STAT_USER_INDEXES
- STAT_SYS_TABLES
- SUMMARY_STAT_SYS_TABLES
- GLOBAL_STAT_SYS_TABLES
- STAT_SYS_INDEXES
- SUMMARY_STAT_SYS_INDEXES
- GLOBAL_STAT_SYS_INDEXES
- STAT_ALL_TABLES
- SUMMARY_STAT_ALL_TABLES
- GLOBAL_STAT_ALL_TABLES
- STAT_ALL_INDEXES
- SUMMARY_STAT_ALL_INDEXES
- GLOBAL_STAT_ALL_INDEXES
- STAT_DATABASE
- SUMMARY_STAT_DATABASE
- GLOBAL_STAT_DATABASE
- STAT_DATABASE_CONFLICTS
- SUMMARY_STAT_DATABASE_CONFLICTS
- GLOBAL_STAT_DATABASE_CONFLICTS
- STAT_XACT_ALL_TABLES
- SUMMARY_STAT_XACT_ALL_TABLES
- GLOBAL_STAT_XACT_ALL_TABLES
- STAT_XACT_SYS_TABLES
- SUMMARY_STAT_XACT_SYS_TABLES
- GLOBAL_STAT_XACT_SYS_TABLES
- STAT_XACT_USER_TABLES
- SUMMARY_STAT_XACT_USER_TABLES
- GLOBAL_STAT_XACT_USER_TABLES
- STAT_XACT_USER_FUNCTIONS
- SUMMARY_STAT_XACT_USER_FUNCTIONS
- GLOBAL_STAT_XACT_USER_FUNCTIONS
- STAT_BAD_BLOCK
- SUMMARY_STAT_BAD_BLOCK
- GLOBAL_STAT_BAD_BLOCK
- STAT_USER_FUNCTIONS
- SUMMARY_STAT_USER_FUNCTIONS
- GLOBAL_STAT_USER_FUNCTIONS
- Workload
-
Session/Thread
- SESSION_STAT
- GLOBAL_SESSION_STAT
- SESSION_TIME
- GLOBAL_SESSION_TIME
- SESSION_MEMORY
- GLOBAL_SESSION_MEMORY
- SESSION_MEMORY_DETAIL
- GLOBAL_SESSION_MEMORY_DETAIL
- SESSION_STAT_ACTIVITY
- GLOBAL_SESSION_STAT_ACTIVITY
- THREAD_WAIT_STATUS
- GLOBAL_THREAD_WAIT_STATUS
- LOCAL_THREADPOOL_STATUS
- GLOBAL_THREADPOOL_STATUS
- LOCAL_ACTIVE_SESSION
- Transaction
- Query
-
Cache/IO
- STATIO_USER_TABLES
- SUMMARY_STATIO_USER_TABLES
- GLOBAL_STATIO_USER_TABLES
- STATIO_USER_INDEXES
- SUMMARY_STATIO_USER_INDEXES
- GLOBAL_STATIO_USER_INDEXES
- STATIO_USER_SEQUENCES
- SUMMARY_STATIO_USER_SEQUENCES
- GLOBAL_STATIO_USER_SEQUENCES
- STATIO_SYS_TABLES
- SUMMARY_STATIO_SYS_TABLES
- GLOBAL_STATIO_SYS_TABLES
- STATIO_SYS_INDEXES
- SUMMARY_STATIO_SYS_INDEXES
- GLOBAL_STATIO_SYS_INDEXES
- STATIO_SYS_SEQUENCES
- SUMMARY_STATIO_SYS_SEQUENCES
- GLOBAL_STATIO_SYS_SEQUENCES
- STATIO_ALL_TABLES
- SUMMARY_STATIO_ALL_TABLES
- GLOBAL_STATIO_ALL_TABLES
- STATIO_ALL_INDEXES
- SUMMARY_STATIO_ALL_INDEXES
- GLOBAL_STATIO_ALL_INDEXES
- STATIO_ALL_SEQUENCES
- SUMMARY_STATIO_ALL_SEQUENCES
- GLOBAL_STATIO_ALL_SEQUENCES
-
Utility
- REPLICATION_STAT
- GLOBAL_REPLICATION_STAT
- REPLICATION_SLOTS
- GLOBAL_REPLICATION_SLOTS
- BGWRITER_STAT
- GLOBAL_BGWRITER_STAT
- GLOBAL_CKPT_STATUS
- GLOBAL_DOUBLE_WRITE_STATUS
- GLOBAL_PAGEWRITER_STATUS
- GLOBAL_RECORD_RESET_TIME
- GLOBAL_REDO_STATUS
- GLOBAL_RECOVERY_STATUS
- CLASS_VITAL_INFO
- USER_LOGIN
- SUMMARY_USER_LOGIN
- GLOBAL_SINGLE_FLUSH_DW_STATUS
- GLOBAL_CANDIDATE_STATUS
- PARALLEL_DECODE_STATUS
- GLOBAL_PARALLEL_DECODE_STATUS
- PARALLEL_DECODE_THREAD_INFO
- GLOBAL_PARALLEL_DECODE_THREAD_INFO
- Lock
- Wait Events
- Configuration
- Operator
- Workload Manager
- Global Plancache
- RTO & RPO
- AI Watchdog
- Discarded
- WDR Snapshot Schema
-
DBE_PLDEBUGGER Schema
- DBE_PLDEBUGGER.turn_on
- DBE_PLDEBUGGER.turn_off
- DBE_PLDEBUGGER.local_debug_server_info
- DBE_PLDEBUGGER.attach
- DBE_PLDEBUGGER.info_locals
- DBE_PLDEBUGGER.next
- DBE_PLDEBUGGER.continue
- DBE_PLDEBUGGER.abort
- DBE_PLDEBUGGER.print_var
- DBE_PLDEBUGGER.info_code
- DBE_PLDEBUGGER.step
- DBE_PLDEBUGGER.add_breakpoint
- DBE_PLDEBUGGER.delete_breakpoint
- DBE_PLDEBUGGER.info_breakpoints
- DBE_PLDEBUGGER.backtrace
- DBE_PLDEBUGGER.enable_breakpoint
- DBE_PLDEBUGGER.disable_breakpoint
- DBE_PLDEBUGGER.finish
- DBE_PLDEBUGGER.set_var
- DB4AI Schema
- DBE_PLDEVELOPER
- DBE_SQL_UTIL Schema
-
Configuring Running Parameters
- Viewing Parameters
- Setting Parameters
-
GUC Parameters
- GUC Parameter Usage
- File Location
- Connection and Authentication
- Resource Consumption
- Data Import and Export
- Write Ahead Log
- HA Replication
- Query Planning
- Error Reporting and Logging
- Alarm Detection
- Statistics During the Database Running
- Automatic Vacuuming
- Default Settings of Client Connection
- Lock Management
- Version and Platform Compatibility
- Fault Tolerance
- Connection Pool Parameters
- Transaction
- Replication Parameters of Two Database Instances
- Developer Options
- Auditing
- CM Parameters
- Upgrade Parameters
- Miscellaneous Parameters
- Wait Events
- Query
- System Performance Snapshot
- Security Configuration
- Global Temporary Table
- HyperLogLog
- User-defined Functions
- Scheduled Task
- Thread Pool
- Backup and Restoration
- Undo
- DCF Parameters Settings
- Flashback
- Rollback Parameters
- Reserved Parameters
- AI Features
- Global SysCache Parameters
- Parameters Related to the Efficient Data Compression Algorithm
- Restoring Data on the Standby Node
- Delimiter
- Global PL/SQL Cache Parameters
-
Developer Guide(Distributed_V2.0-2.x)
- Database System Overview
- Database Security Management
- Database Quick Start
-
Development and Design Proposal
- Overview
-
Database Design Specifications
- General Specifications
- Deployment Specifications
- Database Object Naming Specifications
- Database and Schema Design Specifications
- Permission Design Specifications
- Character Set Design Specifications
- Table Design Specifications
- Column Design Specifications
- Index Design Specifications
- Function/Stored Procedure Design Specifications
- Constraint Design
- View and Joined Table Design
- Database Design Specifications
- Client Programming Specifications
-
Application Development Guide
- Development Specifications
- Obtaining the Driver Package
-
Development Based on JDBC
- JDBC Package, Driver Class, and Environment Class
- Development Process
- Loading a Driver
- Connecting to a Database
- Connecting to the Database (Using SSL)
- Connecting to a Database (Using UDS)
- Running SQL Statements
- Processing Data in a Result Set
- Closing a Database Connection
- Log Management
- Example: Common Operations
- Example: Retrying SQL Queries for Applications
- Example: Importing and Exporting Data Through Local Files
- Example: Migrating Data from MySQL
- Example: Logic Replication Code
- Example: Parameters for Connecting to the Database in Different Scenarios
-
JDBC Interface Reference
- java.sql.Connection
- java.sql.CallableStatement
- java.sql.DatabaseMetaData
- java.sql.Driver
- java.sql.PreparedStatement
- java.sql.ResultSet
- java.sql.ResultSetMetaData
- java.sql.Statement
- javax.sql.ConnectionPoolDataSource
- javax.sql.DataSource
- javax.sql.PooledConnection
- javax.naming.Context
- javax.naming.spi.InitialContextFactory
- CopyManager
- PGReplicationConnection
- PGReplicationStream
- ChainedStreamBuilder
- ChainedCommonStreamBuilder
- Mapping for JDBC Data Types
- Troubleshooting
- Development Based on ODBC
- Development Based on libpq
- Psycopg-Based Development
- Commissioning
-
SQL Optimization
- Query Execution Process
- Introduction to the SQL Execution Plan
- Optimization Process
- Updating Statistics
- Reviewing and Modifying a Table Definition
- Typical SQL Optimization Methods
- Experience in Rewriting SQL Statements
- Configuring Key Parameters for SQL Tuning
-
Hint-based Tuning
- Plan Hint Optimization
- Join Order Hints
- Join Operation Hints
- Rows Hints
- Stream Operation Hints
- Scan Operation Hints
- Sublink Name Hints
- Skew Hints
- Parameterized Path Hint
- Hint Errors, Conflicts, and Other Warnings
- Plan Hint Cases
- Optimizer GUC Parameter Hints
- Hints for Selecting the Custom Plan or Generic Plan
- Hints Specifying Not to Expand Subqueries
- Hints Specifying Not to Use Global Plan Cache
- Hint of Parameterized Paths at the Same Level
- Checking the Implicit Conversion Performance
-
Optimization Cases
- Case: Selecting an Appropriate Distribution Key
- Case: Creating an Appropriate Index
- Case: Adding NOT NULL for JOIN Columns
- Case: Pushing Down Sort Operations to DNs
- Case: Setting cost_param and Optimizing Query Performance
- Case: Adjusting Distribution Keys
- Case: Adjusting Partial Clustering Keys
- Case: Modifying a Partitioned Table
- Case: Adjusting the GUC Parameter best_agg_plan
- Case: Rewriting SQL Statements to Eliminate Subqueries
- Case: Rewriting SQL Statements to Eliminate Pruning Interference
- Case: Rewriting SQL Statements and Deleting in-clause
- Case: Modifying the GUC Parameter rewrite_rule
-
SQL Reference
- GaussDB SQL
- Keywords
- Data Type
- Constant and Macro
-
Functions and Operators
- Logical Operators
- Comparison Operators
- Character Processing Functions and Operators
- Binary String Functions and Operators
- Bit String Functions and Operators
- Pattern Matching Operators
- Arithmetic Functions and Operators
- Date and Time Processing Functions and Operators
- Type Conversion Functions
- Geometric Functions and Operators
- Network Address Functions and Operators
- JSON/JSONB Functions and Operators
- HLL Functions and Operators
- SEQUENCE Functions
- Array Functions and Operators
- Range Functions and Operators
- Aggregate Functions
- Window Functions
- Security Functions
- Set Returning Functions
- Conditional Expression Functions
- System Information Functions
-
System Administration Functions
- Configuration Settings Functions
- Universal File Access Functions
- Server Signal Functions
- Backup and Restoration Control Functions
- Dual-Cluster DR Control Functions
- Dual-Cluster DR Query Functions
- Snapshot Synchronization Functions
- Database Object Functions
- Advisory Lock Functions
- Logical Replication Functions
- Segment-Page Storage Functions
- Other Functions
- Statistics Information Functions
- Trigger Functions
- Hash Function
- Prompt Message Function
- Fault Injection System Function
- Redistribution Parameters
- Distribution Key Recommendation Functions
- Internal Functions
- Dynamic Data Masking Functions
- Hotkey Feature Functions
- Global SysCache Functions
- Data Damage Detection and Repair Functions
- Other System Functions
- Obsolete Functions
- Expressions
- Type Conversion
- System Operation
- Controlling Transactions
- DDL Syntax Overview
- DML Syntax Overview
- DCL Syntax Overview
-
SQL Syntax
- ABORT
- ALTER AUDIT POLICY
- ALTER COORDINATOR
- ALTER DATABASE
- ALTER DEFAULT PRIVILEGES
- ALTER DIRECTORY
- ALTER FUNCTION
- ALTER GLOBAL CONFIGURATION
- ALTER GROUP
- ALTER INDEX
- ALTER LANGUAGE
- ALTER MASKING POLICY
- ALTER MATERIALIZED VIEW
- ALTER NODE
- ALTER NODE GROUP
- ALTER RESOURCE LABEL
- ALTER ROLE
- ALTER ROW LEVEL SECURITY POLICY
- ALTER SCHEMA
- ALTER SEQUENCE
- ALTER SERVER
- ALTER SESSION
- ALTER SYNONYM
- ALTER SYSTEM KILL SESSION
- ALTER TABLE
- ALTER TABLE PARTITION
- ALTER TABLESPACE
- ALTER TRIGGER
- ALTER TYPE
- ALTER USER
- ALTER VIEW
- ANALYZE | ANALYSE
- BEGIN
- CALL
- CHECKPOINT
- CLEAN CONNECTION
- CLOSE
- CLUSTER
- COMMENT
- COMMIT | END
- COMMIT PREPARED
- COPY
- CREATE AUDIT POLICY
- CREATE BARRIER
- CREATE CONVERSION
- CREATE DATABASE
- CREATE DIRECTORY
- CREATE FUNCTION
- CREATE GROUP
- CREATE INCREMENTAL MATERIALIZED VIEW
- CREATE INDEX
- CREATE LANGUAGE
- CREATE MASKING POLICY
- CREATE MATERIALIZED VIEW
- CREATE NODE
- CREATE NODE GROUP
- CREATE PROCEDURE
- CREATE RESOURCE LABEL
- CREATE ROLE
- CREATE ROW LEVEL SECURITY POLICY
- CREATE SCHEMA
- CREATE SEQUENCE
- CREATE SERVER
- CREATE SYNONYM
- CREATE TABLE
- CREATE TABLESPACE
- CREATE TABLE AS
- CREATE TABLE PARTITION
- CREATE TRIGGER
- CREATE TYPE
- CREATE USER
- CREATE VIEW
- CREATE WEAK PASSWORD DICTIONARY
- CURSOR
- DEALLOCATE
- DECLARE
- DELETE
- DO
- DROP AUDIT POLICY
- DROP DATABASE
- DROP DIRECTORY
- DROP FUNCTION
- DROP GLOBAL CONFIGURATION
- DROP GROUP
- DROP INDEX
- DROP LANGUAGE
- DROP MASKING POLICY
- DROP MATERIALIZED VIEW
- DROP NODE
- DROP NODE GROUP
- DROP OWNED
- DROP PROCEDURE
- DROP RESOURCE LABEL
- DROP ROLE
- DROP ROW LEVEL SECURITY POLICY
- DROP SCHEMA
- DROP SEQUENCE
- DROP SERVER
- DROP SYNONYM
- DROP TABLE
- DROP TABLESPACE
- DROP TRIGGER
- DROP TYPE
- DROP USER
- DROP VIEW
- DROP WEAK PASSWORD DICTIONARY
- EXECUTE
- EXECUTE DIRECT
- EXPLAIN
- EXPLAIN PLAN
- FETCH
- GRANT
- INSERT
- LOCK
- MOVE
- MERGE INTO
- PREPARE
- PREPARE TRANSACTION
- REASSIGN OWNED
- REINDEX
- REFRESH INCREMENTAL MATERIALIZED VIEW
- REFRESH MATERIALIZED VIEW
- RELEASE SAVEPOINT
- RESET
- REVOKE
- ROLLBACK
- ROLLBACK PREPARED
- ROLLBACK TO SAVEPOINT
- SAVEPOINT
- SELECT
- SELECT INTO
- SET
- SET CONSTRAINTS
- SET ROLE
- SET SESSION AUTHORIZATION
- SET TRANSACTION
- SHOW
- SHUTDOWN
- START TRANSACTION
- TRUNCATE
- UPDATE
- VACUUM
- VALUES
- Appendix
- Best Practices
- User-defined Functions
- Stored Procedures
- Autonomous Transaction
-
System Catalogs and System Views
- Overview of System Catalogs and System Views
-
System Catalogs
- GS_AUDITING_POLICY
- GS_AUDITING_POLICY_ACCESS
- GS_AUDITING_POLICY_FILTERS
- GS_AUDITING_POLICY_PRIVILEGES
- GS_ASP
- GS_DB_PRIVILEGE
- GS_GLOBAL_CONFIG
- GS_JOB_ATTRIBUTE
- GS_JOB_ARGUMENT
- GS_MASKING_POLICY
- GS_MASKING_POLICY_ACTIONS
- GS_MASKING_POLICY_FILTERS
- GS_MATVIEW
- GS_MATVIEW_DEPENDENCY
- GS_OPT_MODEL
- GS_POLICY_LABEL
- GS_RECYCLEBIN
- GS_SQL_PATCH
- GS_TXN_SNAPSHOT
- GS_UID
- PG_AGGREGATE
- PG_AM
- PG_AMOP
- PG_AMPROC
- PG_APP_WORKLOADGROUP_MAPPING
- PG_ATTRDEF
- PG_ATTRIBUTE
- PG_AUTHID
- PG_AUTH_HISTORY
- PG_AUTH_MEMBERS
- PG_CAST
- PG_CLASS
- PG_COLLATION
- PG_CONSTRAINT
- PG_CONVERSION
- PG_DATABASE
- PG_DB_ROLE_SETTING
- PG_DEFAULT_ACL
- PG_DEPEND
- PG_DESCRIPTION
- PG_DIRECTORY
- PG_ENUM
- PG_FOREIGN_SERVER
- PG_HASHBUCKET
- PG_INDEX
- PG_INHERITS
- PG_JOB
- PG_JOB_PROC
- PG_LANGUAGE
- PG_LARGEOBJECT
- PG_LARGEOBJECT_METADATA
- PG_NAMESPACE
- PG_OBJECT
- PG_OPCLASS
- PG_OPERATOR
- PG_OPFAMILY
- PG_PARTITION
- PG_PLTEMPLATE
- PG_PROC
- PG_RANGE
- PG_REPLICATION_ORIGIN
- PG_RESOURCE_POOL
- PG_REWRITE
- PG_RLSPOLICY
- PG_SECLABEL
- PG_SHDEPEND
- PG_SHDESCRIPTION
- PG_SHSECLABEL
- PG_STATISTIC
- PG_STATISTIC_EXT
- PG_SYNONYM
- PG_TABLESPACE
- PG_TRIGGER
- PG_TS_CONFIG
- PG_TS_CONFIG_MAP
- PG_TS_DICT
- PG_TS_PARSER
- PG_TS_TEMPLATE
- PG_TYPE
- PG_USER_MAPPING
- PG_USER_STATUS
- PG_WORKLOAD_GROUP
- PGXC_CLASS
- PGXC_GROUP
- PGXC_NODE
- PGXC_REDISTB
- PGXC_SLICE
- PLAN_TABLE_DATA
- STATEMENT_HISTORY
- STREAMING_STREAM
- STREAMING_CONT_QUERY
- STREAMING_REAPER_STATUS
-
System Views
- ADM_COL_COMMENTS
- ADM_CONS_COLUMNS
- ADM_CONSTRAINTS
- ADM_DATA_FILES
- ADM_HIST_SNAPSHOT
- ADM_HIST_SQL_PLAN
- ADM_HIST_SQLSTAT
- ADM_IND_COLUMNS
- ADM_IND_EXPRESSIONS
- ADM_IND_PARTITIONS
- ADM_INDEXES
- ADM_OBJECTS
- ADM_PART_INDEXES
- ADM_PART_TABLES
- ADM_PROCEDURES
- ADM_SCHEDULER_JOBS
- ADM_SEQUENCES
- ADM_SOURCE
- ADM_SYNONYMS
- ADM_TAB_COLUMNS
- ADM_TAB_COMMENTS
- ADM_TAB_PARTITIONS
- ADM_TABLES
- ADM_TABLESPACES
- ADM_TRIGGERS
- ADM_TYPE_ATTRS
- ADM_USERS
- ADM_VIEWS
- COMM_CLIENT_INFO
- DB_ALL_TABLES
- DB_COL_COMMENTS
- DB_CONS_COLUMNS
- DB_CONSTRAINTS
- DB_DEPENDENCIES
- DB_IND_COLUMNS
- DB_IND_EXPRESSIONS
- DB_INDEXES
- DB_OBJECTS
- DB_PROCEDURES
- DB_SEQUENCES
- DB_SOURCE
- DB_SYNONYMS
- DB_TAB_COLUMNS
- DB_TAB_COMMENTS
- DB_TABLES
- DB_TRIGGERS
- DB_USERS
- DB_VIEWS
- DV_SESSION_LONGOPS
- DV_SESSIONS
- GET_GLOBAL_PREPARED_XACTS
- GLOBAL_BAD_BLOCK_INFO
- GLOBAL_CLEAR_BAD_BLOCK_INFO
- GLOBAL_COMM_CLIENT_INFO
- GLOBAL_STAT_HOTKEYS_INFO
- GLOBAL_WAL_SENDER_STATUS
- GS_ALL_CONTROL_GROUP_INFO
- GS_AUDITING
- GS_AUDITING_ACCESS
- GS_AUDITING_PRIVILEGE
- GS_CLUSTER_RESOURCE_INFO
- GS_DB_PRIVILEGES
- GS_GET_CONTROL_GROUP_INFO
- GS_GSC_MEMORY_DETAIL
- GS_LABELS
- GS_LSC_MEMORY_DETAIL
- GS_MASKING
- GS_MATVIEWS
- GS_SQL_COUNT
- GS_STAT_DB_CU
- GS_STAT_SESSION_CU
- GS_TOTAL_NODEGROUP_MEMORY_DETAIL
- GV_SESSION
- MPP_TABLES
- MY_COL_COMMENTS
- MY_CONS_COLUMNS
- MY_CONSTRAINTS
- MY_IND_COLUMNS
- MY_IND_EXPRESSIONS
- MY_IND_PARTITIONS
- MY_INDEXES
- MY_JOBS
- MY_OBJECTS
- MY_PART_INDEXES
- MY_PART_TABLES
- MY_PROCEDURES
- MY_SEQUENCES
- MY_SOURCE
- MY_SYNONYMS
- MY_TAB_COLUMNS
- MY_TAB_COMMENTS
- MY_TAB_PARTITIONS
- MY_TABLES
- MY_TRIGGERS
- MY_VIEWS
- PG_COMM_DELAY
- PG_COMM_RECV_STREAM
- PG_COMM_SEND_STREAM
- PG_COMM_STATUS
- PG_CONTROL_GROUP_CONFIG
- PG_CURSORS
- PG_EXT_STATS
- PG_GET_INVALID_BACKENDS
- PG_GET_SENDERS_CATCHUP_TIME
- PG_GROUP
- PG_INDEXES
- PG_LOCKS
- PG_NODE_ENV
- PG_OS_THREADS
- PG_POOLER_STATUS
- PG_PREPARED_STATEMENTS
- PG_PREPARED_XACTS
- PG_REPLICATION_ORIGIN_STATUS
- PG_REPLICATION_SLOTS
- PG_RLSPOLICIES
- PG_ROLES
- PG_RULES
- PG_RUNNING_XACTS
- PG_SECLABELS
- PG_SETTINGS
- PG_SHADOW
- PG_SHARED_MEMORY_DETAIL
- PG_STATS
- PG_STAT_ACTIVITY
- PG_STAT_ACTIVITY_NG
- PG_STAT_ALL_INDEXES
- PG_STAT_ALL_TABLES
- PG_STAT_BAD_BLOCK
- PG_STAT_BGWRITER
- PG_STAT_DATABASE
- PG_STAT_DATABASE_CONFLICTS
- PG_STAT_REPLICATION
- PG_STAT_SYS_INDEXES
- PG_STAT_SYS_TABLES
- PG_STAT_USER_FUNCTIONS
- PG_STAT_USER_INDEXES
- PG_STAT_USER_TABLES
- PG_STAT_XACT_ALL_TABLES
- PG_STAT_XACT_SYS_TABLES
- PG_STAT_XACT_USER_FUNCTIONS
- PG_STAT_XACT_USER_TABLES
- PG_STATIO_ALL_INDEXES
- PG_STATIO_ALL_SEQUENCES
- PG_STATIO_ALL_TABLES
- PG_STATIO_SYS_INDEXES
- PG_STATIO_SYS_SEQUENCES
- PG_STATIO_SYS_TABLES
- PG_STATIO_USER_INDEXES
- PG_STATIO_USER_SEQUENCES
- PG_STATIO_USER_TABLES
- PG_TABLES
- PG_TDE_INFO
- PG_TIMEZONE_ABBREVS
- PG_TIMEZONE_NAMES
- PG_TOTAL_MEMORY_DETAIL
- PG_TOTAL_USER_RESOURCE_INFO
- PG_TOTAL_USER_RESOURCE_INFO_OID
- PG_USER
- PG_USER_MAPPINGS
- PG_VARIABLE_INFO
- PG_VIEWS
- PGXC_COMM_DELAY
- PGXC_COMM_RECV_STREAM
- PGXC_COMM_SEND_STREAM
- PGXC_COMM_STATUS
- PGXC_GET_STAT_ALL_TABLES
- PGXC_GET_TABLE_SKEWNESS
- PGXC_NODE_ENV
- PGXC_OS_THREADS
- PGXC_PREPARED_XACTS
- PGXC_RUNNING_XACTS
- PGXC_SQL_COUNT
- PGXC_STAT_ACTIVITY
- PGXC_STAT_BAD_BLOCK
- PGXC_THREAD_WAIT_STATUS
- PGXC_TOTAL_MEMORY_DETAIL
- PGXC_VARIABLE_INFO
- PLAN_TABLE
- PV_FILE_STAT
- PV_INSTANCE_TIME
- PV_OS_RUN_INFO
- PV_REDO_STAT
- PV_SESSION_MEMORY
- PV_SESSION_MEMORY_CONTEXT
- PV_SESSION_MEMORY_DETAIL
- PV_SESSION_STAT
- PV_SESSION_TIME
- PV_THREAD_MEMORY_CONTEXT
- PV_TOTAL_MEMORY_DETAIL
- SYS_DUMMY
-
Schema
- Information Schema
-
DBE_PERF Schema
- OS
- Instance
- Memory
- File
-
Object
- STAT_USER_TABLES
- SUMMARY_STAT_USER_TABLES
- GLOBAL_STAT_USER_TABLES
- STAT_USER_INDEXES
- SUMMARY_STAT_USER_INDEXES
- GLOBAL_STAT_USER_INDEXES
- STAT_SYS_TABLES
- SUMMARY_STAT_SYS_TABLES
- GLOBAL_STAT_SYS_TABLES
- STAT_SYS_INDEXES
- SUMMARY_STAT_SYS_INDEXES
- GLOBAL_STAT_SYS_INDEXES
- STAT_ALL_TABLES
- SUMMARY_STAT_ALL_TABLES
- GLOBAL_STAT_ALL_TABLES
- STAT_ALL_INDEXES
- SUMMARY_STAT_ALL_INDEXES
- GLOBAL_STAT_ALL_INDEXES
- STAT_DATABASE
- SUMMARY_STAT_DATABASE
- GLOBAL_STAT_DATABASE
- STAT_DATABASE_CONFLICTS
- SUMMARY_STAT_DATABASE_CONFLICTS
- GLOBAL_STAT_DATABASE_CONFLICTS
- STAT_XACT_ALL_TABLES
- SUMMARY_STAT_XACT_ALL_TABLES
- GLOBAL_STAT_XACT_ALL_TABLES
- STAT_XACT_SYS_TABLES
- SUMMARY_STAT_XACT_SYS_TABLES
- GLOBAL_STAT_XACT_SYS_TABLES
- STAT_XACT_USER_TABLES
- SUMMARY_STAT_XACT_USER_TABLES
- GLOBAL_STAT_XACT_USER_TABLES
- STAT_XACT_USER_FUNCTIONS
- SUMMARY_STAT_XACT_USER_FUNCTIONS
- GLOBAL_STAT_XACT_USER_FUNCTIONS
- STAT_BAD_BLOCK
- SUMMARY_STAT_BAD_BLOCK
- GLOBAL_STAT_BAD_BLOCK
- STAT_USER_FUNCTIONS
- SUMMARY_STAT_USER_FUNCTIONS
- GLOBAL_STAT_USER_FUNCTIONS
- Workload
-
Session and Thread
- SESSION_STAT
- GLOBAL_SESSION_STAT
- SESSION_TIME
- GLOBAL_SESSION_TIME
- SESSION_MEMORY
- GLOBAL_SESSION_MEMORY
- SESSION_MEMORY_DETAIL
- GLOBAL_SESSION_MEMORY_DETAIL
- THREAD_WAIT_STATUS
- GLOBAL_THREAD_WAIT_STATUS
- LOCAL_THREADPOOL_STATUS
- GLOBAL_THREADPOOL_STATUS
- SESSION_CPU_RUNTIME
- SESSION_MEMORY_RUNTIME
- LOCAL_ACTIVE_SESSION
- GLOBAL_ACTIVE_SESSION
- Transaction
- Query
-
Cache and I/O
- STATIO_USER_TABLES
- SUMMARY_STATIO_USER_TABLES
- GLOBAL_STATIO_USER_TABLES
- STATIO_USER_INDEXES
- SUMMARY_STATIO_USER_INDEXES
- GLOBAL_STATIO_USER_INDEXES
- STATIO_USER_SEQUENCES
- SUMMARY_STATIO_USER_SEQUENCES
- GLOBAL_STATIO_USER_SEQUENCES
- STATIO_SYS_TABLES
- SUMMARY_STATIO_SYS_TABLES
- GLOBAL_STATIO_SYS_TABLES
- STATIO_SYS_INDEXES
- SUMMARY_STATIO_SYS_INDEXES
- GLOBAL_STATIO_SYS_INDEXES
- STATIO_SYS_SEQUENCES
- SUMMARY_STATIO_SYS_SEQUENCES
- GLOBAL_STATIO_SYS_SEQUENCES
- STATIO_ALL_TABLES
- SUMMARY_STATIO_ALL_TABLES
- GLOBAL_STATIO_ALL_TABLES
- STATIO_ALL_INDEXES
- SUMMARY_STATIO_ALL_INDEXES
- GLOBAL_STATIO_ALL_INDEXES
- STATIO_ALL_SEQUENCES
- SUMMARY_STATIO_ALL_SEQUENCES
- GLOBAL_STATIO_ALL_SEQUENCES
- GLOBAL_STAT_DB_CU
- GLOBAL_STAT_SESSION_CU
- Communication Library
-
Utility
- REPLICATION_STAT
- GLOBAL_REPLICATION_STAT
- REPLICATION_SLOTS
- GLOBAL_REPLICATION_SLOTS
- BGWRITER_STAT
- GLOBAL_BGWRITER_STAT
- POOLER_STATUS
- GLOBAL_COMM_CHECK_CONNECTION_STATUS
- GLOBAL_CKPT_STATUS
- GLOBAL_DOUBLE_WRITE_STATUS
- GLOBAL_PAGEWRITER_STATUS
- GLOBAL_POOLER_STATUS
- GLOBAL_RECORD_RESET_TIME
- GLOBAL_REDO_STATUS
- GLOBAL_RECOVERY_STATUS
- CLASS_VITAL_INFO
- USER_LOGIN
- SUMMARY_USER_LOGIN
- GLOBAL_GET_BGWRITER_STATUS
- GLOBAL_SINGLE_FLUSH_DW_STATUS
- GLOBAL_CANDIDATE_STATUS
- Lock
- Wait Event
- Configuration
- Operator
- Global Plan Cache
- RTO & RPO
- Logical Replication
- GTM Mode
- Materialized View
- Error Log Reference
-
Configuring GUC Parameters
- Viewing Parameter Values
- Resetting Parameters
-
GUC Parameters
- GUC Parameter Usage
- File Location
- Connection and Authentication
- Resource Consumption
- Parallel Data Import
- Write Ahead Log
- HA Replication
- Query Planning
- Error Reporting and Logging
- Alarm Detection
- Statistics During the Database Running
- Automatic Vacuuming
- Default Settings of Client Connection
- Lock Management
- Version and Platform Compatibility
- Fault Tolerance
- Connection Pool Parameters
- Cluster Transaction Parameters
- Dual-Cluster Replication Parameters
- Developer Options
- Auditing
- Transaction Monitoring
- CM Parameters
- GTM Parameters
- Upgrade Parameters
- Miscellaneous Parameters
- Wait Event
- Query
- System Performance Snapshot
- Security Configuration
- HyperLogLog
- User-defined Functions
- Scheduled Task
- Thread Pool
- Backup and Restoration
- AI Features
- Global SysCache Parameters
- Reserved Parameters
-
Developer Guide(Centralized_V2.0-2.x)
- Database System Overview
- Database Security Management
- Database Quick Start
-
Development and Design Proposal
- Overview
-
Database Design Specifications
- General Specifications
- Deployment Specifications
- Database Object Naming Specifications
- Database and Schema Design Specifications
- Permission Design Specifications
- Character Set Design Specifications
- Table Design Specifications
- Column Design Specifications
- Index Design Specifications
- Function/Stored Procedure Design Specifications
- Constraint Design
- View and Joined Table Design
- Database Design Specifications
- Client Programming Specifications
-
Application Development Guide
- GaussDB Application Development Guide
- Development Specifications
- Obtaining the Driver Package
-
Development Based on JDBC
- Development Process
- Development Process
- Typical Application Development Examples
-
JDBC Interface Reference
- java.sql.Connection
- java.sql.CallableStatement
- java.sql.DatabaseMetaData
- java.sql.Driver
- java.sql.PreparedStatement
- java.sql.ResultSet
- java.sql.ResultSetMetaData
- java.sql.Statement
- javax.sql.ConnectionPoolDataSource
- javax.sql.DataSource
- javax.sql.PooledConnection
- javax.naming.Context
- javax.naming.spi.InitialContextFactory
- CopyManager
- PGReplicationConnection
- PGReplicationStream
- ChainedStreamBuilder
- ChainedCommonStreamBuilder
- Development Based on ODBC
-
Development Based on libpq
- Development Process
- Development Procedure
- Typical Application Development Examples
- libpq API Reference
- Psycopg-based Development
- Development Based on the Go Driver
- Appendix
-
SQL Optimization
- Query Execution Process
- Introduction to the SQL Execution Plan
- Tuning Process
- Updating Statistics
- Reviewing and Modifying a Table Definition
- Typical SQL Optimization Methods
- Experience in Rewriting SQL Statements
- Resetting Key Parameters During SQL Tuning
-
Hint-based Tuning
- Plan Hint Optimization
- Join Order Hints
- Join Operation Hints
- Rows Hints
- Scan Operation Hints
- Sublink Name Hints
- Hint Errors, Conflicts, and Other Warnings
- Optimizer GUC Parameter Hints
- Hint for Selecting the Custom Plan or Generic Plan
- Hint Specifying Not to Expand Subqueries
- Hint Specifying Not to Use Global Plan Cache
- Hint of Parameterized Paths at the Same Level
- Hint for Materializing a Sub-plan Result
- Tuning with SQL PATCH
- Optimization Cases
-
SQL Reference
- GaussDB SQL
- Keywords
- Data Type
- Constant and Macro
-
Functions and Operators
- Logical Operators
- Comparison Operators
- Character Processing Functions and Operators
- Binary String Functions and Operators
- Bit String Functions and Operators
- Pattern Matching Operators
- Mathematical Functions and Operators
- Date and Time Processing Functions and Operators
- Type Conversion Functions
- Geometric Functions and Operators
- Network Address Functions and Operators
- JSON/JSONB Functions and Operators
- HLL Functions and Operators
- SEQUENCE Functions
- Array Functions and Operators
- Range Functions and Operators
- Aggregate Functions
- Window Functions
- Security Functions
- Set Returning Functions
- Conditional Expression Functions
- System Information Functions
-
System Administration Functions
- Configuration Settings Functions
- Universal File Access Functions
- Server Signal Functions
- Backup and Restoration Control Functions
- DR Control Functions for Dual Database Instances
- DR Query Functions for Dual-Database Instances
- Snapshot Synchronization Functions
- Database Object Functions
- Advisory Lock Functions
- Logical Replication Functions
- Segment-Page Storage Functions
- Other Functions
- Undo System Functions
- Statistics Information Functions
- Trigger Functions
- Hash Function
- Prompt Message Function
- Global Temporary Table Functions
- Fault Injection System Function
- AI Feature Functions
- Dynamic Data Masking Functions
- Hierarchical Recursion Query Functions
- Internal Functions
- Global SysCache Feature Functions
- Data Damage Detection and Repair Functions
- Other System Functions
- Obsolete Functions
- Expressions
- Type Conversion
- System Operation
- Controlling Transactions
- DDL Syntax Overview
- DML Syntax Overview
- DCL Syntax Overview
-
SQL Syntax
- ABORT
- ALTER AGGREGATE
- ALTER AUDIT POLICY
- ALTER DATABASE
- ALTER DEFAULT PRIVILEGES
- ALTER DIRECTORY
- ALTER FUNCTION
- ALTER GLOBAL CONFIGURATION
- ALTER GROUP
- ALTER INDEX
- ALTER LANGUAGE
- ALTER MASKING POLICY
- ALTER MATERIALIZED VIEW
- ALTER OPERATOR
- ALTER PACKAGE
- ALTER PROCEDURE
- ALTER RESOURCE LABEL
- ALTER ROLE
- ALTER ROW LEVEL SECURITY POLICY
- ALTER SCHEMA
- ALTER SEQUENCE
- ALTER SERVER
- ALTER SESSION
- ALTER SYNONYM
- ALTER SYSTEM KILL SESSION
- ALTER TABLE
- ALTER TABLE PARTITION
- ALTER TABLE SUBPARTITION
- ALTER TABLESPACE
- ALTER TRIGGER
- ALTER TYPE
- ALTER USER
- ALTER USER MAPPING
- ALTER VIEW
- ANALYZE | ANALYSE
- BEGIN
- CALL
- CHECKPOINT
- CLEAN CONNECTION
- CLOSE
- CLUSTER
- COMMENT
- COMMIT | END
- COMMIT PREPARED
- COPY
- CREATE AGGREGATE
- CREATE AUDIT POLICY
- CREATE CAST
- CREATE CONVERSION
- CREATE DATABASE
- CREATE DIRECTORY
- CREATE FUNCTION
- CREATE GROUP
- CREATE INCREMENTAL MATERIALIZED VIEW
- CREATE INDEX
- CREATE LANGUAGE
- CREATE MASKING POLICY
- CREATE MATERIALIZED VIEW
- CREATE OPERATOR
- CREATE OPERATOR CLASS
- CREATE PACKAGE
- CREATE PROCEDURE
- CREATE RESOURCE LABEL
- CREATE ROLE
- CREATE ROW LEVEL SECURITY POLICY
- CREATE RULE
- CREATE SCHEMA
- CREATE SEQUENCE
- CREATE SERVER
- CREATE SYNONYM
- CREATE TABLE
- CREATE TABLE AS
- CREATE TABLE PARTITION
- CREATE TABLESPACE
- CREATE TABLE SUBPARTITION
- CREATE TRIGGER
- CREATE TYPE
- CREATE USER
- CREATE USER MAPPING
- CREATE VIEW
- CREATE WEAK PASSWORD DICTIONARY
- CURSOR
- DEALLOCATE
- DECLARE
- DELETE
- DO
- DROP AGGREGATE
- DROP AUDIT POLICY
- DROP CAST
- DROP DATABASE
- DROP DIRECTORY
- DROP FUNCTION
- DROP GLOBAL CONFIGURATION
- DROP GROUP
- DROP INDEX
- DROP LANGUAGE
- DROP MASKING POLICY
- DROP MATERIALIZED VIEW
- DROP OPERATOR
- DROP OWNED
- DROP PACKAGE
- DROP PROCEDURE
- DROP RESOURCE LABEL
- DROP ROLE
- DROP ROW LEVEL SECURITY POLICY
- DROP RULE
- DROP SCHEMA
- DROP SEQUENCE
- DROP SERVER
- DROP SYNONYM
- DROP TABLE
- DROP TABLESPACE
- DROP TRIGGER
- DROP TYPE
- DROP USER
- DROP USER MAPPING
- DROP VIEW
- DROP WEAK PASSWORD DICTIONARY
- EXECUTE
- EXPLAIN
- EXPLAIN PLAN
- FETCH
- GRANT
- INSERT
- LOCK
- MERGE INTO
- MOVE
- PREPARE
- PREPARE TRANSACTION
- PURGE
- REASSIGN OWNED
- REFRESH INCREMENTAL MATERIALIZED VIEW
- REFRESH MATERIALIZED VIEW
- REINDEX
- RELEASE SAVEPOINT
- RESET
- REVOKE
- ROLLBACK
- ROLLBACK PREPARED
- ROLLBACK TO SAVEPOINT
- SAVEPOINT
- SELECT
- SELECT INTO
- SET
- SET CONSTRAINTS
- SET ROLE
- SET SESSION AUTHORIZATION
- SET TRANSACTION
- SHOW
- SHUTDOWN
- START TRANSACTION
- TIMECAPSULE TABLE
- TRUNCATE
- UPDATE
- VACUUM
- VALUES
- Appendix
- Best Practices
- User-defined Functions
- Stored Procedure
- Autonomous Transaction
-
System Catalogs and System Views
- Overview of System Catalogs and System Views
-
System Catalogs
- GS_ASP
- GS_AUDITING_POLICY
- GS_AUDITING_POLICY_ACCESS
- GS_AUDITING_POLICY_FILTERS
- GS_AUDITING_POLICY_PRIVILEGES
- GS_DB_PRIVILEGE
- GS_GLOBAL_CONFIG
- GS_JOB_ARGUMENT
- GS_JOB_ATTRIBUTE
- GS_MASKING_POLICY
- GS_MASKING_POLICY_ACTIONS
- GS_MASKING_POLICY_FILTERS
- GS_MATVIEW
- GS_MATVIEW_DEPENDENCY
- GS_OPT_MODEL
- GS_PACKAGE
- GS_POLICY_LABEL
- GS_RECYCLEBIN
- GS_SQL_PATCH
- GS_TXN_SNAPSHOT
- GS_UID
- PG_AGGREGATE
- PG_AM
- PG_AMOP
- PG_AMPROC
- PG_APP_WORKLOADGROUP_MAPPING
- PG_ATTRDEF
- PG_ATTRIBUTE
- PG_AUTHID
- PG_AUTH_HISTORY
- PG_AUTH_MEMBERS
- PG_CAST
- PG_CLASS
- PG_COLLATION
- PG_CONSTRAINT
- PG_CONVERSION
- PG_DATABASE
- PG_DB_ROLE_SETTING
- PG_DEFAULT_ACL
- PG_DEPEND
- PG_DESCRIPTION
- PG_DIRECTORY
- PG_ENUM
- PG_FOREIGN_SERVER
- PG_HASHBUCKET
- PG_INDEX
- PG_INHERITS
- PG_JOB
- PG_JOB_PROC
- PG_LANGUAGE
- PG_LARGEOBJECT
- PG_LARGEOBJECT_METADATA
- PG_NAMESPACE
- PG_OBJECT
- PG_OPCLASS
- PG_OPERATOR
- PG_OPFAMILY
- PG_PARTITION
- PG_PLTEMPLATE
- PG_PROC
- PG_RANGE
- PG_REPLICATION_ORIGIN
- PG_RESOURCE_POOL
- PG_REWRITE
- PG_RLSPOLICY
- PG_SECLABEL
- PG_SHDEPEND
- PG_SHDESCRIPTION
- PG_SHSECLABEL
- PG_STATISTIC
- PG_STATISTIC_EXT
- PG_SYNONYM
- PG_TABLESPACE
- PG_TRIGGER
- PG_TS_CONFIG
- PG_TS_CONFIG_MAP
- PG_TS_DICT
- PG_TS_PARSER
- PG_TS_TEMPLATE
- PG_TYPE
- PG_USER_MAPPING
- PG_USER_STATUS
- PG_WORKLOAD_GROUP
- PGXC_CLASS
- PGXC_GROUP
- PGXC_NODE
- PGXC_SLICE
- PLAN_TABLE_DATA
- STATEMENT_HISTORY
- STREAMING_STREAM
- STREAMING_CONT_QUERY
- STREAMING_REAPER_STATUS
-
System Views
- ADM_COL_COMMENTS
- ADM_CONS_COLUMNS
- ADM_CONSTRAINTS
- ADM_DATA_FILES
- ADM_HIST_SNAPSHOT
- ADM_HIST_SQL_PLAN
- ADM_HIST_SQLSTAT
- ADM_IND_COLUMNS
- ADM_IND_EXPRESSIONS
- ADM_IND_PARTITIONS
- ADM_IND_SUBPARTITIONS
- ADM_INDEXES
- ADM_OBJECTS
- ADM_PART_INDEXES
- ADM_PART_TABLES
- ADM_PROCEDURES
- ADM_SCHEDULER_JOBS
- ADM_SEQUENCES
- ADM_SOURCE
- ADM_SYNONYMS
- ADM_TAB_COLUMNS
- ADM_TAB_COMMENTS
- ADM_TAB_PARTITIONS
- ADM_TAB_SUBPARTITIONS
- ADM_TABLES
- ADM_TABLESPACES
- ADM_TRIGGERS
- ADM_TYPE_ATTRS
- ADM_USERS
- ADM_VIEWS
- DB_ALL_TABLES
- DB_COL_COMMENTS
- DB_CONS_COLUMNS
- DB_CONSTRAINTS
- DB_DEPENDENCIES
- DB_IND_COLUMNS
- DB_IND_EXPRESSIONS
- DB_IND_PARTITIONS
- DB_IND_SUBPARTITIONS
- DB_INDEXES
- DB_OBJECTS
- DB_PART_INDEXES
- DB_PART_TABLES
- DB_PROCEDURES
- DB_SEQUENCES
- DB_SOURCE
- DB_SYNONYMS
- DB_TAB_COLUMNS
- DB_TAB_COMMENTS
- DB_TAB_PARTITIONS
- DB_TAB_SUBPARTITIONS
- DB_TABLES
- DB_TRIGGERS
- DB_USERS
- DB_VIEWS
- DV_SESSIONS
- DV_SESSION_LONGOPS
- GET_GLOBAL_PREPARED_XACTS (Discarded)
- GS_ALL_CONTROL_GROUP_INFO
- GS_AUDITING
- GS_AUDITING_ACCESS
- GS_AUDITING_PRIVILEGE
- GS_CLUSTER_RESOURCE_INFO
- GS_COMM_PROXY_THREAD_STATUS
- GS_DB_PRIVILEGES
- GS_FILE_STAT
- GS_GET_CONTROL_GROUP_INFO
- GS_GSC_MEMORY_DETAIL
- GS_INSTANCE_TIME
- GS_LABELS
- GS_LSC_MEMORY_DETAIL
- GS_MASKING
- GS_MATVIEWS
- GS_OS_RUN_INFO
- GS_REDO_STAT
- GS_SESSION_MEMORY
- GS_SESSION_MEMORY_CONTEXT
- GS_SESSION_MEMORY_DETAIL
- GS_SESSION_STAT
- GS_SESSION_TIME
- GS_SQL_COUNT
- GS_STAT_SESSION_CU
- GS_THREAD_MEMORY_CONTEXT
- GS_TOTAL_MEMORY_DETAIL
- GS_TOTAL_NODEGROUP_MEMORY_DETAIL
- GV_SESSION
- MPP_TABLES
- MY_COL_COMMENTS
- MY_CONS_COLUMNS
- MY_CONSTRAINTS
- MY_IND_COLUMNS
- MY_IND_EXPRESSIONS
- MY_IND_PARTITIONS
- MY_IND_SUBPARTITIONS
- MY_INDEXES
- MY_JOBS
- MY_OBJECTS
- MY_PART_INDEXES
- MY_PART_TABLES
- MY_PROCEDURES
- MY_SEQUENCES
- MY_SOURCE
- MY_SYNONYMS
- MY_TAB_COLUMNS
- MY_TAB_COMMENTS
- MY_TAB_PARTITIONS
- MY_TAB_SUBPARTITIONS
- MY_TABLES
- MY_TRIGGERS
- MY_VIEWS
- PG_CURSORS
- PG_COMM_DELAY
- PG_COMM_RECV_STREAM
- PG_COMM_SEND_STREAM
- PG_COMM_STATUS
- PG_CONTROL_GROUP_CONFIG
- PG_EXT_STATS
- PG_GET_INVALID_BACKENDS
- PG_GET_SENDERS_CATCHUP_TIME
- PG_GROUP
- PG_GTT_ATTACHED_PIDS
- PG_GTT_RELSTATS
- PG_GTT_STATS
- PG_INDEXES
- PG_LOCKS
- PG_NODE_ENV
- PG_OS_THREADS
- PG_PREPARED_STATEMENTS
- PG_PREPARED_XACTS
- PG_REPLICATION_ORIGIN_STATUS
- PG_REPLICATION_SLOTS
- PG_RLSPOLICIES
- PG_ROLES
- PG_RULES
- PG_RUNNING_XACTS
- PG_SECLABELS
- PG_SETTINGS
- PG_SHADOW
- PG_STATS
- PG_STAT_ACTIVITY
- PG_STAT_ACTIVITY_NG
- PG_STAT_ALL_INDEXES
- PG_STAT_ALL_TABLES
- PG_STAT_BAD_BLOCK
- PG_STAT_BGWRITER
- PG_STAT_DATABASE
- PG_STAT_DATABASE_CONFLICTS
- PG_STAT_USER_FUNCTIONS
- PG_STAT_USER_INDEXES
- PG_STAT_USER_TABLES
- PG_STAT_REPLICATION
- PG_STAT_SYS_INDEXES
- PG_STAT_SYS_TABLES
- PG_STAT_XACT_ALL_TABLES
- PG_STAT_XACT_SYS_TABLES
- PG_STAT_XACT_USER_FUNCTIONS
- PG_STAT_XACT_USER_TABLES
- PG_STATIO_ALL_INDEXES
- PG_STATIO_ALL_SEQUENCES
- PG_STATIO_ALL_TABLES
- PG_STATIO_SYS_INDEXES
- PG_STATIO_SYS_SEQUENCES
- PG_STATIO_SYS_TABLES
- PG_STATIO_USER_INDEXES
- PG_STATIO_USER_SEQUENCES
- PG_STATIO_USER_TABLES
- PG_TABLES
- PG_TDE_INFO
- PG_TIMEZONE_ABBREVS
- PG_TIMEZONE_NAMES
- PG_TOTAL_MEMORY_DETAIL
- PG_TOTAL_USER_RESOURCE_INFO
- PG_TOTAL_USER_RESOURCE_INFO_OID
- PG_USER
- PG_USER_MAPPINGS
- PG_VARIABLE_INFO
- PG_VIEWS
- PGXC_PREPARED_XACTS
- PGXC_THREAD_WAIT_STATUS
- PLAN_TABLE
- SYS_DUMMY
-
Schemas
- Information Schema
-
DBE_PERF Schema
- OS
- Instance
- Memory
- File
-
Object
- STAT_USER_TABLES
- SUMMARY_STAT_USER_TABLES
- GLOBAL_STAT_USER_TABLES
- STAT_USER_INDEXES
- SUMMARY_STAT_USER_INDEXES
- GLOBAL_STAT_USER_INDEXES
- STAT_SYS_TABLES
- SUMMARY_STAT_SYS_TABLES
- GLOBAL_STAT_SYS_TABLES
- STAT_SYS_INDEXES
- SUMMARY_STAT_SYS_INDEXES
- GLOBAL_STAT_SYS_INDEXES
- STAT_ALL_TABLES
- SUMMARY_STAT_ALL_TABLES
- GLOBAL_STAT_ALL_TABLES
- STAT_ALL_INDEXES
- SUMMARY_STAT_ALL_INDEXES
- GLOBAL_STAT_ALL_INDEXES
- STAT_DATABASE
- SUMMARY_STAT_DATABASE
- GLOBAL_STAT_DATABASE
- STAT_DATABASE_CONFLICTS
- SUMMARY_STAT_DATABASE_CONFLICTS
- GLOBAL_STAT_DATABASE_CONFLICTS
- STAT_XACT_ALL_TABLES
- SUMMARY_STAT_XACT_ALL_TABLES
- GLOBAL_STAT_XACT_ALL_TABLES
- STAT_XACT_SYS_TABLES
- SUMMARY_STAT_XACT_SYS_TABLES
- GLOBAL_STAT_XACT_SYS_TABLES
- STAT_XACT_USER_TABLES
- SUMMARY_STAT_XACT_USER_TABLES
- GLOBAL_STAT_XACT_USER_TABLES
- STAT_XACT_USER_FUNCTIONS
- SUMMARY_STAT_XACT_USER_FUNCTIONS
- GLOBAL_STAT_XACT_USER_FUNCTIONS
- STAT_BAD_BLOCK
- SUMMARY_STAT_BAD_BLOCK
- GLOBAL_STAT_BAD_BLOCK
- STAT_USER_FUNCTIONS
- SUMMARY_STAT_USER_FUNCTIONS
- GLOBAL_STAT_USER_FUNCTIONS
- Workload
-
Session/Thread
- SESSION_STAT
- GLOBAL_SESSION_STAT
- SESSION_TIME
- GLOBAL_SESSION_TIME
- SESSION_MEMORY
- GLOBAL_SESSION_MEMORY
- SESSION_MEMORY_DETAIL
- GLOBAL_SESSION_MEMORY_DETAIL
- SESSION_STAT_ACTIVITY
- GLOBAL_SESSION_STAT_ACTIVITY
- THREAD_WAIT_STATUS
- GLOBAL_THREAD_WAIT_STATUS
- LOCAL_THREADPOOL_STATUS
- GLOBAL_THREADPOOL_STATUS
- LOCAL_ACTIVE_SESSION
- Transaction
- Query
-
Cache/IO
- STATIO_USER_TABLES
- SUMMARY_STATIO_USER_TABLES
- GLOBAL_STATIO_USER_TABLES
- STATIO_USER_INDEXES
- SUMMARY_STATIO_USER_INDEXES
- GLOBAL_STATIO_USER_INDEXES
- STATIO_USER_SEQUENCES
- SUMMARY_STATIO_USER_SEQUENCES
- GLOBAL_STATIO_USER_SEQUENCES
- STATIO_SYS_TABLES
- SUMMARY_STATIO_SYS_TABLES
- GLOBAL_STATIO_SYS_TABLES
- STATIO_SYS_INDEXES
- SUMMARY_STATIO_SYS_INDEXES
- GLOBAL_STATIO_SYS_INDEXES
- STATIO_SYS_SEQUENCES
- SUMMARY_STATIO_SYS_SEQUENCES
- GLOBAL_STATIO_SYS_SEQUENCES
- STATIO_ALL_TABLES
- SUMMARY_STATIO_ALL_TABLES
- GLOBAL_STATIO_ALL_TABLES
- STATIO_ALL_INDEXES
- SUMMARY_STATIO_ALL_INDEXES
- GLOBAL_STATIO_ALL_INDEXES
- STATIO_ALL_SEQUENCES
- SUMMARY_STATIO_ALL_SEQUENCES
- GLOBAL_STATIO_ALL_SEQUENCES
- GLOBAL_STAT_DB_CU
- GLOBAL_STAT_SESSION_CU
-
Utility
- REPLICATION_STAT
- GLOBAL_REPLICATION_STAT
- REPLICATION_SLOTS
- GLOBAL_REPLICATION_SLOTS
- BGWRITER_STAT
- GLOBAL_BGWRITER_STAT
- GLOBAL_CKPT_STATUS
- GLOBAL_DOUBLE_WRITE_STATUS
- GLOBAL_PAGEWRITER_STATUS
- GLOBAL_RECORD_RESET_TIME
- GLOBAL_REDO_STATUS
- GLOBAL_RECOVERY_STATUS
- CLASS_VITAL_INFO
- USER_LOGIN
- SUMMARY_USER_LOGIN
- GLOBAL_SINGLE_FLUSH_DW_STATUS
- GLOBAL_CANDIDATE_STATUS
- Lock
- Wait Events
- Configuration
- Operator
- Workload Manager
- Global Plancache
- RTO & RPO
-
DBE_PLDEBUGGER Schema
- DBE_PLDEBUGGER.turn_on
- DBE_PLDEBUGGER.turn_off
- DBE_PLDEBUGGER.local_debug_server_info
- DBE_PLDEBUGGER.attach
- DBE_PLDEBUGGER.info_locals
- DBE_PLDEBUGGER.next
- DBE_PLDEBUGGER.continue
- DBE_PLDEBUGGER.abort
- DBE_PLDEBUGGER.print_var
- DBE_PLDEBUGGER.info_code
- DBE_PLDEBUGGER.step
- DBE_PLDEBUGGER.add_breakpoint
- DBE_PLDEBUGGER.delete_breakpoint
- DBE_PLDEBUGGER.info_breakpoints
- DBE_PLDEBUGGER.backtrace
- DBE_PLDEBUGGER.enable_breakpoint
- DBE_PLDEBUGGER.disable_breakpoint
- DBE_PLDEBUGGER.finish
- DBE_PLDEBUGGER.set_var
- DBE_PLDEVELOPER
- DBE_SQL_UTIL Schema
- Logical Replication
- Materialized View
- Error Log Reference
-
Configuring GUC Parameters
- Viewing Parameter Values
- Resetting Parameters
-
GUC Parameters
- GUC Parameter Usage
- File Location
- Connection and Authentication
- Resource Consumption
- Data Import and Export
- Write Ahead Log
- HA Replication
- Query Planning
- Error Reporting and Logging
- Alarm Detection
- Statistics During the Database Running
- Automatic Vacuuming
- Default Settings of Client Connection
- Lock Management
- Version and Platform Compatibility
- Fault Tolerance
- Connection Pool Parameters
- Transaction
- Replication Parameters of Two Database Instances
- Developer Options
- Auditing
- CM Parameters
- Upgrade Parameters
- Miscellaneous Parameters
- Wait Events
- Query
- System Performance Snapshot
- Security Configuration
- Global Temporary Table
- HyperLogLog
- User-defined Functions
- Scheduled Task
- Thread Pool
- Backup and Restoration
- Undo
- DCF Parameters Settings
- Flashback
- Rollback Parameters
- AI Features
- Global SysCache Parameters
- Reserved Parameters
-
Developer Guide(Distributed_V2.0-8.x)
- Tool Guide
-
Feature Guide
-
Feature Guide(Distributed_V2.0-8.x)
- Materialized View
- Setting Encrypted Equality Queries
-
Partitioned Table
- Large-Capacity Database
- Introduction to Partitioned Tables
- Partitioned Table Query Optimization
- Partitioned Table O&M Management
- System Views & DFX Related to Partitioned Tables
- Storage Engine
- FDW
- Logical Replication
-
Feature Guide(Centralized_V2.0-8.x)
- Materialized View
- Setting Encrypted Equality Query
-
Partitioned Table
- Large-Capacity Database
- Introduction to Partitioned Tables
- Partitioned Table Query Optimization
- Automatic Partitioning
- Partitioned Table O&M Management
- Partition Concurrency Control
- System Views & DFX Related to Partitioned Tables
- Storage Engine
- Foreign Data Wrapper
- Logical Replication
-
Feature Guide(Distributed_V2.0-3.x)
- Materialized View
- Setting Encrypted Equality Queries
-
Partitioned Table
- Large-Capacity Database
- Introduction to Partitioned Tables
- Partitioned Table Query Optimization
- Partitioned Table O&M Management
- System Views & DFX Related to Partitioned Tables
- Storage Engine
- FDW
- Logical Replication
-
Feature Guide(Centralized_V2.0-3.x)
- Materialized View
- Setting Encrypted Equality Query
-
Partitioned Table
- Large-Capacity Database
- Introduction to Partitioned Tables
- Partitioned Table Query Optimization
- Partitioned Table O&M Management
- Partition Concurrency Control
- System Views & DFX Related to Partitioned Tables
- Storage Engine
- Foreign Data Wrapper
- Logical Replication
-
Feature Guide(Distributed_V2.0-8.x)
- Best Practices
- Performance White Paper
-
API Reference
- Before You Start
- API Overview
- Calling APIs
-
APIs (Recommended)
- DB Engine Versions and Specifications
- Storage Management
-
Instance Management
- Creating a DB Instance (v3.2)
- Creating a DB Instance (v5)
- Adding CNs and DN Shards and Scaling Up Storage
- Deleting a DB Instance
- Querying DB Instances
- Resetting a Database Password
- Changing a DB Instance Name
- Rebooting a DB Instance
- Switching Roles of the Primary and Standby DNs in Shards
- Querying the Components of a DB Instance
- Changing the vCPUs and Memory of a DB Instance
- Checking Whether Host Load Is Unbalanced Due to a Primary/Standby Switchover
- Querying Solution Template Settings
- Querying EIPs Bound to a DB Instance
- Validating Password Strength
- Binding or Unbinding an EIP
- Querying the SSL Certificate Download Address of a DB Instance
- Querying the Instance Quotas of a Tenant
- Starting a DB Instance or Node
- Stopping a DB Instance or Node
- Enabling M Compatibility Port
- Changing or Disabling M Compatibility Port
- Querying the Top I/O Threads
- Querying CNs
- Querying Storage Autoscaling Policies of a DB Instance
- Querying Advanced Features
- Enabling or Disabling Advanced Features
-
Parameter Configuration
- Obtaining Parameter Templates
- Obtaining the Parameters of a Specified DB Instance
- Modifying Parameters of a Specified DB Instance
- Creating a Parameter Template
- Deleting a Parameter Template
- Querying Details About a Parameter Template
- Replicating a Parameter Template
- Resetting a Parameter Template
- Obtaining the Differences of Two Parameter Templates
- Querying Instances That a Parameter Template Can Be Applied To
- Checking Whether the Parameter Template Name Exists
- Applying a Parameter Template
- Querying Application Records of a Parameter Template
- Querying Change History of a Parameter Template
- Version Upgrade
-
Backup and Restoration
- Configuring an Automated Backup Policy
- Querying an Automated Backup Policy
- Querying Backups
- Creating a Manual Backup
- Stopping a Backup
- Deleting a Manual Backup
- Querying the Restoration Time Range
- Restoring Data to a New instance
- Querying Instances That Can Be Used for Backups and Restorations
- Querying Information About the Original Instance Based on a Specific Point of Time or a Backup File
- Restoring Data to the Original or Existing Instance
- Confirming Data Integrity After a Backup Is Restored
- Log Management
- SQL Throttling
-
Database and Account Management
- Creating a Database
- Creating a Database Account
- Creating a Database Schema
- Configuring Permissions of Database Accounts
- Resetting a Password for a Database Account
- Querying Databases
- Querying Database Users
- Querying Database Schemas
- Deleting a Database
- Deleting a Schema
- Creating a Database Role
- Querying Database Roles
- Configuring Permissions of a Database Role
- Tag Management
- Quota Management
- Task Management
- Recycle Bin
- Plug-in Management
- Historical APIs
- Permissions Policies and Supported Actions
- Appendix
- SDK Reference
-
FAQs
-
About GaussDB
- What Should I Pay Attention to When Using GaussDB?
- What Is the Availability of GaussDB Instances?
- Will My GaussDB Instances Be Affected by Other Users' Instances?
- What Can I Do About Slow Responses of Websites When They Use GaussDB?
- Can Multiple ECSs Connect to the Same GaussDB Instance?
- Can I Encrypt the Disk After Purchasing a GaussDB Instance?
- Will Backups Be Encrypted After Disk Encryption Is Enabled for My GaussDB Instance?
- Will Different GaussDB Instances Share CPU and Memory Resources?
- What Is the Relationship Between GaussDB and PostgreSQL?
- Can Multiple Users Log In to a GaussDB Instance Through DAS at the Same Time? Will the Accounts Be Locked If I Enter Wrong Passwords Several Times in a Row?
- What Are the Differences Between the Independent Deployment Model and Combined Deployment Model of GaussDB Distributed Instances?
- What Are the Differences Between the General-Purpose, Dedicated, and Kunpeng Dedicated Specification Types Provided GaussDB?
- Can I Switch Between the GaussDB Enterprise Edition and Basic Edition?
- GaussDB Resource Freezing, Unfreezing, Release, Deletion, and Unsubscription
- Resource and Disk Management
-
Database Connections
- What Should I Do If I Can't Connect to My GaussDB Instance?
- Can an External Server Access GaussDB Instances?
- Do Applications Need to Support Automatic Reconnections to GaussDB Databases?
- Why Can't I Ping My EIP After It Is Bound to a GaussDB Instance?
- Can I Access a GaussDB Instance Over an Intranet Connection Across Regions?
- Database Storage
-
Database Usage
- How Do I Use DAS to Query SQL Statements Executed in GaussDB?
- What Should I Do If Garbled Characters Are Displayed After SQL Query Results Are Exported to an Excel File for My GaussDB Instance?
- What Do I Do If the root Account of My GaussDB Instance Is Locked?
- Why Did the New Password Not Take Effect After I Reset the Administrator Password of a GaussDB Instance?
- What Do I Do If Replay Speed of Standby DNs Cannot Catch Up with Write Speed of Primary DN?
- Can I Change the VPC to Which My GaussDB Instance Belongs?
-
Backup and Restoration
- How Long Does GaussDB Store Backup Data?
- How Do I Clear GaussDB Backup Space?
- Can My GaussDB Instance Still Be Used in the Backup Window?
- How Is GaussDB Backup Data Billed?
- How Can I Back Up a GaussDB Database to an ECS?
- Will Backups Be Retained After My GaussDB Instance Is Deleted?
- Why Does Automated Backup for a GaussDB Instance Fail?
- Why Is Data Table Lost or Data Deleted from My GaussDB Instance?
- Does GaussDB Support Restoring Data for Individual Tables?
- How Can I Delete the GaussDB Backup Policy?
- Database Monitoring
- Scaling and Specification Change
-
Database Parameter Modification
- How Can I Change the Time Zone of a GaussDB Instance?
- How Can I Configure a Password Expiration Policy?
- Can I Use SQL Commands in GaussDB to Modify Global Parameters?
- Can I Enable SELECT Operation Auditing in GaussDB?
- How Do I Set the Disk Usage Threshold for Putting a Database Node into Read-Only Mode in GaussDB?
- How Do I Set the Date and Time Display Format in GaussDB?
- How Do I Set the Time Zone Used for Displaying and Interpreting Timestamps in GaussDB?
- How Do I Change the Maximum Number of DN Connections Allowed in GaussDB?
- How Do I Enable the Audit of INSERT, UPDATE, and DELETE Operations in GaussDB?
- How Do I Set the Maximum Number of WAL Sender Threads That Can Be Created in GaussDB?
- How Do I Set the Maximum Number of Bytes to Be Logged for Each SQL Statement in GaussDB?
- How Do I Set the Connection Timeout Interval for GaussDB?
- How Do I Set the Automatic Unlocking Time After an Account Is Locked in GaussDB?
- How Do I Set the Maximum Number of Failed Login Attempts for Accounts in GaussDB?
- Log Management
- Network Security
-
About GaussDB
-
Compatibility
- Oracle Compatibility(Distributed)
- Oracle Compatibility(Centralized)
-
MySQL Compatibility(Distributed)
- Overview
- MySQL Compatibility in MySQL-Compatible Mode
- MySQL Compatibility in M-compatible Mode
-
MySQL Compatibility(Centralized)
- Introduction
- MySQL Compatibility in B-Compatible Mode
- MySQL Compatibility in M-Compatible Mode
- Videos
- General Reference
Show all
Copied.
Using Navicat to Connect to an Instance
Navicat Premium 16.2.8 for Windows PC now supports GaussDB management and development. This section describes how to use Navicat to connect to a GaussDB instance.
Prerequisites
You have downloaded or bought Navicat Premium and installed it on the local PC.
Procedure
- Start the Navicat Premium client and choose File > New Connection > Huawei Cloud > Huawei Cloud GaussDB Centralized or Huawei Cloud GaussDB Distributed.
Figure 1 Creating a connection
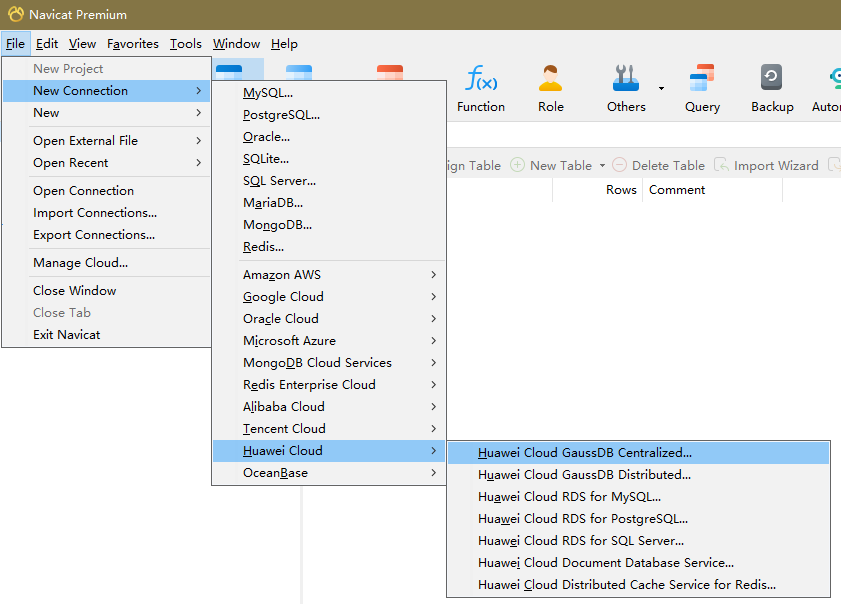
- In the New Connection window, enter the correct connection name, host, port, initial database, user name, and password.
Figure 2 Setting information for connecting to a primary/standby instance
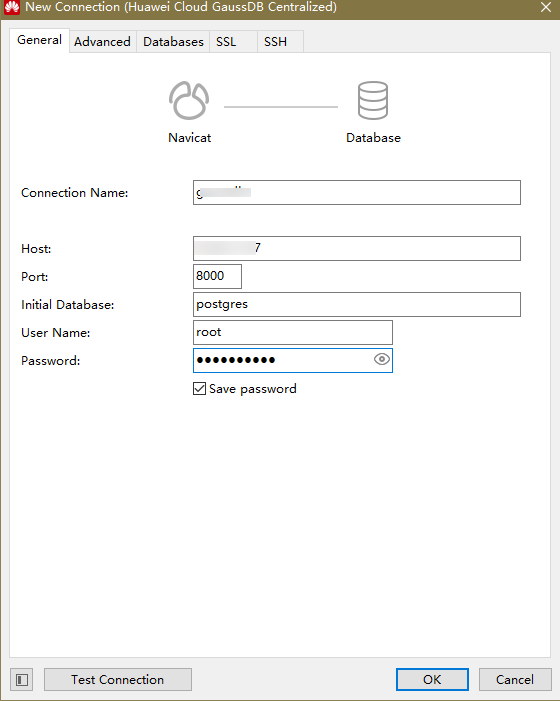 Figure 3 Setting information for connecting to a distributed instance
Figure 3 Setting information for connecting to a distributed instance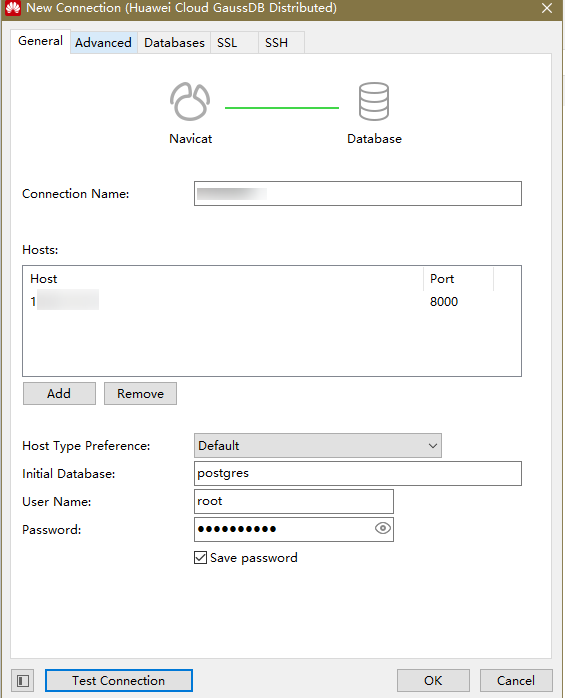
Table 1 Parameters Parameter
Description
Connection Name
Use a name that is easy to identify.
Host
Private IP address of the DB instance to be connected. To obtain the IP address, perform the following steps:- Log in to the GaussDB management console.
- Select the region in which the target instance is located.
- Click the name of the target instance to enter the Basic Information page.
- In the Node List area, view the EIP of the instance.
If no EIP is bound to the instance, bind one to the instance first. For details, see Binding an EIP.
Port
Port of your DB instance specified during instance creation. The default port of a GaussDB instance is 8000.
Initial Database
Name of the database to be connected. After a DB instance is created, a database named postgres is generated by default.
User Name
Name of the user who will access the GaussDB instance. The default user is root.
Password
Password of the user who will access the GaussDB instance.
- Click Test Connection. If Connection Successful is displayed in the dialog box, the connection is normal. Click OK to close the dialog box.
- Click OK. The connection is disabled by default after being created.
- Right-click the connection name and choose Open Connection from the shortcut menu.
- Right-click the database name and choose Open Database from the shortcut menu.
Feedback
Was this page helpful?
Provide feedbackThank you very much for your feedback. We will continue working to improve the documentation.See the reply and handling status in My Cloud VOC.
For any further questions, feel free to contact us through the chatbot.
Chatbot





