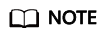Deploying a Static Web Application Using CCI
This section describes how you can use CCI to deploy a static web game application named 2048.
The following table shows the process.
Procedure
|
Step |
Description |
|---|---|
|
Sign up for a HUAWEI ID and top up your account. |
|
|
Step 1: Build an Image and Push It to the SWR Image Repository |
Build an image for the application and push the image to the image repository so that the image can be pulled when you create a workload on CCI. |
|
You need to create a namespace on CCI for project management. |
|
|
Configure basic information and access settings. |
|
|
Use the IP address or domain name to access the workload. |
|
|
To avoid additional expenditures, delete the resources promptly if you no longer need them. |
Preparations
- Before you start, sign up for a HUAWEI ID and complete real-name authentication. For details, see Signing Up for a HUAWEI ID and Enabling Huawei Cloud Services and Getting Authenticated.
Step 1: Build an Image and Push It to the SWR Image Repository
To deploy an application on CCI, build an image for the application and push it to the image repository. Then you can pull the image when creating a workload on CCI.
For details, see Uploading an Image.
Step 2: Create a Namespace
- Log in to the CCI console.
- Choose Namespaces in the navigation pane and then click Create in the General-computing namespace area.
- Enter a namespace name.
Select an existing VPC or create one. You must specify a CIDR block for the new VPC. The recommended CIDR blocks are 10.0.0.0/8-22, 172.16.0.0/12-22, and 192.168.0.0/16-22.

The VPC CIDR block and subnet CIDR block cannot be set to 10.247.0.0/16 because this CIDR block is reserved by CCI for workload access. If you use this CIDR block, IP address conflicts may occur, which may result in workload creation failures or service unavailability. If you do not need to access pods through workloads, you can allocate this CIDR block to a VPC.
- Configure a subnet CIDR block.
Ensure that there are sufficient available IP addresses in the subnet. If IP addresses are insufficient, workload creation will fail.
- Click Create.
Step 3: Create a Workload
- Log in to the CCI console.
- In the navigation pane, choose Workloads > Deployments. On the page displayed on the right, click Create from Image.
- Specify basic information.
- Workload Name: Enter a workload name, for example, deployment-2048.
- Namespace: Select an existing namespace.
- Pods: Change the value to 1 in this example.
- Pod Specifications: Select the general-computing pod with 0.5 CPU cores and 1 GiB of memory.
- Container Settings
On the My Images tab page, select the uploaded 2048 image.
Figure 1 Container settings
- Configure workload access settings.
Three options are available:
- Do not use: No entry is provided to allow access from other workloads. This option is ideal for computing scenarios where communication with external systems is not required.
- Intranet access: There are two ways to allow the workload to be accessed by other workloads over the private network: Service or ELB. You can use the workload domain name or an internal domain name/private IP address of the load balancer to access the workload over the private network.
- Internet access: The workload is accessed over public networks through load balancers.
In this example, set the workload access option to Internet access to allow access to the 2048 workload using the EIP and port of the load balancer.
Set Service Name to deployment-2048, and select a load balancer. If no load balancer is available, click Create Shared Load Balancer to create one.
Set Ingress Name to ingress-2048, ELB Protocol to HTTP/HTTPS, and ELB Port to HTTP 8080.

Set Workload Access Port to 80 (or another port) and Container Port to 80. The container port must be set to 80, which is the same port set for the 2048 image in the image repository.
Set Mapping Path to / and associate it with the workload access port so that you can access the 2048 workload using [Load balancer IP address]:[Port].

- Click Next: Configure Advanced Settings. After you confirm the configuration, click Submit. Then click Back to Deployment List.
In the workload list, if the workload status is Running, the workload is created successfully.

Step 4: Access the Workload
After the 2048 workload is created, you can access it using a browser.
- Click the workload name to enter its details page.
- Under Access Settings, click
 in the Public Network Access Address column to copy the public network access address.
in the Public Network Access Address column to copy the public network access address.

- Paste the address in the browser address box to access the workload.
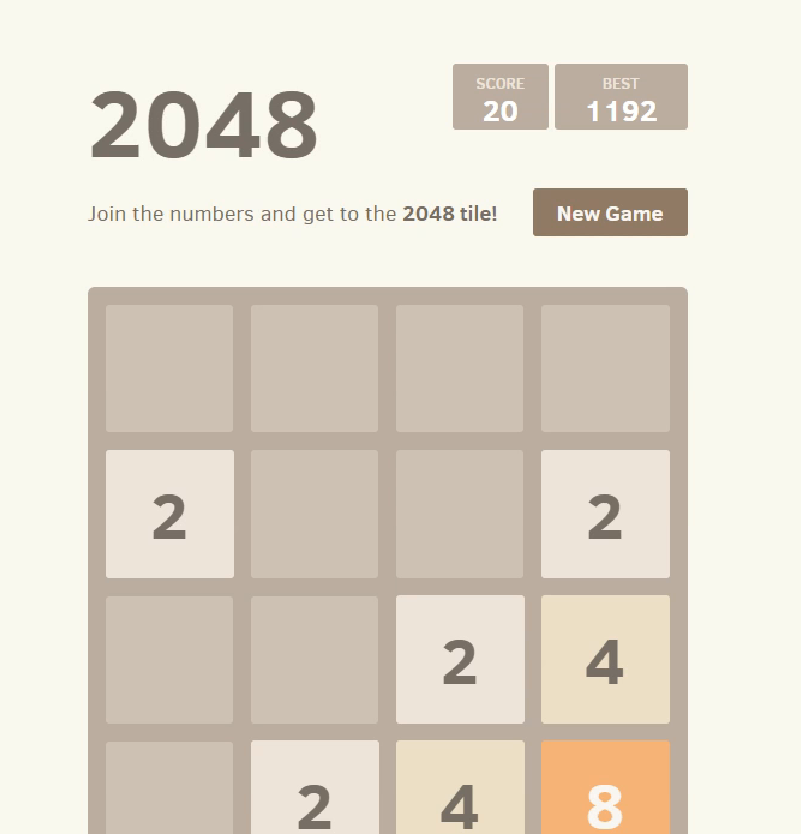
Feedback
Was this page helpful?
Provide feedbackThank you very much for your feedback. We will continue working to improve the documentation.See the reply and handling status in My Cloud VOC.
For any further questions, feel free to contact us through the chatbot.
Chatbot