Creating and Managing a Workspace
The system will create a default workspace and assign the admin role to you after you buy a DataArts Studio instance. You can use the default workspace or create another workspace.
A workspace in a DataArts Studio instance is the basic unit for member management and role and permission allocation. It provides all DataArts Studio functions. Workspaces are allocated by branch or subsidiary (such as the group, subsidiary, and department), business domain (such as the procurement, production, and sales), or implementation environment (such as the development, test, and production environment). There are no fixed rules.
Admins can manage user (member) permissions, resources, and compute engines in a workspace. To enable users to work together, admins can add users to a workspace and assign the preset roles of DataArts Studio (admin, developer, operator, and visitor) to the users. Users other than admins can access Management Center, DataArts Migration, DataArts Architecture, DataArts Catalog, DataArts Quality, DataArts DataService, DataArts Security, and DataArts Factory only after they are added to a workspace and assigned relevant roles.
Constraints
- There is no limit on the number of workspaces that can be created for a DataArts Studio instance. You can plan the quota as needed.
- The storage of job logs and dirty data depends on the OBS service.
Prerequisites
A DataArts Studio instance has been obtained. For details, see Buying a DataArts Studio Basic Package.
Background
- The system will create a default workspace and assign the admin role to you after you buy a DataArts Studio instance.
- In a DataArts Studio instance created by a master account, if an IAM user of the account needs to create a workspace, the IAM user must be assigned the DAYU Administrator or Tenant Administrator policy. By default, the master account has all the permissions for a DataArts Studio instance created by a sub-user.
- Users assigned the permissions of DAYU User can access a workspace only after they are added as members of the workspace.
Creating a Workspace
- Log in to the DataArts Studio console as user DAYU Administrator or Tenant Administrator. For details, see Accessing the DataArts Studio Instance Console.
- On the Workspaces page, click Create. In the displayed dialog box, set parameters based on Table 1.
Figure 1 Creating a workspace

Table 1 Parameters for creating a workspace Parameter
Description
Name
Workspace names can contain only letters, numbers, underscores (_), and hyphens (-). They cannot exceed 32 characters. In a DataArts Studio instance, workspace names must be unique.
Description
A description of the workspace.
Mode
Workspace mode
- Simple: This traditional mode is easy to use but does not allow you to strictly control the data development process and table permissions.
- Enterprise: You can isolate the development environment from the production environment in the DataArts Factory and Management Center modules of DataArts Studio. This prevents developers' operations from affecting services in the production environment. For details about the enterprise mode, see DataArts Studio Enterprise Mode Overview.
Enterprise Project
Enterprise project associated with the default workspace of the DataArts Studio instance. An enterprise project facilitates management of cloud resources. For details, see Enterprise Management User Guide.
This parameter is available only when an enterprise project has been created. If you want to connect the DataArts Studio instance to a cloud service (such as DWS, MRS, and RDS), ensure that the enterprise project of the DataArts Studio workspace is the same as that of the cloud service instance.- You can buy only one DataArts Studio instance for an enterprise project.
- If you want to enable communication between DataArts Studio and another cloud service, ensure that the enterprise project of DataArts Studio is the same as that of the cloud service.
OBS Bucket for Job Logs
The OBS bucket for storing logs of DataArts Studio data development jobs. To use the DataArts Factory module of DataArts Studio, workspace members must have the read and write permissions on the OBS bucket for storing job logs. Otherwise, the system cannot read or write job logs generated during data development.
- Click Select. You can select a created OBS bucket. The selected OBS bucket is globally configured in the current workspace.
- If this parameter is not set, job logs generated during data development are stored in the OBS bucket named dlf-log-{projectId} by default. {projectId} indicates the project ID, which can be obtained by referring to Obtaining a Project ID and Account ID.
OBS Bucket for DLI Dirty Data
The OBS bucket for storing dirty data generated during DLI SQL execution in DataArts Studio Data Development. To use DataArts Studio DataArts Factory to develop and execute DLI SQL statements, workspace members must have the read and write permissions on the OBS bucket where DLI dirty data is stored. Otherwise, the system cannot read or write the dirty data generated during DLI SQL execution.
- Click Select. You can select a created OBS bucket. The selected OBS bucket is globally configured in the current workspace.
- If this parameter is not set, dirty data generated during DLI SQL execution is stored in the OBS bucket named dlf-log-{projectId} by default.
Tag
If you have multiple workspaces, you can add tags to classify them by user, maintainer, or usage. On the Workspaces page, you can search for and identify workspaces by tag.
A tag consists of a tag key and a tag value. You can select tags predefined in Tag Management Service (TMS) or enter custom tags. Each tag key must be unique. Only one tag value can be added to a tag key.
- Click OK.
Related Operations
- Disable a workspace: After a workspace is created, it is enabled by default. You can disable or enable it as needed.
On the Workspaces page, locate the target workspace, and click
 in the Status column to disable the workspace. In the displayed Disable Workspace dialog box, learn about the impact of disabling the workspace and click Yes to disable the workspace.
in the Status column to disable the workspace. In the displayed Disable Workspace dialog box, learn about the impact of disabling the workspace and click Yes to disable the workspace.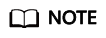
If you disable a workspace, you cannot access the workspace, edit the workspace, view quotas of the workspace, or schedule jobs in the workspace.
CDM clusters in the workspace will still be billed.
- Enable a workspace: On the Workspaces page, locate the target workspace, and click
 in the Status column to enable the workspace. In the displayed Enable Workspace dialog box, click Yes.
in the Status column to enable the workspace. In the displayed Enable Workspace dialog box, click Yes. - Edit a workspace: On the Workspaces page, locate the target workspace, and click Edit in the Operation column. In the displayed Workspace Information dialog box, modify the workspace parameters listed in Table 1 and click OK.
Different from creating a workspace, when editing a workspace, you cannot change tags (see Add/Edit a tag), but can add workspace members (see Adding a Member and Assigning a Role) and set workspace quotas (see Setting Workspace Quotas).
- Add/Edit a tag: On the Workspaces page, locate a workspace, click More in the Operation column, and select tags. In the displayed tags dialog box, click Add/Edit Tag to associate tags with the workspace.
- View quota usage: On the Workspaces page, locate a workspace and click Quota Usage in the Operation column. In the displayed Quota Usage dialog box, you can view the quota usage of each service in the workspace.
- Pin a workspace to top: On the Workspaces tab page, locate the target workspace, click More in the Operation column, and select Pin to Top.
- Delete a workspace: On the Workspaces page, locate the target workspace, click More in the Operation column, and select Delete. In the displayed Delete Workspace dialog box, click OK.
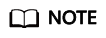
To prevent service loss caused by mis-deletion, the system allows only the DAYU Administrator or Tenant Administrator to delete workspaces. Before deleteing a workspace, ensure that no resource is available in any of the following modules:
- Management Center: data connections
- DataArts Migration: CDM clusters
- DataArts Architecture: subjects, logical models, standards, physical models, dimensional models, and metrics
- DataArts Factory: jobs, job directories, scripts, script directories, and resources
- DataArts Quality: quality jobs and comparison jobs
- DataArts Catalog: tables and files in technical assets and metadata collection tasks
- DataArts DataService: clusters, APIs, and apps
- DataArts Security: sensitive data discovery tasks, masking policies, static masking tasks, and data watermarking tasks
If any component of a workspace has any service resource, deleting the workspace will fail.
If any module has resources, delete the resources as prompted and try again.
Figure 2 Message indicating that the workspace cannot be deleted
Feedback
Was this page helpful?
Provide feedbackThank you very much for your feedback. We will continue working to improve the documentation.See the reply and handling status in My Cloud VOC.
For any further questions, feel free to contact us through the chatbot.
Chatbot





