Using Navicat to Connect to an Instance
Navicat Premium 16.2.8 for Windows PC now supports GaussDB management and development. This section describes how to use Navicat to connect to a GaussDB instance.
Prerequisites
You have downloaded or bought Navicat Premium and installed it on the local PC.
Procedure
- Start the Navicat Premium client and choose File > New Connection > Huawei Cloud > Huawei Cloud GaussDB Centralized or Huawei Cloud GaussDB Distributed.
Figure 1 Creating a connection
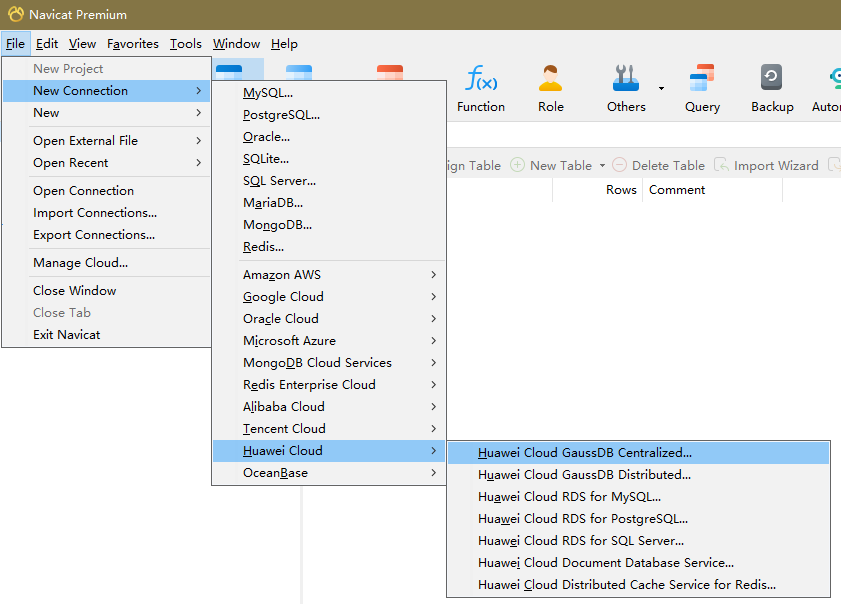
- In the New Connection window, enter the correct connection name, host, port, initial database, user name, and password.
Figure 2 Setting information for connecting to a primary/standby instance
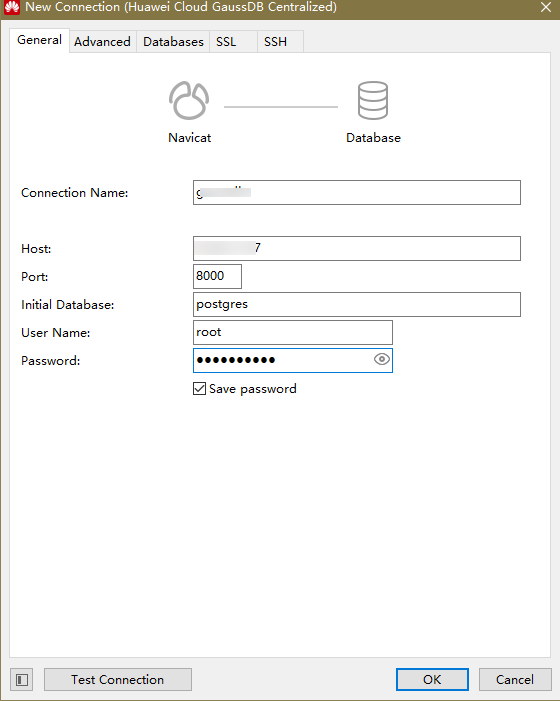 Figure 3 Setting information for connecting to a distributed instance
Figure 3 Setting information for connecting to a distributed instance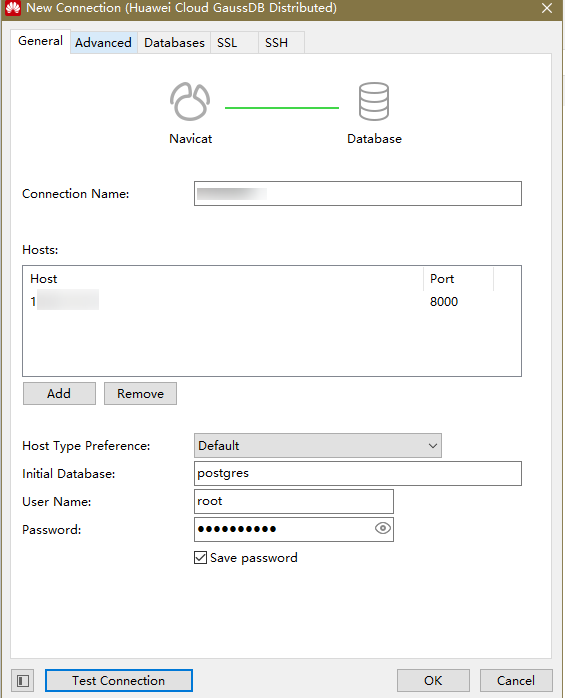
Table 1 Parameters Parameter
Description
Connection Name
Use a name that is easy to identify.
Host
Private IP address of the DB instance to be connected. To obtain the IP address, perform the following steps:- Log in to the GaussDB management console.
- Select the region in which the target instance is located.
- Click the name of the target instance to enter the Basic Information page.
- In the Node List area, view the EIP of the instance.
If no EIP is bound to the instance, bind one to the instance first. For details, see Binding an EIP.
Port
Port of your DB instance specified during instance creation. The default port of a GaussDB instance is 8000.
Initial Database
Name of the database to be connected. After a DB instance is created, a database named postgres is generated by default.
User Name
Name of the user who will access the GaussDB instance. The default user is root.
Password
Password of the user who will access the GaussDB instance.
- Click Test Connection. If Connection Successful is displayed in the dialog box, the connection is normal. Click OK to close the dialog box.
- Click OK. The connection is disabled by default after being created.
- Right-click the connection name and choose Open Connection from the shortcut menu.
- Right-click the database name and choose Open Database from the shortcut menu.
Feedback
Was this page helpful?
Provide feedbackThank you very much for your feedback. We will continue working to improve the documentation.See the reply and handling status in My Cloud VOC.
For any further questions, feel free to contact us through the chatbot.
Chatbot





