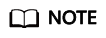How Do I Bind a Virtual MFA Device?
Multi-factor authentication (MFA) adds an extra layer of protection on top of your username and password. After MFA authentication is enabled, you need to enter verification codes after your username and password are authenticated. MFA, together with your username and password, ensures the security of your account and resources.
MFA devices can be based on hardware or software. However, IAM supports only virtual MFA devices.
A virtual MFA device is an application that generates 6-digit codes in compliance with the Time-Based One-Time Password Algorithm (TOTP). MFA applications can run on mobile devices (including smartphones) and are easy to use.
Prerequisites
You have installed an MFA application (for example, Huawei Cloud App or Google Authenticator) on your mobile phone.
Procedure
- Huawei Cloud account or IAM user
- On the management console, hover over the username in the upper right corner, and choose Security Settings from the drop-down list.
- On the Critical Operations tab, click Bind in the Virtual MFA Device row.
Figure 1 Virtual MFA Device

- Set up the MFA application by scanning the QR code or entering the secret key.
Figure 2 Binding a virtual MFA device

- View the verification code on the MFA application. The code is automatically updated every 30 seconds.
- On the Bind Virtual MFA Device page, enter two consecutive verification codes and click OK.
- HUAWEI ID
- On the management console, hover over the username in the upper right corner, and choose Security Settings from the drop-down list.
- On the Critical Operations tab, click Bind in the Virtual MFA Device row.
Figure 3 Virtual MFA Device

- On the HUAWEI ID website, choose Account & security, and bind a virtual MFA device in the Security verification area.
Feedback
Was this page helpful?
Provide feedbackThank you very much for your feedback. We will continue working to improve the documentation.See the reply and handling status in My Cloud VOC.
For any further questions, feel free to contact us through the chatbot.
Chatbot