物料管理
采购到货
采购订单下达后,在采购到货这一步打印包装批次
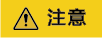
在使用该功能时请保证已绑定蓝牙打印机
基本信息
单击工作台的采购到货功能,进入采购到货页面;
- 选择进入采购订单页面的方式
图1 采购到货

- 勾选到货的物料
- 单击下一步
图2 勾选到货物料

- 输入到货信息
- 单击确认到货(单击确认到货会自动打印标签)
图3 填写到货信息

- 进行采购到货操作
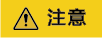
上图的任意方式均会进入下图样式,进入下图样式后再进行操作步骤
步骤4中到货批次在未填写情况是系统自动生成的;单条到货量即单条标签纸上显示数量;标签数量即需要打印几张标签;
- 同批物料打印不同标签显示数量
图4 采购质检
 图5 确认
图5 确认
采购退货
对质检不合格已入库判定为需要退货的物料,使用该功能进行退货操作
基本信息
单击工作台的采购退货功能,进入采购退货页面;


- 采购退货
- 单击选择采购订单
- 勾选物料
- 单击下一步
图8 选择采购订单

- 输入/扫描物料批次
- 单击确认退货
图9 采购退货

采购入库
对质检后的物料进行一键上架入库操作
基本信息
单击工作台的采购入库功能,进入采购入库页面;
- 单击采购入库
- 扫描物料包装二维码
- 扫描库位二维码
- 单击确认入库
图10 采购入库

- 右滑关闭明细
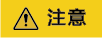
单击采购入库后将直接进入物料包装二维码扫描界面
采购拒收
对质检不合格未入库判定为拒收的物料,使用该功能进行拒收操作
基本信息
单击工作台的采购拒收功能,进入采购拒收页面;
- 单击采购拒收
- 选择需要拒收的采购订单
图11 采购拒收1

- 选择物料
- 扫描拒收的批次二维码
- 单击确认拒收
图12 采购拒收2

销售出库
使用移动端扫描物料包装批次进行销售出库
基本信息
单击工作台的销售出库功能,进入销售出库页面;

销售出库步骤:
销售退货
使用移动端扫描物料包装批次将客户退货的物料进行销售退货记录入库
基本信息
单击工作台的销售退货功能,进入销售退货页面;

销售出库步骤:
生产入库
使用该工单对生产过程中产出的半成品、成品、副产品进行入库操作
基本信息
单击工作台的生产入库功能,进入生产入库页面;


- 选择入库方式
图18 选择入库方式

- 单击开始入库
图19 单击开始入库

- 扫描库位
- 单击确认提交
图20 扫描库位/提交

包装打印
最后一道工序完工后,在这里打印包装标签(设置每个标签的数量,以及标签张数)
基本信息
单击工作台的包装打印功能,进入包装打印页面;

打印包装标签步骤:
- 单击待打印的工单
- 输入每个包装量
- 单击确
图22 包装设置

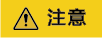
包装单位=包装的方式
包装换算率=包装物料的数量
标签数为小数时,最后一张的标签物料数量为多余(不被整除)数量;
物料拆包
使用该功能对包装批次进行拆分,拆出的物料为新的批次
基本信息
单击工作台的物料拆包,进入物料拆包界面
- 扫描物料包装批次
- 输入拆出的数量
- 单击生成新批次按钮
图23 物流拆包1

- 左滑单击打印按钮
图24 物流拆包2

物料盘点
创建盘点任务保证任务第一时间下达、快速分配盘点任务,员工对盘点任务进行盘点,记录盘点结果,管理员对盘点结果审核、调账、记录盘盈/盘亏的原因
基本信息
单击工作台的物料盘点功能,进入物料盘点页面;

- 创建盘点任务步骤:
- 单击物料盘点
- 扫描需要盘点的库位
- 单击创建盘点任务
图26 创建盘点任务1

- 勾选本次需要盘点的物料信息
- 单击创建盘点任务(盘点任务创建成功)
图27 创建盘点任务2

- 进行盘点步骤:
- 单击物料盘点
- 扫描本次盘点库位
- 单击盘点任务
图28 进行盘点1

- 输入盘点结果
- 单击确认提
图29 进行盘点2

- 管理员对盘点结果进行调账:
- 单击物料盘点
- 单击库存调账
图30 物料盘点

- 勾选存在差异的盘点结果
- 单击原因填写
图31 盘点调账1

- 输入盘点差异原因
- 单击开始调账
图32 盘点调账2

- 选择盘点任务单击完成任务
图33 盘点任务

其他出库
扫描包装/托盘的标签对其出库
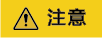
这里的出库类型只为其他出库
基本信息
单击工作台的其他出库功能,进入其他出库页面
其他入库
扫描包装/托盘的标签对其入库
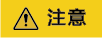
这里的出库类型只为其他出库
基本信息
单击工作台的其他出库功能,进入其他入库页面













