Gantt Chart
Gantt chart, also known as progress bar chart, is a common tool that uses the project list and time scale to show the project sequence and duration.
Gantt chart visualizes the project schedule and progress for a better evaluation of the remaining tasks and project progress. In the Gantt chart, the X axis represents the time (milestones), the Y axis is the activities (work items) to be scheduled, and the line shows the project progress.
You can create multiple Gantt charts. In each Gantt chart, you can create Milestone and work items, or add existing work items.
Add existing work items (displayed on the Work > Work Items page) or create new ones (epics, features, stories, tasks, or bugs).

Common Gantt chart operations include:
Prerequisites
Ensure that you have the Plan permission. If you do not have the permission, contact the project administrator to grant you permissions by choosing Settings > Project > Permissions.
Creating a Gantt Chart
- Go to the project details page.
- Choose Work > Plans, click Create, and select Gantt Chart.
- In the Create Gantt Chart dialog box, enter a chart name (for example, Gantt Chart), and click OK.
The Gantt chart details page is displayed, without any work items.
- Add and set work items, such as the project schedule.
Add work items in any of the following ways:
- Add existing work items
- Click Add to Work Item.
By default, all work items are displayed.
- Click All work items to display the work items to be added, for example, My work items.
- Select the target work items and click OK.
Now the added work items are displayed in the Gantt chart.
- Click Add to Work Item.
- Create work items
Click Create Work Item, select a work item type, configure basic information, and click Save. To create multiple work items, repeat this operation.
The work items will be displayed both in the Gantt chart and on the page.
- Add existing work items
- Create a milestone and set the milestone date.
- Choose Create Work Item > Milestone. The Create Milestone dialog box is displayed.
- Set the Milestone Name, Milestone Owner, and Milestone Date, then click OK.
Click Continue to Create to create more milestones. By default, this option is deselected.

The Milestone Date should align with the Start Date and Due Date of work items to ensure the milestones are shown in the Gantt chart.
- (Optional) Edit or delete a milestone as required.
In the Gantt chart list, hover over the target milestone.
- Click
 to modify the milestone name.
to modify the milestone name. - Click
 and select Edit to modify the information of name, owner, and date of the milestone.
and select Edit to modify the information of name, owner, and date of the milestone. - Click
 and select Delete to delete the milestone.
and select Delete to delete the milestone.

- Click
- (Optional) Filter work items as required. For example, locate the Done Ratio parameter, and click
 to filter the work items by completion rate.
to filter the work items by completion rate. - View the milestone information and progress in the Gantt chart.
- (Optional) Click
 and
and  to zoom out or in the Gantt chart.
to zoom out or in the Gantt chart. - View the project details. Hover over the progress bar of the target project to view the details.
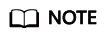
You can click
 to clone, remove, and delete work items and create child work items. For details, see Managing Work Items.
to clone, remove, and delete work items and create child work items. For details, see Managing Work Items.
Editing a Gantt Chart
- On the page, hover over the target Gantt chart, click
 to edit the chart name.
to edit the chart name. - Click a Gantt chart to go to the details page.
- Select a work item and perform the following operations on it as required:
- Clone: Clone the selected work item.
- Edit: Edit the selected work item.
- Remove: Remove the selected work item from the Gantt chart, but not from the page.
- Archive: Archive work items. Only Closed work items can be archived.
- Delete: Delete the selected work item from both the Gantt chart and the page.
Feedback
Was this page helpful?
Provide feedbackThank you very much for your feedback. We will continue working to improve the documentation.







