Managing Work Items
You can view, clone, edit, delete, import, and export work items and create child work items.
- Accessing Work Items
- Creating a Child Work Item
- Cloning a Work Item
- Editing a Work Item
- Deleting a Work Item
- Viewing a Work Item
- Archiving or Unarchiving a Work Item
- Performing Batch Operations on Work Items
- Setting Handler for Multiple Work Items
- Exporting Work Items in Batches
- Importing Work Items in Batches
- Filtering Work Items
- Setting Displayed Parameter Columns
- Following Work Items
Accessing Work Items
Perform the following operations to access work items from the project.
- Go to the project details page.
- Choose .
- Click Backlog, Bug, or Create Work Item.
The Backlog page lists stories, tasks, and bugs, which are ready to be scheduled into a sprint.
Creating a Child Work Item
Child work items are displayed on the Child Work Items tab.
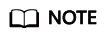
As tasks and bugs reside at the bottom of the requirement hierarchy, they have no child work items.
Add a child work item in either of the following ways:
- Method 1 (on the work item details page)
- Click the Child Work Item tab.

- To quickly create a child work item, click the corresponding button.
- To create a child with complete parameters, click Create sub-work item.
- Click the Child Work Item tab.
- Method 2 (in the work item list)
You can choose to use quick creation or common creation:
- Quick creation: Click
 in the row that contains the target work item and set key information.
in the row that contains the target work item and set key information. - Common creation: Click
 in the row that contains the target work item, click Create Child (Bug) or Create Child (Task).
in the row that contains the target work item, click Create Child (Bug) or Create Child (Task).
- Quick creation: Click
Cloning a Work Item
Work items can be cloned in the work item list (see the following operations) or on the details page. You can clone a work item to the current project or projects on which you have permissions.
- Access the work item list.
- Click
 in the row that contains the target work item, and click Clone.
in the row that contains the target work item, and click Clone.
Editing a Work Item
On the work item details page, you can modify information such as the handler, status, priority, and workload. You can also follow and comment on work items.
- On the CodeArts homepage, click into a project.
The page is displayed.
- Click the name of a work item to access the details page.
- In the work item details area on the right, view the name, description, and creation time.
- Locate and modify the target parameters, and save the changes. To quickly change the handler and status, perform the following operations:
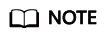
- Refer to Setting Displayed Parameter Columns to set the handler or status.
- By default, the newly added work items are Assigned to the Creator. You can reassign them on the work item details page.
- Click Assigned to in the row that contains the target work item to change it.
- Click Status in the row that contains the target work item. For example, Testing.

- In the Change Status dialog box displayed, select another status, and click OK.
Deleting a Work Item
You can delete unnecessary work items. To delete work items in batches, see Performing Batch Operations on Work Items.
- Access the work item details page.
- Click
 in the upper right corner and select Delete. Exercise caution when clicking OK to confirm deletion.
in the upper right corner and select Delete. Exercise caution when clicking OK to confirm deletion.
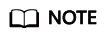
- The delete button is placed in the drop-down menu of
 to avoid mis-deletion.
to avoid mis-deletion. - After a work item is deleted, its child work items are also deleted.
- The delete button is placed in the drop-down menu of
Viewing a Work Item
You can view the work item details after creating or editing them.
- On the CodeArts homepage, click into a project.
Go to the Work > Work Items page.
- (Optional) Work items can be displayed in three modes, which are
 .
.
The tree view is selected by default. You can switch to a different view at any time.
- List view
This view lists all work items that meet the conditions regardless of their parent-child relationships.
- Tree view
This view shows the parent-child relationships between work items that meet the conditions. By default, only parent work items are displayed. You can view the hidden child work items by expanding the parent work items.
- Card view
All work items are represented by cards and grouped by status. You can change the status of a work item by drag-and-drop.
- List view
Archiving or Unarchiving a Work Item
Project members can archive projects as required. Archived work items can be read by all members, but cannot be added, deleted, or modified.
- Go to the project details page.
- Choose .
- Click Archive of a work item.
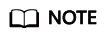
Only Closed or Rejected work item can be archived.
- (Optional) View and manage the archived work items.
Click
 and select Archived Work Items.
and select Archived Work Items.
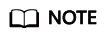
- Archived work items are no longer displayed on the Work Items, Sprints, and Plans pages unless they are unarchived.
- Archived work items are also not displayed in the list of available work items to associate.
Performing Batch Operations on Work Items
You can edit, clone, or delete work items in batches. (Corresponding permissions are required.)
In the list or tree view, select multiple work items and an operation, and then complete the operations by following the on-screen prompts. The following batch operations are supported:
- Batch cloning
- Batch editing
- Batch deletion
- Batch export
Setting Handler for Multiple Work Items
Perform the following operations to set a same handler for multiple work items.
- Choose Work > Work Items, select multiple work items, and click Edit.
- Click Add Field.
- Select Current Handler from the drop-down list in the Field Name column.
- Choose the corresponding handler from the Field value drop-down list, and click Save.
Exporting Work Items in Batches
Perform the following operations to export a work item list to the local computer as an Excel file.
- Go to the page.
- Click
 in the upper right corner of the page.
in the upper right corner of the page.
- Click Export and set the required fields to export a work item list as an Excel file.
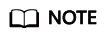
A maximum of 2000 work items can be exported.
Importing Work Items in Batches
Use the specified Excel template to import your local work items to a project.
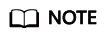
- To obtain the Excel template, choose .
- Open the downloaded Excel template and set the parameters based on the instructions.
Filtering Work Items
Perform the following operations to filter work items with different conditions. Enter a keyword in the search text box. If the target work item is a child work item, its parent work item is displayed. Expand the parent work item to view the child work item.
- Go to the page.
- Click All work items above the work item list.
- Choose a filter to view the required work items.
Feedback
Was this page helpful?
Provide feedbackThank you very much for your feedback. We will continue working to improve the documentation.











