Mind Maps
This section describes the work items and common operations for mind map planning.
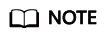
Multiple mind maps can be created for a Scrum project and can be deleted.
Work Items
A mind map is used to plan and break down the Scrum project requirements. It visually displays the hierarchical structure of work items. When new work items are created during the planning, they will be automatically displayed on the Work Items page.
- Created work items are synchronized to the relevant epic on the Work Items page.
- Requirements are planned along the descending hierarchy of . You can create an epic, add features to the epic, add stories to each feature, and add tasks to each story.
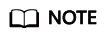
For fast core functions roll-out and feedback collection, set the priority to High for the stories that deliver the most user values under each feature.
Ensure that the basic functions of a product can be launched and avoid over-engineering.
Mind Map
After the requirements are broken down, use a mind map for planning.
- Go to the project details page.
- Choose Work > Plans > Mind Maps, and click + Create.
Set the mind map name and click OK to go to the mind map page.
Table 2 Parameter description Parameter
Description
Add to Epic
Selectively add Epic work items that are not in the current mind map of the project.
Priority
High, middle, and low priorities are represented by three colors.
Import
You can import Excel files from another Scrum project or use a work item template. The template can be downloaded right in the import dialog box.
Export
Export all work items to an Excel file.
+/-
Click to expand or collapse all the child work items of a work item.
View details
Click the title of a work item to view or modify its details.

Delete a work item and all its child work items.

Insert a sibling node.

Remove a work item. This button is available only for epic work items.

Insert a child node. Click and enter a name to create a child work item. If you want to add more details, click its name and modify on the work item details page displayed.
NOTE:By default, the newly added work items are Assigned To the Creator. You can reassign them on the work item details page.

Click
 to import work items to the mind map using a template, or export work items to an Excel file or image.
to import work items to the mind map using a template, or export work items to an Excel file or image. - Add one or more epics, set the names, and press Enter.
Perform in one of the following ways to add an epic by choosing :
- Click
 for the first addition.
for the first addition. - Select an existing epic and press Enter.
- Move the cursor to Requirements and click
 .
.
- Click
- Add one or more features to an epic, set the feature names, and press Enter.
Perform in one of the following ways to add a feature to an epic:
- Select an epic and press Insert.
- Select an existing feature and press Enter.
- Move the cursor to a feature and click
 .
. - Move the cursor to an epic and click
 .
.
- Add one or more stories to a feature, set the story names, and press Enter.
Perform in one of the following ways to add a story to a feature:
- Select a feature and press Insert.
- Select an existing story and press Enter.
- Move the cursor to a story and click
 .
. - Move the cursor to a feature and click
 .
.
- Add one or more tasks to a story, set the task names, and press Enter.
- Select an existing story and press Insert.
- Select an existing task and press Enter.
- Hover over an existing task and press
 .
.
Example
Table 3 shows an example of the requirements planning for a mall.
|
Epic |
Feature |
Story |
Task |
|---|---|---|---|
|
Mall management |
Membership management |
Administrators can manage the bonus points. |
|
|
Administrators can set the membership level. |
- |
||
|
Administrators can perform user analysis. |
|
||
|
Administrators can manage users. |
|

Adjusting a Mind Map
You can use mind maps to sort work items and adjust their hierarchical relationship.
- Sort work items at the same level:
Select a work item in the mind map. Hold down the left click button and drag it up or down to change its order.
For example, drag Story_04 to the top of Story_02. When a gray board is displayed above Story_02 with a plus sign (+), release the mouse.

- Adjust the hierarchical relationship:
Select a work item in the mind map. Hold down the left click button and drag it leftwards or rightwards to adjust its hierarchical level.
For example, drag Story_01 to the back of Feature_03. When a gray boarder appears to the right of Feature_03 with a plus sign (+), release the mouse.

Modifying a Mind Map
- On the page, hover over the target mind map, and click
 to edit the chart name.
to edit the chart name. - Click a mind map to go to the details page.
- Add an Epic.
- Click
 . The Add to Existing Epic dialog box is displayed.
. The Add to Existing Epic dialog box is displayed.
View epics that are not in the current mind map of the project.
- Select desired epics and click OK.
Complete the adding. The added epics and their child work items are displayed in the mind map.

- Click
Deleting a Mind Map
- On the page, hover over the target mind map, and click
 .
.

- Click Delete to delete the mind map.
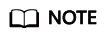
- Deleted mind maps cannot be recovered. Exercise caution when performing this operation.
- Adjusting the work item level will automatically change the type of the involved work items.
- Work items with child work items cannot be adjusted to the Task level.
- A work item (including its child work items) can be adjusted upwards or downwards in the hierarchy. If the adjusted work item level exceeds the task level, the work item cannot be adjusted.
- The planned work items will be displayed on the page.
You can filter work items by epic, feature, and story.
Feedback
Was this page helpful?
Provide feedbackThank you very much for your feedback. We will continue working to improve the documentation.






