Resetting the Password of a Windows ECS by Attaching a System Disk to a Temporary ECS
Scenarios
You can reset your ECS password if:
- The password is forgotten.
- The password has expired.
The method described in this section only can be used to change the password of a local Windows account; it cannot be used to change a domain account password.
Prerequisites
- A backup or snapshot has been created for the system disk. For details, see Backing Up an ECS or Creating an EVS Snapshot.
- A temporary Linux ECS running Ubuntu 14.04 or later is available. It is located in the same AZ and has the same CPU architecture as the target ECS.
- You have bound an EIP to the temporary ECS and configured the apt-get source.
- You have used either of the following methods to install ntfs-3g and chntpw software packages on the temporary ECS:
Method 1:
Run the following command to install the ntfs-3g and chntpw software packages:
sudo apt-get install ntfs-3g chntpw
Method 2:
Download the ntfs-3g and chntpw software packages of the version required by the temporary ECS OS.
Procedure
- Stop the original ECS and detach the system disk.
- Log in to the management console.
- Click
 in the upper left corner and select a region and project.
in the upper left corner and select a region and project. - Click
 . Under Compute, click Elastic Cloud Server.
. Under Compute, click Elastic Cloud Server. - Stop the original Windows ECS, switch to the ECS details page, and click the Disks tab.
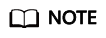
Do not forcibly stop the Windows ECS. Otherwise, password reset may fail.
- Locate the row containing the system disk to be detached and click Detach to detach the system disk from the ECS.
- Attach the system disk to the temporary ECS.
- On the details page of the temporary ECS, click the Disks tab.
- Click Attach Disk. In the displayed dialog box, select the system disk detached in step 1.e and attach it to the temporary ECS.
- Remotely log in to the temporary ECS.
- Run the following command to view the directory of the system disk attached to the temporary ECS:
fdisk -l
- Run the following command to mount the file system of the detached system disk to the temporary ECS:
mount -t ntfs-3g /dev/Result obtained in step 2.d /mnt/
For example, if the result obtained in step 2.d is xvde2, run the following command:
mount -t ntfs-3g /dev/xvde2 /mnt/
If the following error information is returned in the command output, the NTFS file systems may be inconsistent. In such a case, rectify the file system inconsistency.
The disk contains an unclean file system (0, 0). Metadata kept in Windows cache, refused to mount. Failed to mount '/dev/xvde2': Operation not permitted The NTFS partition is in an unsafe state. Please resume and shutdown Windows fully (no hibernation or fast restarting), or mount the volume read-only with the 'ro' mount option.
Back up the disk data, run the following command to rectify the NTFS file system inconsistency, and attach the system disk:
ntfsfix /dev/Result obtained in step 2.d
For example, if the result obtained in step 2.d is xvde2, run the following command:
ntfsfix /dev/xvde2
- Change the password of the specified user and clear the original password.
- Run the following command to back up the SAM file:
cp /mnt/Windows/System32/config/SAM /mnt/Windows/System32/config/SAM.bak
- Run the following command to change the password of the specified user:
- Enter 1, q, and y as prompted, and press Enter.
The password has been reset if the following information is displayed:
Select: [q] > 1 Password cleared! Select: [q] > q Hives that have changed: #Name 0<SAM> Write hive files? (y/n) [n] : y 0<SAM> - OK
- Run the following command to back up the SAM file:
- Stop the temporary ECS, detach the system disk, and attach the system disk to the original Windows ECS.
- Stop the temporary ECS, go to the ECS details page, and click the Disks tab.
- Click Detach to detach the data disk temporarily attached in step 2.b.
- On the details page of the original Windows ECS, click the Disks tab.
- Click Attach Disk. In the displayed dialog box, select the data disk detached in step 4.b and attach it to the original ECS as the system disk.
- Start the original Windows ECS and set a new login password.
- Click Start to start the original Windows ECS. After the status becomes Running, click Remote Login in the Operation column.
- Click Start. Enter CMD in the search box and press Enter.
- Run the following command to set a new password. The new password must meet the password complexity requirements described in Application Scenarios for Using Passwords.
net user Administrator <new-password>
Feedback
Was this page helpful?
Provide feedbackThank you very much for your feedback. We will continue working to improve the documentation.






