Changing the OS
Scenarios
Changing an ECS OS will change the system disk attached to the ECS. After the change, the system disk ID of the ECS will be changed, and the original system disk will be deleted.
If the OS running on an ECS cannot meet service requirements, change the ECS OS.
The cloud platform supports changing between image types (public images, private images, and shared images) and between OSs. You can change your OS by changing your ECS image.
Constraints
- The OS change takes about 1 to 4 minutes During this process, the ECS status is Changing OS.
- Do not perform any operations on the ECS before the system injects the password or key, or the login will fail.
- The target ECS must have a system disk attached.
- The EVS disk quota must be greater than 0.
- The system disk type cannot be changed.
- An ISO image created from an ISO file cannot be used to change the OS of an ECS. You need to install an OS and drivers on the ECS and use the ECS to create a system disk image first.
- The boot mode (BIOS or UEFI) cannot be changed.
Notes
- After the OS is changed, the original OS is not retained, and the original system disk is deleted, including the data in all partitions of the system disk.
- Changing the OS clears the data in all partitions of the system disk, including the system partition. Back up data before changing the OS. For details, see Backing Up an ECS.
- Changing the OS does not affect data in data disks.
- After the OS is changed, your service running environment must be deployed in the new OS again.
- After the OS is changed, the ECS will be automatically started.
- After the OS is changed, the system disk type of the ECS cannot be changed.
- After the OS is changed, the IP and MAC addresses of the ECS remain unchanged.
- After the OS is changed, customized configurations, such as DNS and hostname of the original OS will be reset and require reconfiguration.
- An OS change takes about 1 to 4 minutes to complete. During this process, the ECS status is Changing OS.
Prerequisites
- The data is backed up.
For details, see Cloud Backup and Recovery.
- If you want to change the login authentication mode from password to key pair during the OS change, create a key file in advance.
For details, see (Recommended) Creating a Key Pair on the Management Console.
- If you plan to use a private image to change the OS, ensure that a private image is available. For details about how to create a private image, see Image Management Service User Guide.
- If the image of a specified ECS is required, make sure that a private image has been created using this ECS.
- If a local image file is required, make sure that the image file has been imported to the cloud platform and registered as a private image.
- If a private image from another region is required, make sure that the image has been copied.
- If a private image from another user account is required, make sure that the image has been shared with you.
Procedure
- Log in to the management console.
- Click
 in the upper left corner and select a region and project.
in the upper left corner and select a region and project. - Click
 . Under Compute, click Elastic Cloud Server.
. Under Compute, click Elastic Cloud Server. - Locate the row containing the target ECS and choose More > Manage Image/Disk > Change OS in the Operation column.
Before changing the OS, stop the ECS first or select Stop the ECS in the Change OS dialog box.
- Select the target image.
- Select the login mode.
If the target ECS uses key pair authentication, you can replace the original key pair.
- Click OK.
- In the Change OS dialog box, confirm the specifications and click OK.
After the application is submitted, the ECS status changes to Changing OS. When this status disappears, the OS change is complete.
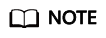
During the OS change process, a temporary ECS is created. After the OS change is complete, this ECS will be automatically deleted.
Follow-up Procedure
- If the OSs before and after the OS change are both Linux, and automatic mounting upon system startup has been enabled for data disks, the data disk partition mounting information will be lost after the OS is changed. In such a case, you need to update the /etc/fstab configuration.
- Write the new partition information into /etc/fstab.
It is a good practice to back up the /etc/fstab file before writing data into it.
To enable automatic partition mounting upon system startup, see Initializing a Linux Data Disk (fdisk).
- Mount the partition so that you can use the data disk.
- Check the mount result.
- Write the new partition information into /etc/fstab.
- If the OS change fails, perform steps 3 to 8 again to retry the OS change.
- If the attempt still fails, contact customer service for manual recovery at the backend.
Feedback
Was this page helpful?
Provide feedbackThank you very much for your feedback. We will continue working to improve the documentation.






