VS Code一键连接Notebook
视频介绍
前提条件
- 已经创建Notebook实例 ,实例已经开启SSH连接,实例状态为运行中。 请参考创建Notebook实例。
- 实例的密钥文件已经下载至本地的如下目录或其子目录中:
Mac/Linux: Users/{{user}}
操作步骤
- 登录ModelArts管理控制台,在左侧导航栏中选择“开发环境 > Notebook”,进入“Notebook”页面。
- 该界面显示已创建实例的状态为“运行中”。当前有两种方式,可以打开VS Code连接。单击“操作”列的;或者单击“操作”列的“打开”,自动进入Launcher页面,然后单击“VS Code”。弹出“是否打开Visual Studio Code?”对话框。
图1 打开VS Code接入
 图2 从Launcher页面打开VS Code接入
图2 从Launcher页面打开VS Code接入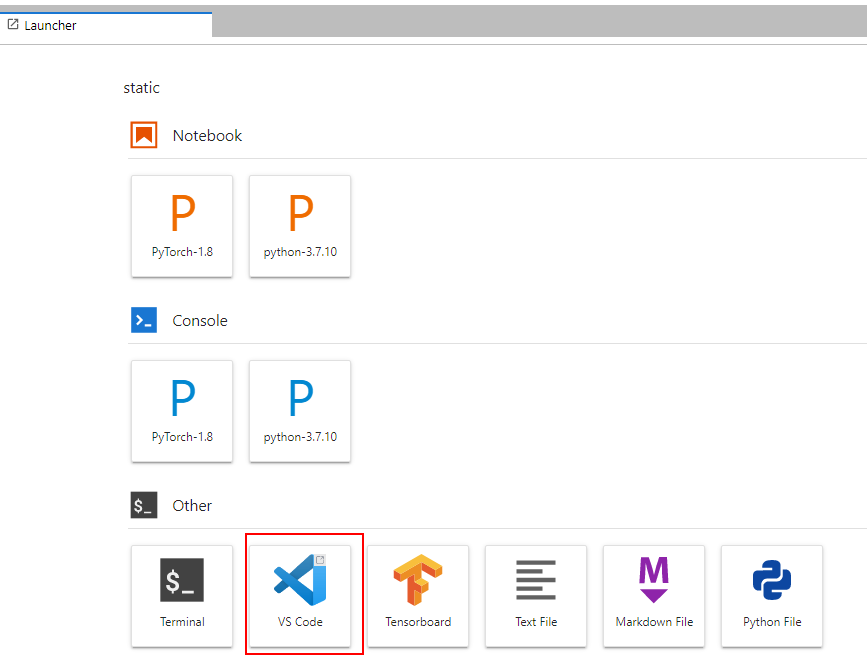
- 如果本地已安装VS Code,请单击“打开 Visual Studio Code”,进入“Visual Studio Code”页面。
图3 打开Visual Studio Code
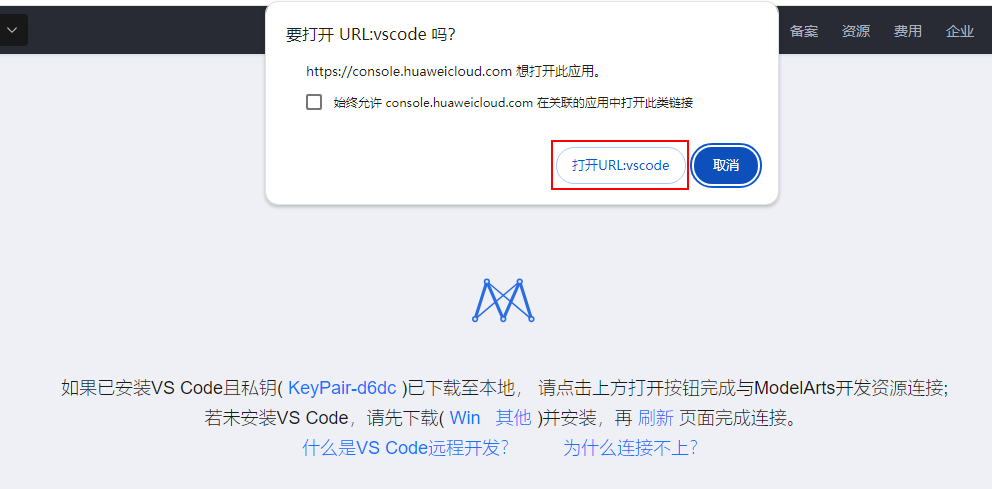
如果本地未安装VS Code,请根据实际选择“win”或“其他”下载并安装VS Code。VS Code安装请参考安装VS Code软件。
图4 下载并安装VS Code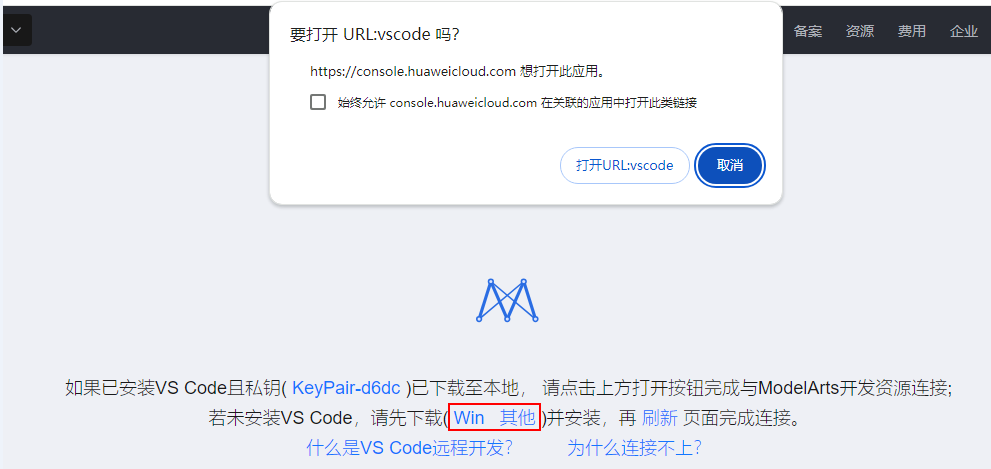
- 如果用户之前未安装过ModelArts VS Code插件,此时会弹出安装提示,请单击“Install and Open”进行安装;如果之前已经安装过插件,则不会有该提示,请跳过此步骤,直接执行5。
图5 安装VS Code插件

安装过程预计1~2分钟,安装完成后右下角会弹出对话框,请单击“Reload Window and Open”。
图6 Reload Window and Open
在弹出的提示中,勾选“Don't ask again for this extension”,然后单击"Open"。
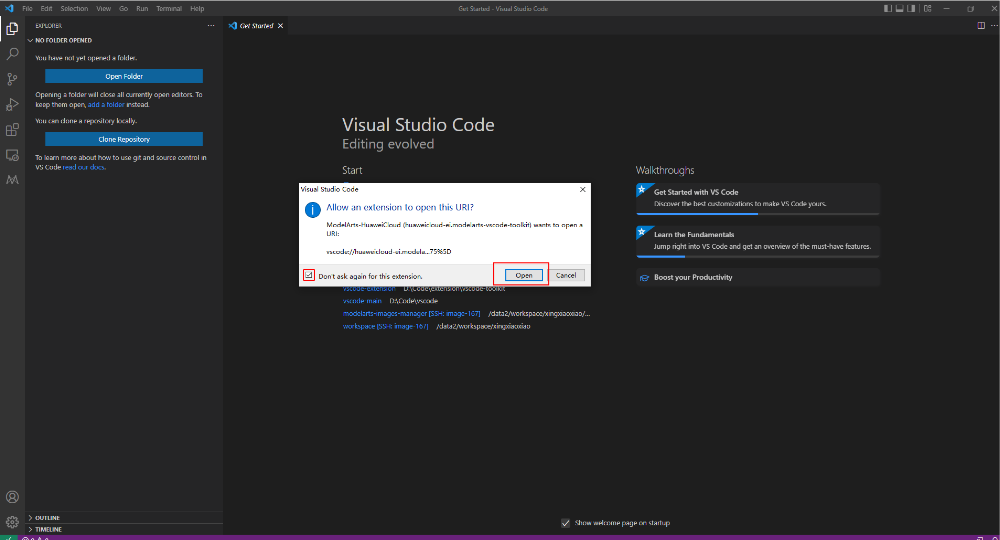
- 远程连接Notebook实例。
- 远程连接执行前,会自动在(Windows:C:\Users\{{user}}\.ssh或者downloads,Mac/Linux: Users/{{user}}/.ssh或者downloads)目录下根据密钥名称查找密钥文件,如果找到则直接使用该密钥打开新窗口并尝试连接远程实例,此时无需选择密钥。
图7 远程连接Notebook实例

- 如果未找到会弹出选择框,请根据提示选择正确的密钥。

密钥文件名不能包含中文字符。
图8 选择密钥文件
- 如果密钥选择错误,则弹出提示信息,请根据提示信息选择正确密钥。
图9 选择正确的密钥文件
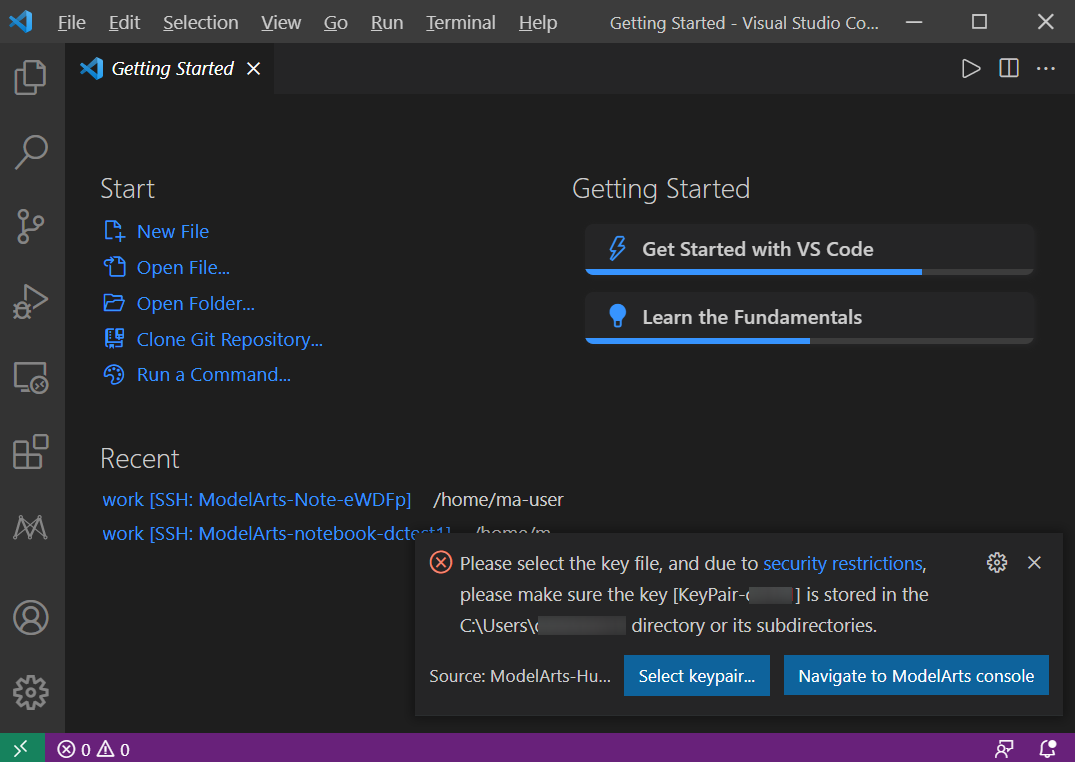
当左下角显示如下状态时,代表实例连接成功:
图10 实例连接成功
当弹出如下错误时,代表实例连接失败,请关闭弹窗,并查看OUTPUT窗口的输出日志,请查看FAQ并排查失败原因。
图11 实例连接失败
- 远程连接执行前,会自动在(Windows:C:\Users\{{user}}\.ssh或者downloads,Mac/Linux: Users/{{user}}/.ssh或者downloads)目录下根据密钥名称查找密钥文件,如果找到则直接使用该密钥打开新窗口并尝试连接远程实例,此时无需选择密钥。
常见问题
在ModelArts控制台界面上单击VS Code接入并在新界面单击打开,未弹出VS Code窗口
远程连接出现弹窗报错:Could not establish connection to xxx
在ModelArts控制台界面上单击VS Code接入并在新界面单击打开,VS Code打开后未进行远程连接
报错“ssh: connect to host xxx.pem port xxxxx: Connection refused”如何解决?
报错“no such identity: C:/Users/xx /test.pem: No such file or directory”如何解决?










