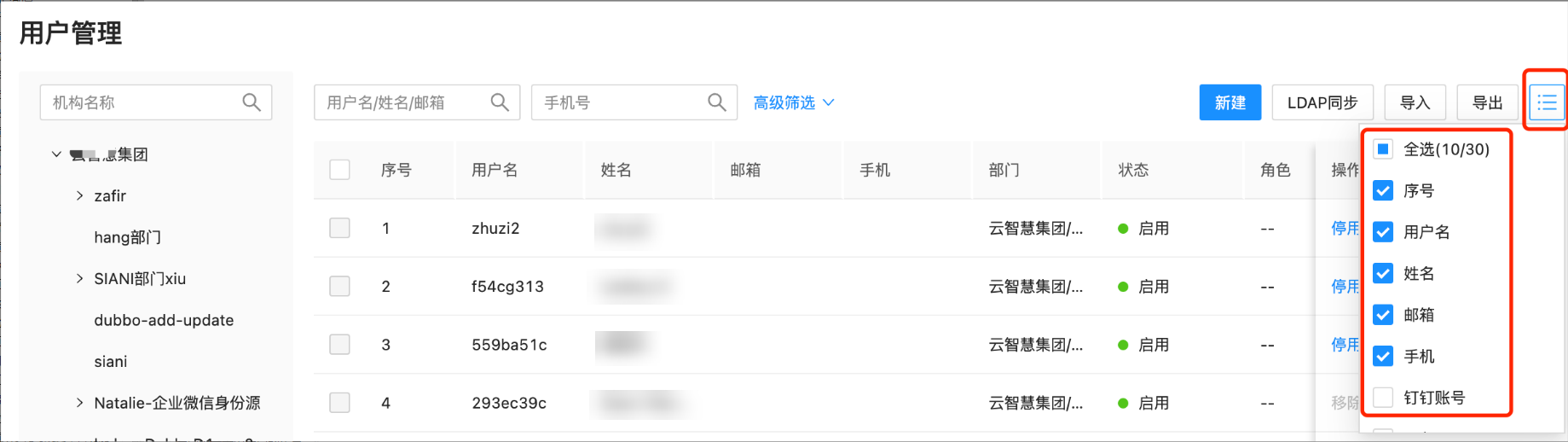组织机构配置
从excel文件中导入组织机构
平台支持从Excel文件中批量导入组织机构数据。
- 在用户中心的左侧导航栏选择组织机构,进入组织机构模块。
- 在组织机构页面,单击组织机构列表上方的导入,打开批量导入组织机构对话框。
图1 批量导入组织机构
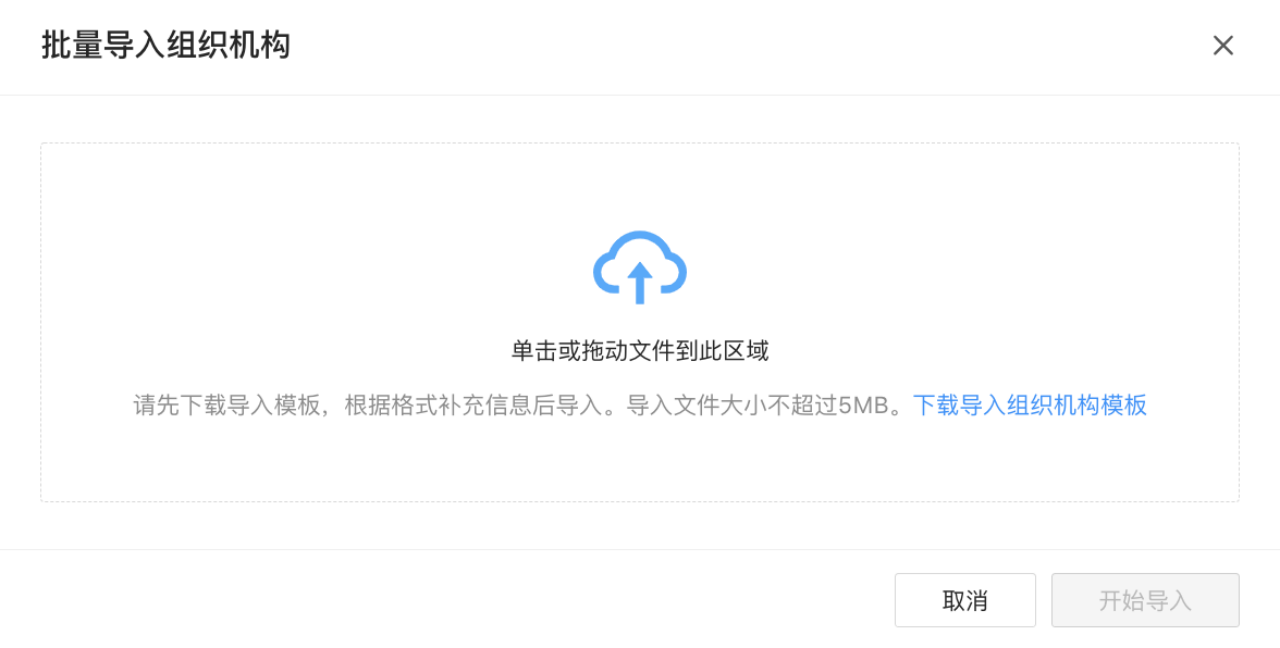
- 在对话框中单击下载导入组织机构模板,将模板excel文件下载到本地。
图2 下载导入组织机构模板
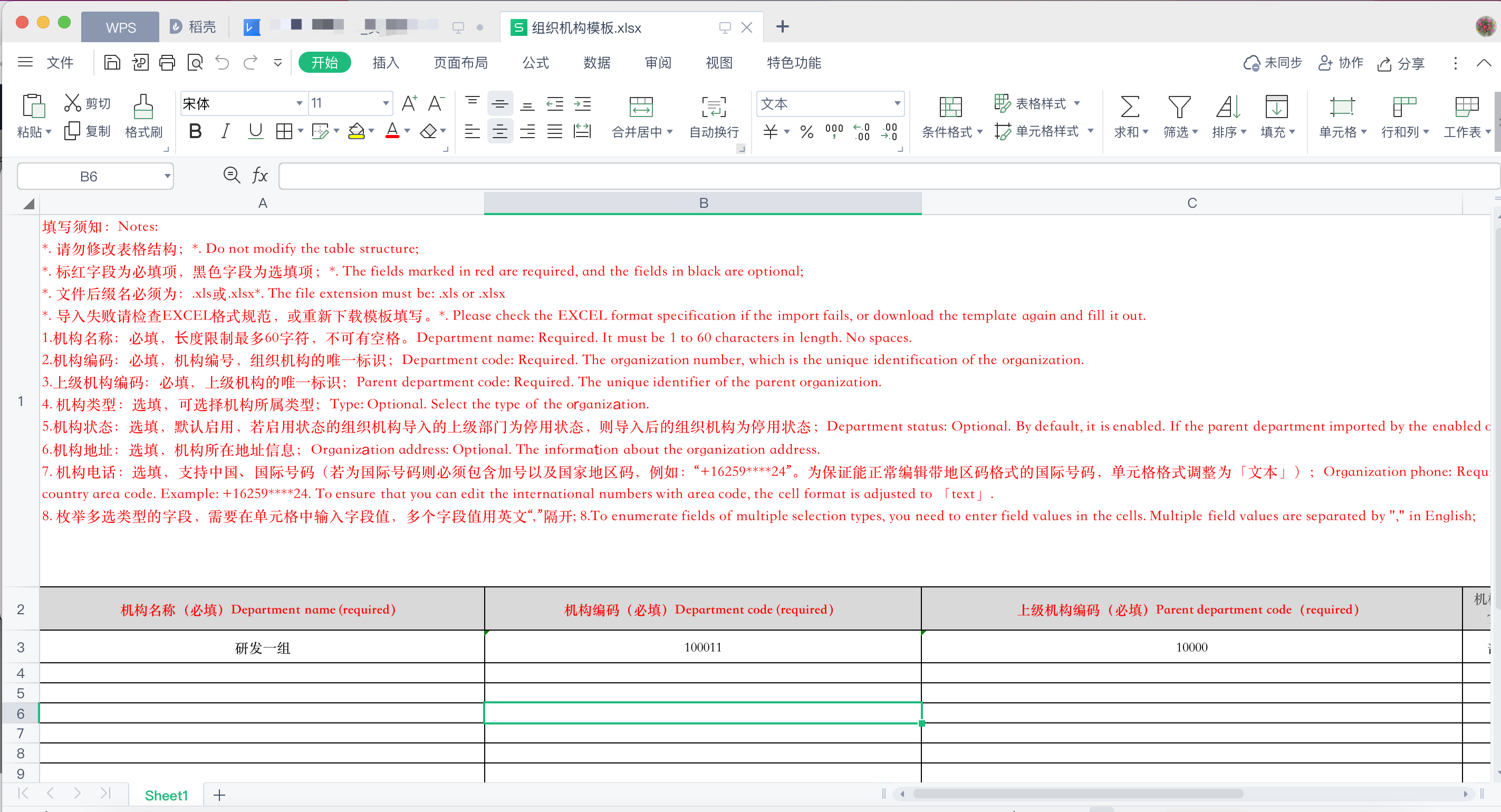
按照模板文件的要求在表格中填写待导入的组织机构的信息。组织机构模板中包含组织机构的内置字段和扩展字段,可按照需要导入组织机构扩展字段的内容。
- 在批量导入组织机构对话框中单击选择导入文件,选择待导入的表格文件,并单击打开。
- 在批量导入组织机构对话框中单击开始导入,完成组织机构的批量导入操作。
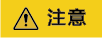
重复导入相同的组织机构时,组织机构的信息将更新。
手动添加组织机构
- 在用户中心的左侧导航栏选择组织机构,进入组织机构模块。
- (可选操作)添加一个父级组织机构。在组织机构页面,单击组织机构列表上方的新增,打开新建对话框。
图3 新建
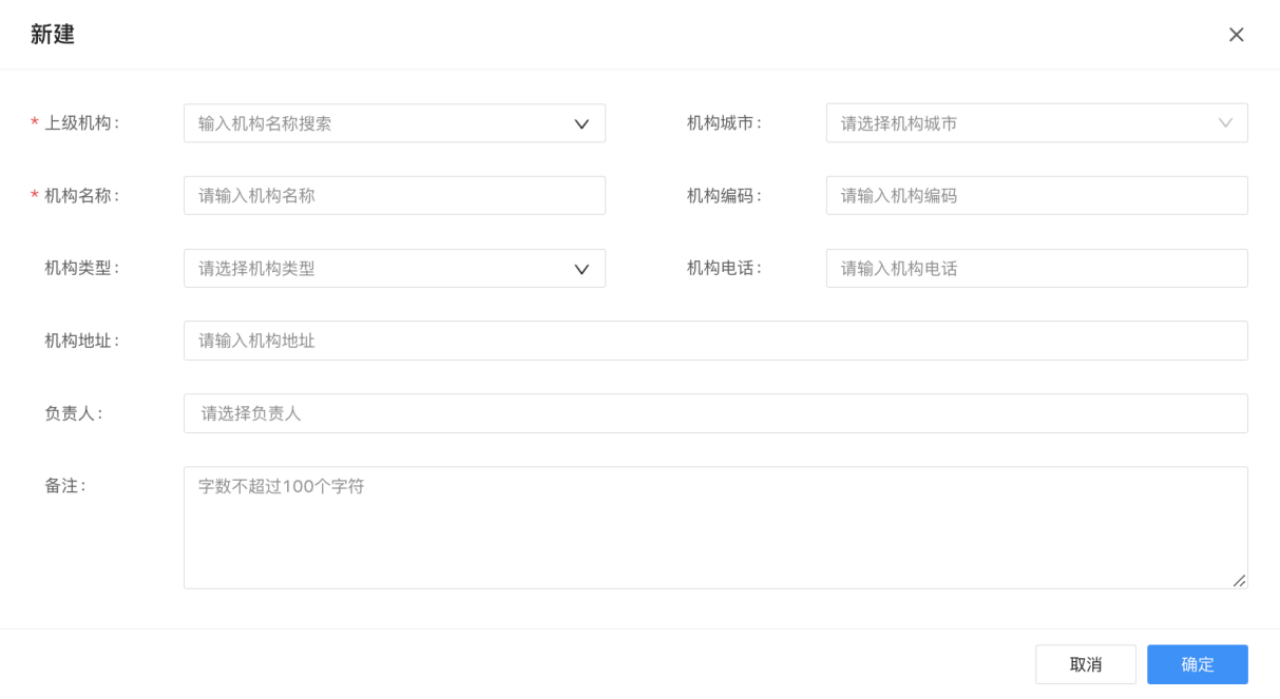 参考下表来定义父级组织机构的属性信息,然后单击确定完成该机构的新建。
参考下表来定义父级组织机构的属性信息,然后单击确定完成该机构的新建。表1 父级组织机构的属性信息 名称
描述
上级机构
选择新增机构的上级机构,为必填项。
机构城市
从下拉列表中选择机构所在的城市。
机构名称
新增机构的名称,为必填项,且不能与其他机构重名。
机构编码
机构编码,组织机构的唯一标识,不能与其他机构的编码重复。
机构类型
从下拉列表中选择机构类型。
机构电话
填写机构的联系电话。
机构地址
填写机构的地址。
负责人
机构的负责人,在编辑框中输入关键字后,编辑框下方通过关联搜索推荐用户列表,从列表中选择用户即可。允许为机构设置多个负责人。
备注
在编辑框中填写组织机构的其他信息。
- (可选操作)添加一个子部门。在组织机构页面,单击机构对应的添加子部门,打开新建对话框。在对话框中定义子机构的属性信息后,单击确定完成子机构的新建。新建的组织机构默认为启用状态。
- 在用户中心左侧导航栏单击用户管理,进入用户管理页面。
- 在用户管理页面,单击LDAP同步打开LDAP连接信息页面。
图4 LDAP连接信息
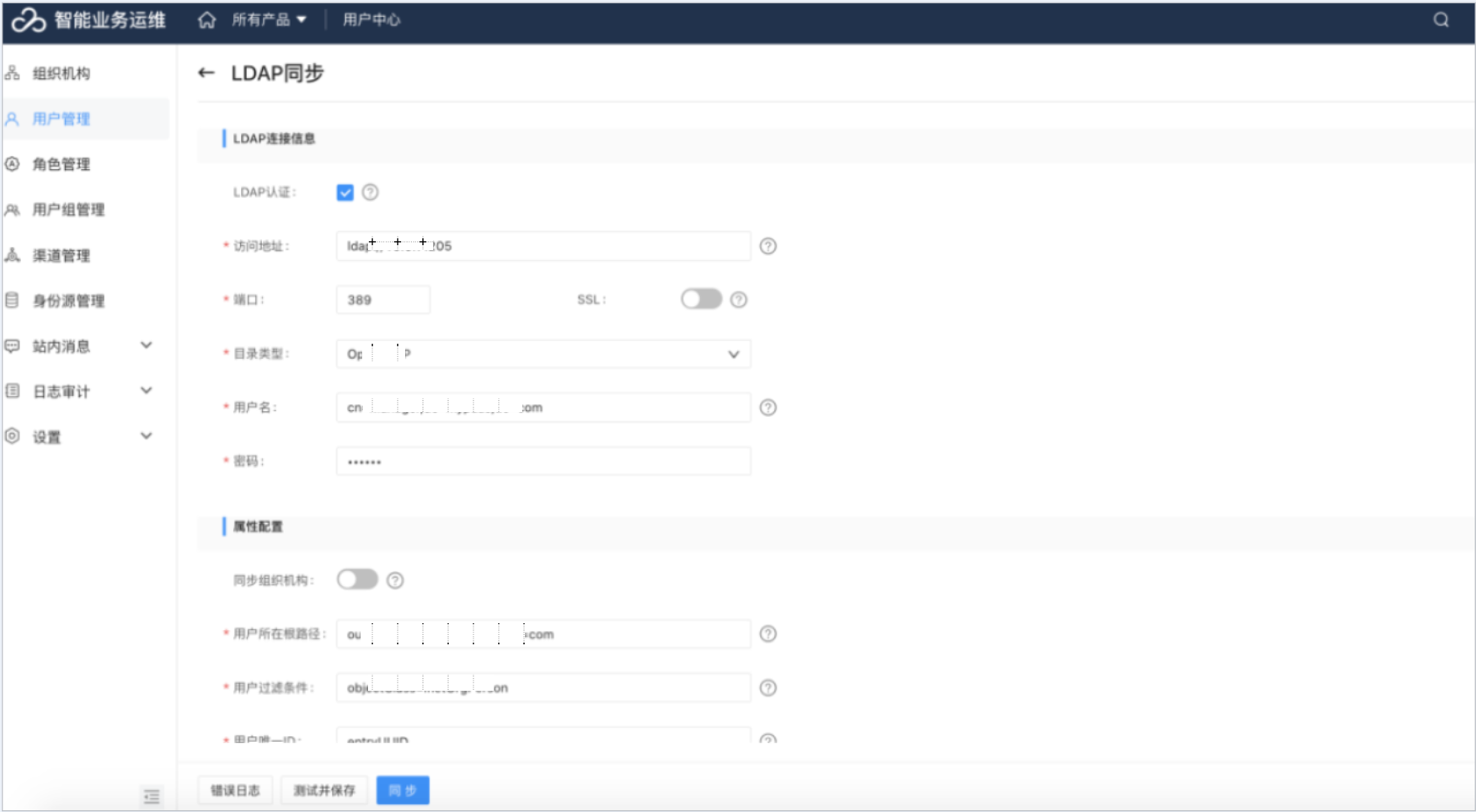
- 配置LDAP连接信息
从Excel文件中批量导入用户
平台支持Excel文件中批量导入用户数据。
- 在用户中心>用户管理页面,单击导入,打开批量导入用户对话框。
图5 批量导入用户
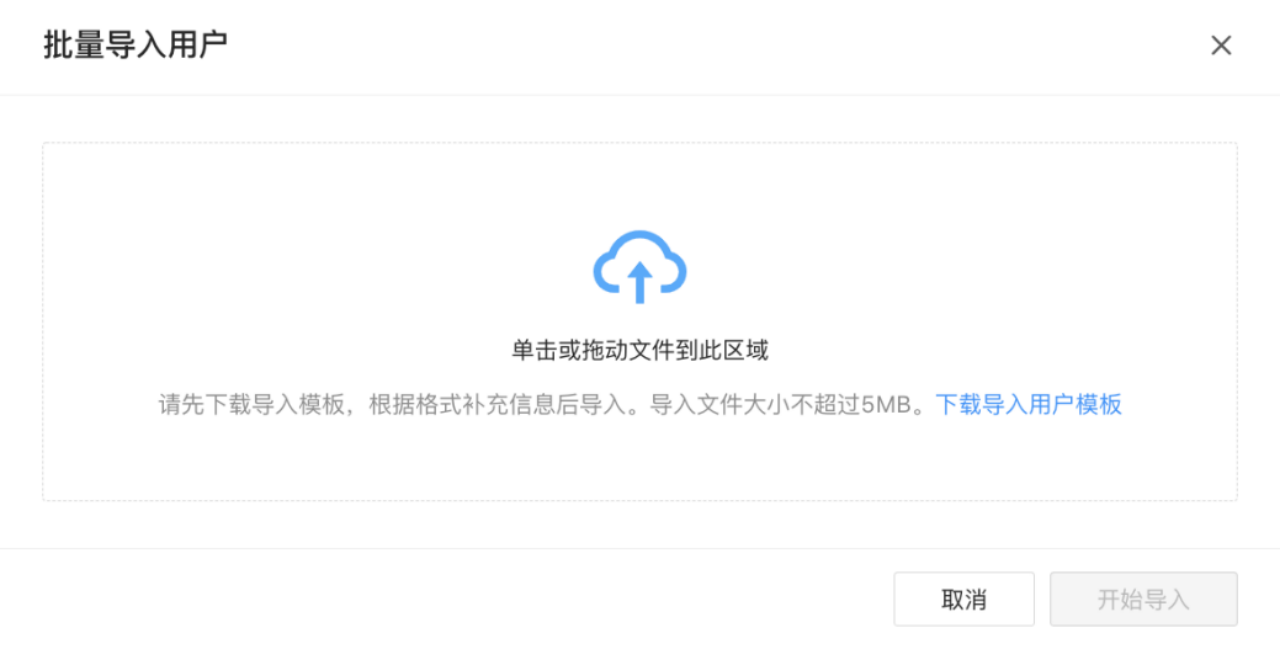
- 在对话框中单击下载导入用户模板,将模板文件下载到本地。
图6 模板文件下载
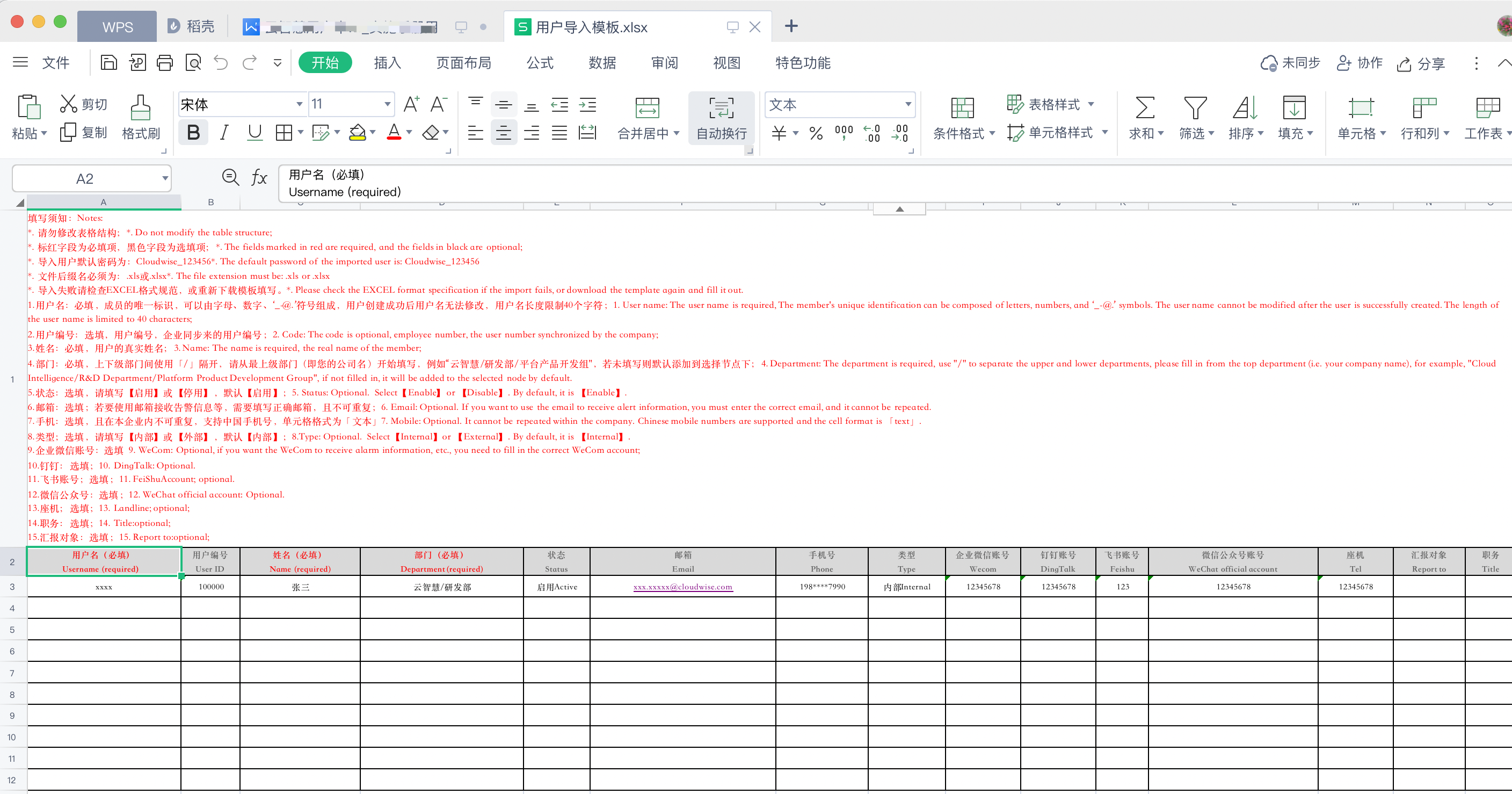
- 按照模板文件的要求在excel表格中填写待导入的用户信息。用户模板中包含用户的内置字段和扩展字段,可按需导入用户扩展字段的内容。
- 在批量导入用户对话框中单击选择导入文件,选择待导入的表格文件,并单击打开。
- 在批量导入用户对话框中单击开始导入,完成用户信息的批量导入操作。
手动新建用户
- 在用户中心>用户管理页面左侧的组织机构列表中选择一个组织机构后,单击页面右侧新建,打开新建面。
图7 新建
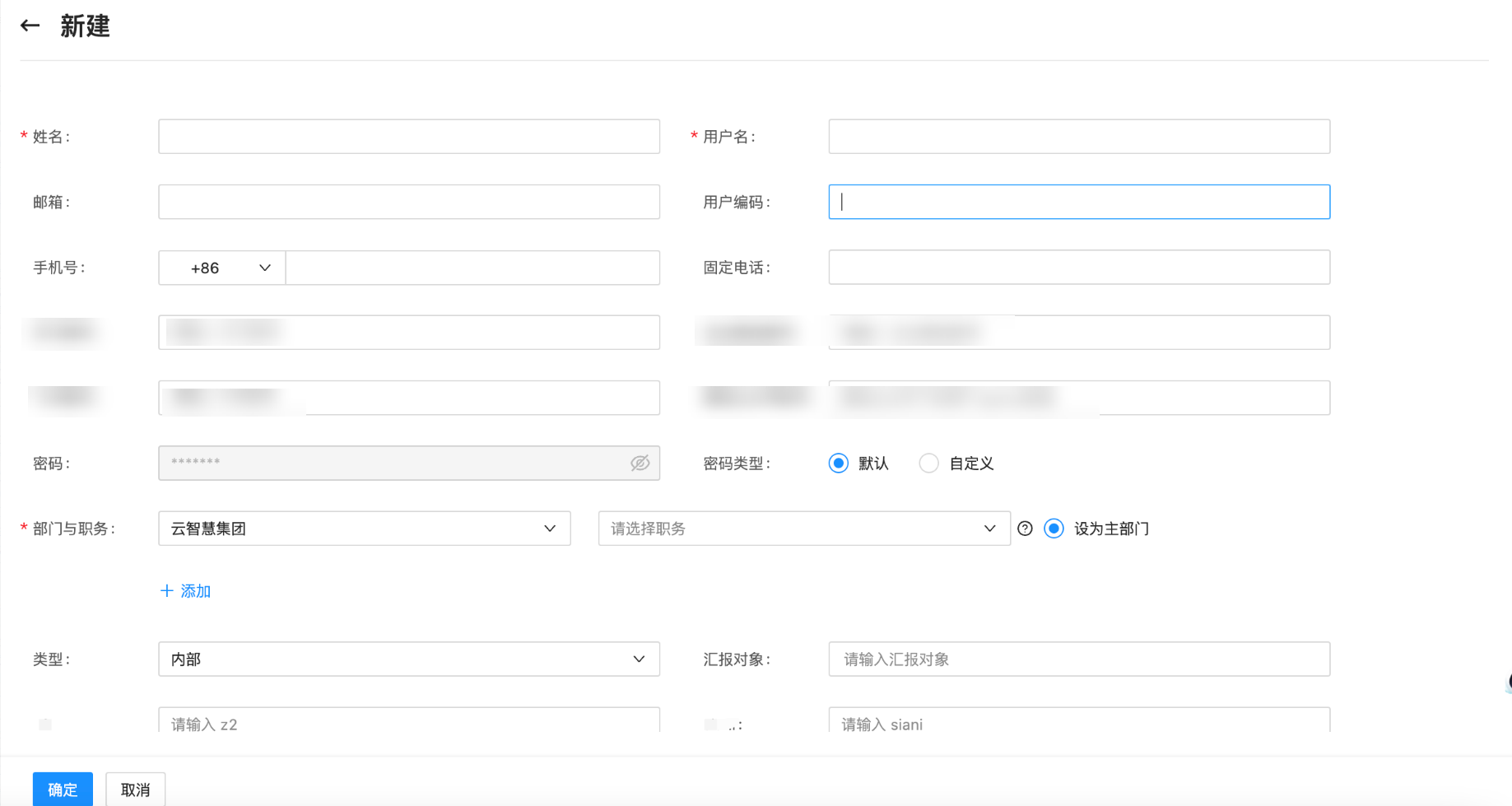
- 在页面中定义用户的属性,具体内容参考下表:
表2 定义用户的属性 属性名称
描述
姓名
用户的真实名称,为必填项。
用户名
用户的登录账号名为必填项,且需遵循以下校验规则:不得包含分号,字符长度限制在60个以内。
邮箱
用户的邮箱。
用户编码
用户的编码,支持用户手动填写。
手机号
用户的手机号。
密码以及密码类型
支持默认密码和自定义密码。
部门、职务、设置主部门
设置用户所在的部门以及对应的职务,遵循以下规则:
- 一个用户可属于多个部门,单击添加来添加用户所属的部门,并设置用户在该部门下的职务。
- 用户属于多个部门时,选择部门后的设为主部门将当前的部门设置为用户的主部门。
- 用户属于多个部门时,从主部门中删除当前用户后,其他部门下也再无此用户信息。
- 在主部门中停用用户后,在其他部门中用户的状态也为停用。
- 用户属于多个部门时,从非主部门移除用户不影响用户和其他部门之间的职务关系。
来源
支持内部或者外部两个来源,按照实际需要设置即可。
- 内部用户:组织机构内部的用户。
- 外部用户:不属于组织机构但需要平台使用权限的用户。可对外部用户设置有效期,超过有效期后,系统将自动停用外部用户。已过期的外部用户无法登录系统。
汇报对象
当前用户的汇报对象。定义用户的汇报对象后,当用户工单逾期未处理时,系统将通知用户的汇报对象,以提高工单的处理效率。
其他扩展属性
对于在设置>数据字段>字段管理模块中自定义的用户字段,按照实际情况选择或者填写对应的属性值即可。
备注
对用户的其他说明。
- 单击确定完成用户的添加。新创建的用户为启用状态。
其他操作
用户权限说明:用户所具有的权限由用户所关联的角色决定。
启用用户
- 启用单个用户:用户处于停用状态时,在用户列表中单击对应的启用,并在弹出的确定启用对话框中单击确定来启用用户。
- 批量启用用户:在用户管理页面右侧的用户列表中勾选待启用的用户后,单击列表上方的批量操作>批量启用,在弹出的提示消息框中单击确定即可批量启用用户。
停用用户
- 停用用户:用户处于启用状态时,在用户列表中单击对应的停用,并在弹出的确定停用消息框中单击确定来停用用户。被停用的用户无法再登录系统。
- 批量停用用户:在用户管理页面右侧的用户列表中勾选待停用的用户后,单击列表上方的批量操作>批量停用,在弹出的提示消息框中单击确定即可批量停用用户。
重置用户密码
- 在用户管理页面,选中要重置密码的用户后,单击重置密码,打开重置密码对话框。
图8 重置密码
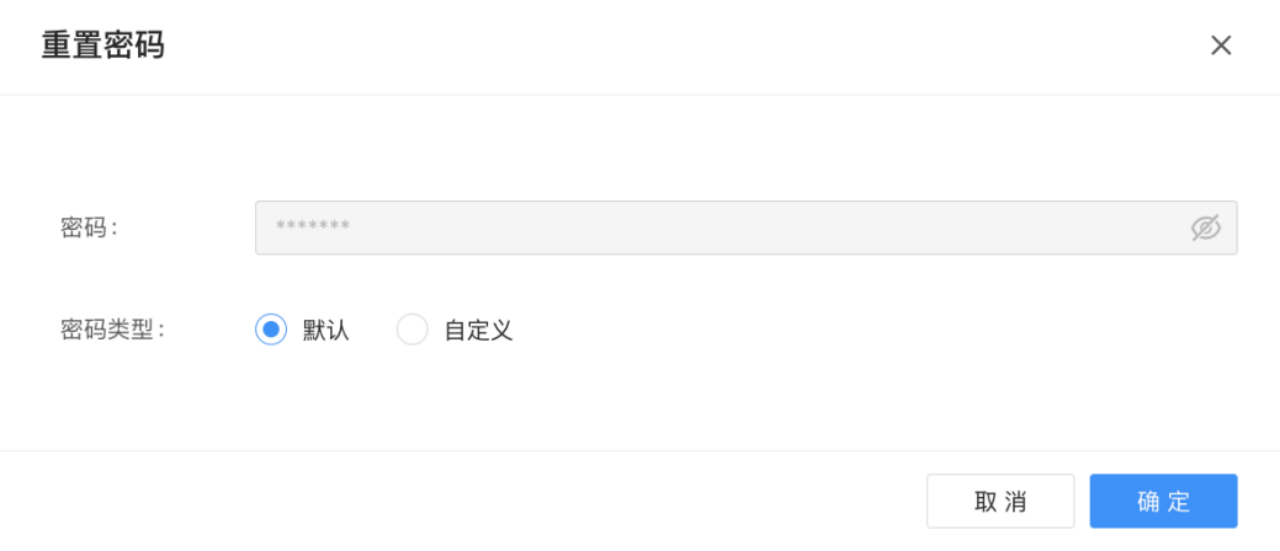
- 设置密码:
- 选择默认,使用系统默认的密码。普通用户的默认密码为Cloudwise_123456。
- 选择自定义,按照对话框的提示输入新密码,并再次输入新密码。
- 单击确定完成用户登录密码的重置。
搜索用户
- 常规搜索:系统支持在用户列表中通过用户名、姓名、邮箱、手机号来查找用户。在对应的搜索框中输入搜索关键字后,页面下方将同步展示搜索结果。
图9 常规搜索

- 高级搜索:单击高级筛选,展开高级搜索区域。在状态、角色、用户组、职务下拉框中,选择一个或同时多个条件后,单击搜索,页面下方将同步展示搜索结果。
图10 高级搜索

修改用户
用户可对已启用用户执行编辑操作。
在用户管理页面,单击待编辑用户对应的编辑,打开对应的编辑页面。在页面中修改用户的相关信息后,单击确定保存修改后的用户信息。
导出用户:在用户管理页面,在机构列表中选择一个机构节点,单击导出,导出所选机构下的全部用户信息,包含用户扩展字段的数据。
删除用户:删除用户即从系统中删除用户。用户可以删除单个用户和批量删除用户。
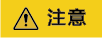
执行删除操作前,请确保用户已被停用。
执行删除操作时,如果用户所在部门是主部门,则会将用户从系统中删除;如果用户所在部门是次部门,则只会从次部门中移除用户。
- 删除单个用户:在用户管理页面左侧的组织机构列表中选择用户所在的主部门节点,单击用户对应的删除,在弹出的提示消息框中单击确定即可。
- 批量删除用户:在用户管理页面右侧的用户列表中勾选待删除的用户后,单击列表上方的批量操作>批量删除,在弹出的提示消息框中单击删除即可。
从组织机构中移除用户
移除用户操作必须在用户所属的次部门进行。当用户属于多个部门时,可从次部门中移除用户。
- 移除单个用户:在用户管理页面左侧的组织机构列表中选择用户所在的次部门节点,在右侧的用户列表中单击用户对应的移除,在弹出的消息框中单击确定从次部门中移除用户。
- 批量移除用户:在用户管理页面左侧的组织机构列表中选择用户所在的次部门节点,在用户列表中勾选待移除的用户后,单击列表上方的移除,在弹出的提示消息框中单击移除即可。
自定义用户列表展示字段
用户可自定义用户列表中的展示字段。单击列表右上方的,在弹出的列表中可勾选待展示的字段。