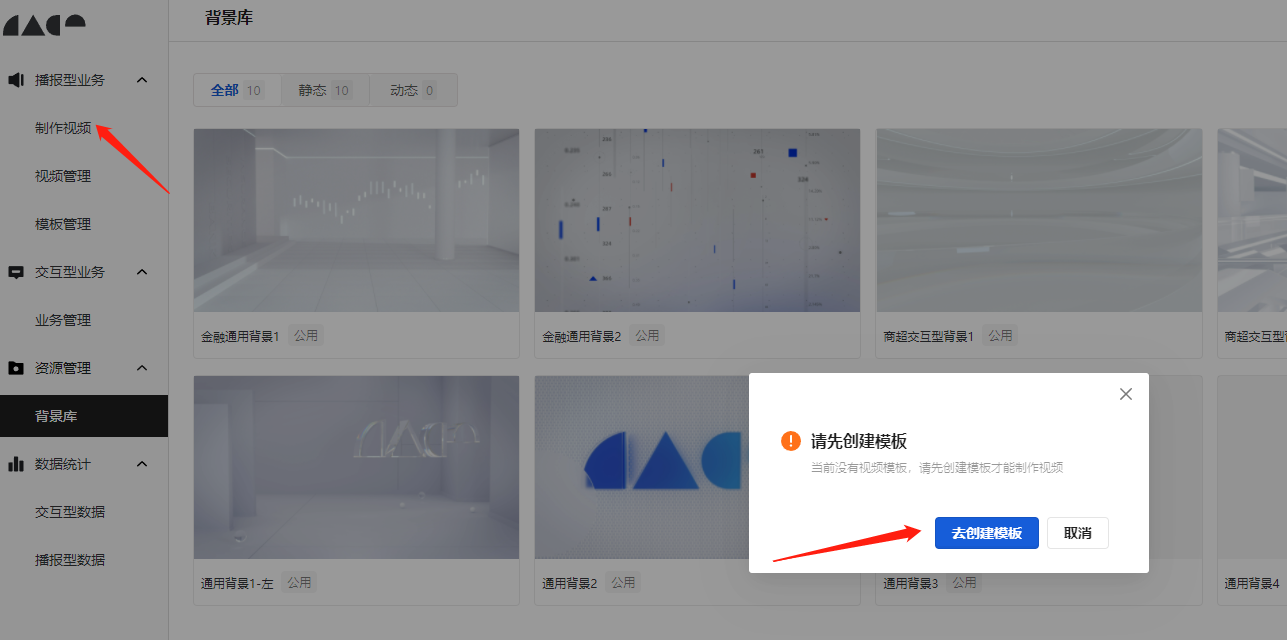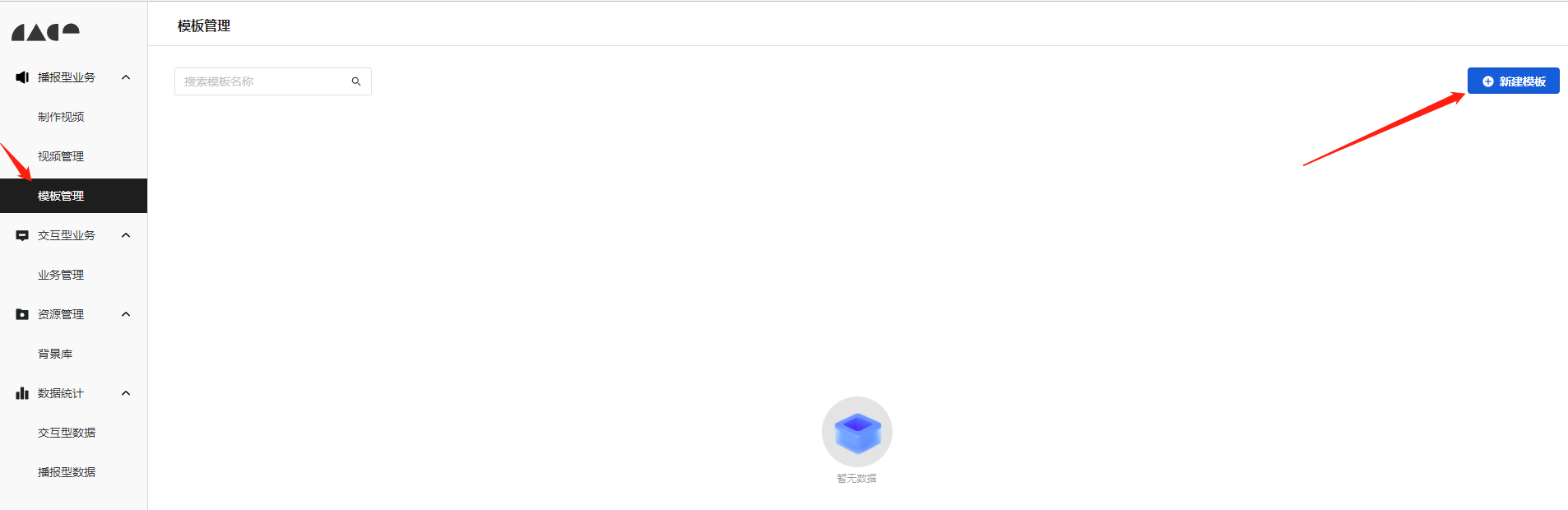生产数字人视频
资源管理(可选)
Face平台部署成功后,环境中存在默认的背景资源,可根据需求直接进行使用,或者自定义背景进行添加
- 添加背景库
- 首先进入face平台后,单击资源管理中的背景库,进入背景库页面
图1 face平台

- 其次单击背景库右上角的“上传背景”按钮,进行背景添加,如下图所示
图2 背景添加

- 最后在背景上传弹框中单击“上传背景”,进行背景添加,添加后单击“确定”进行上传
图3 确定

- 首先进入face平台后,单击资源管理中的背景库,进入背景库页面
- 编辑背景
添加背景成功后,鼠标单击背景支持背景详情查看,同时支持修改名称、删除
图4 编辑背景
模板创建
- 从菜单栏制作视频触发(已存在模板时,不会触发)
- 直接进入模板管理页面进行触发
- 制作视频触发模板创建
单击弹窗中的“去创建模板”,跳转到新建模板页面,可以选择形象、背景、音色、语速等参数,参数配置完成后,单击右侧“保存”按钮进行模板创建图6 触发模板创建2

- 模板管理
进入新建模板页面后,可以选择形象、背景、音色、语速等参数,参数配置完成后,单击右侧“保存”按钮进行模板创建图8 模板管理2
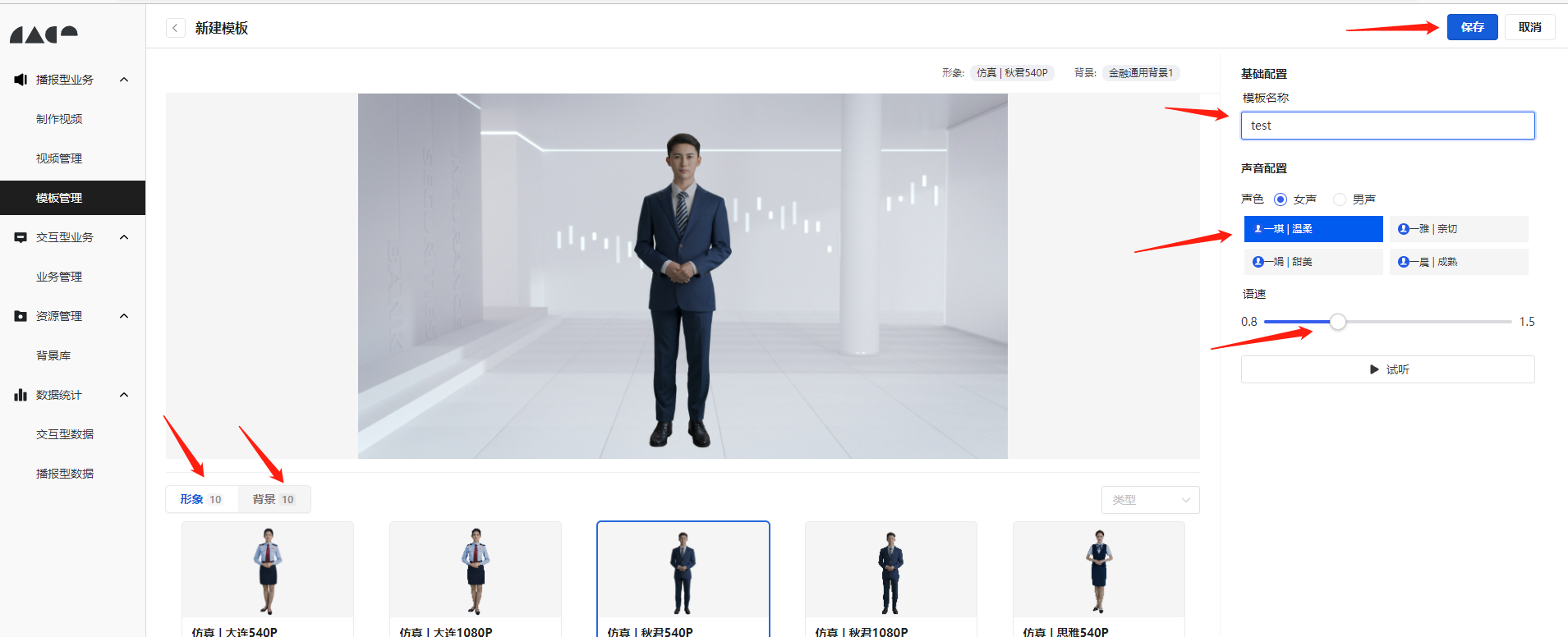
- 视频管理页面触发模板创建
不存在模板时,进入播报型业务-视频管理页面,单击页面右上角的“制作视频”按钮,触发创建模板提示框;单击提示框中的“去创建模板”,进入新建模板页面,选择参数进行模板创建,该步骤与上述描述一致图9 模板创建1
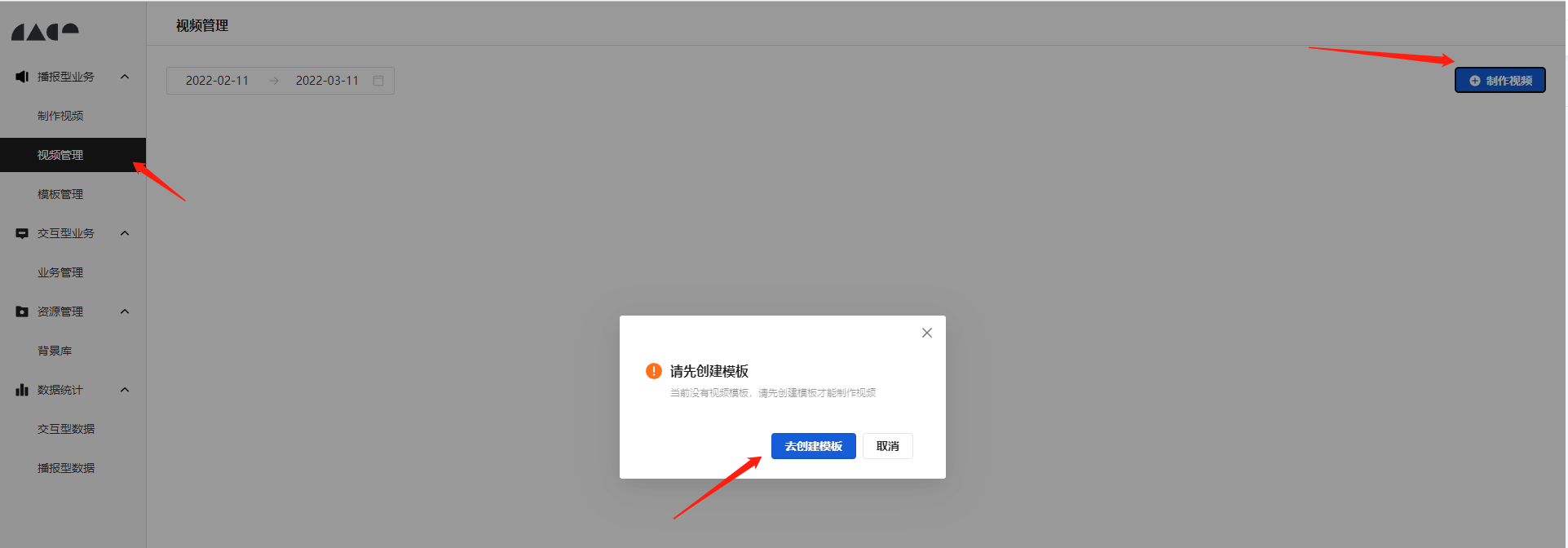 环境中已存在模板时,单击视频管理页面中右上角的“制作视频”,进入制作视频页面,可单击页面左下角的“去创建模板”按钮,跳转到新建模板页面,进行模板创建图10 模板创建2
环境中已存在模板时,单击视频管理页面中右上角的“制作视频”,进入制作视频页面,可单击页面左下角的“去创建模板”按钮,跳转到新建模板页面,进行模板创建图10 模板创建2
- 视频模板编辑
图11 视频模板编辑1
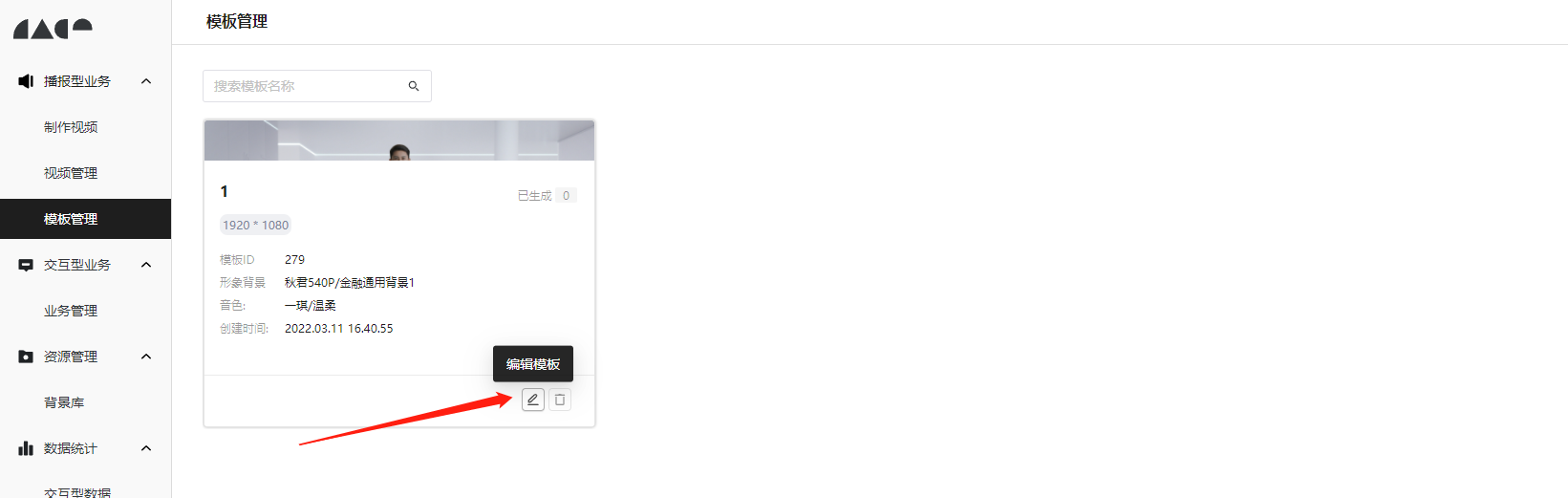
鼠标放置在需编辑模板卡片上,触发模板详情,单击“编辑”按钮,进入修改模板页面,可以重新选择参数,对模板进行编辑
图12 视频模板编辑2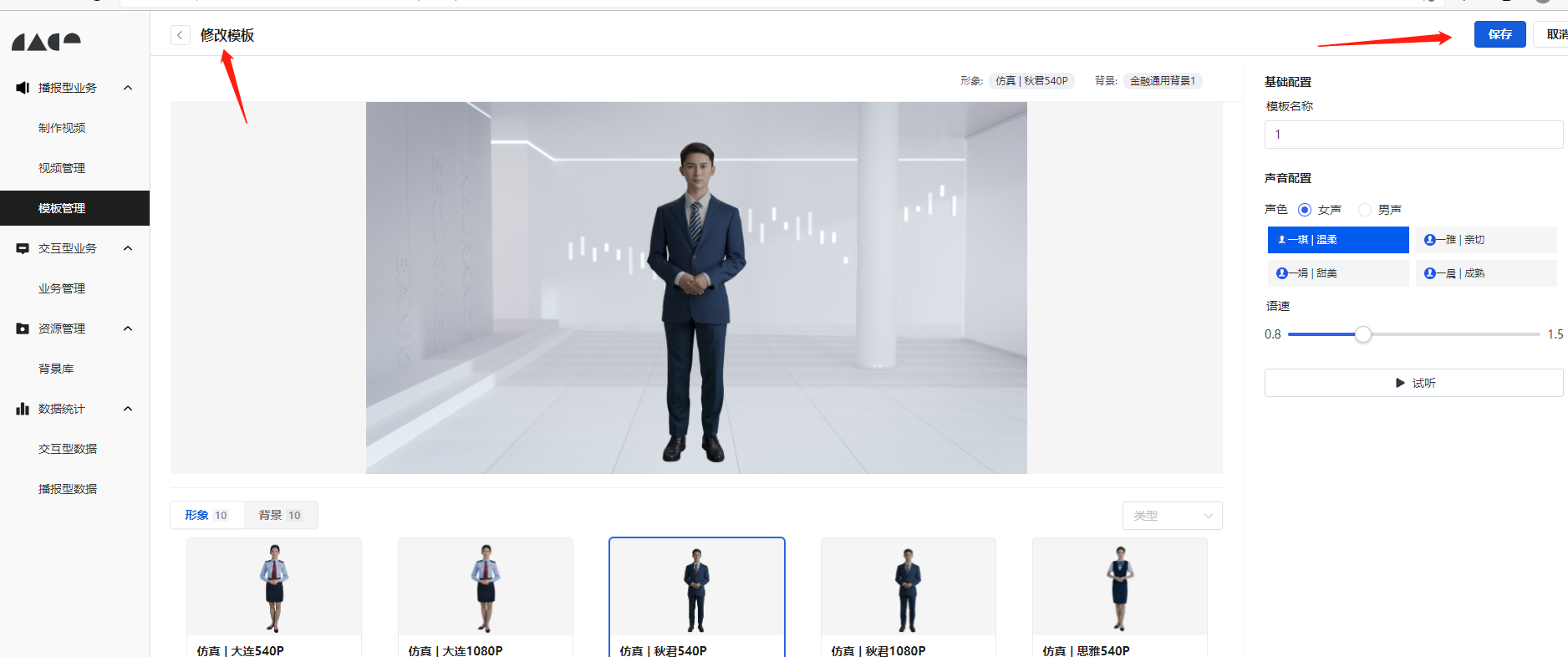
- 制作视频触发模板创建
视频管理
视频创建前提:存在视频模板
- 配置基础内容
TTS调优
- 鼠标滑动选择播报的文本,触发调优与试听气泡层(注:选择文本进行调优时,不支持对标点符号进行调优)
图14 TTS调优1

- 单击气泡层中的“试听”按钮,可对选择的文本进行试听,选择播报内容框外的“试听”按钮,可对整个播报播报内容进行试听,试听过程中,支持暂停
图15 TTS调优2

- 单击调优按钮后,触发调优语音弹窗,可单选序数词、电话号码、基数词、连读、人名、停顿、注音对选择的文本进行调优;同时支持语速与音量的调整(停顿调优除外);
图16 TTS调优3

如下图,选择基数词、语速、音量调优后,“保存”按钮高亮显示,单击保存后调优文本被标记;其中除停顿调优外,调优语音页面也支持对调优文本进行试听
图17 TTS调优4
单击调优的文本,会触发调优、试听、清除调优气泡层,可以对已调优的文本进行试听、二次调优、清除调优
图18 TTS调优5
- 鼠标滑动选择播报的文本,触发调优与试听气泡层(注:选择文本进行调优时,不支持对标点符号进行调优)
- 可视化编辑视频
基础内容配置完成后,单击页面右上角的“下一步”,进入配置视频元素页面,进行视频编辑
图19 可视化编辑视频
- 播报内容编辑
进入配置视频元素页面时,右侧显示播报内容,支持对字幕字号以及是否显示字幕进行配置(默认显示字幕),如下所示
图20 播报内容编辑
- 编辑形象
鼠标单击画面中的形象后,右侧显示编辑形象页面,支持对形象进行位置及大小的设置,同时也支持鼠标拖动及改变形象大小
图21 播报内容编辑
- 文本素材
编辑文本:鼠标选中添加的文本(画面或面板层中都可),右侧触发编辑文本页面,支持对文本的内容、位置、不透明度、字体、字号、颜色、对齐方式进行编辑,同时支持鼠标拖动改变文本框大小及位置
- 图形素材
编辑图形:鼠标选中添加的图形(画面或面板层中都可),右侧触发编辑图形页面,支持对图形的位置、宽度、高度、旋转角度、圆角度、填充颜色、描边颜色、不透明度进行编辑,同时支持鼠标拖动改变图形大小及位置
- 图片/视频素材
图片、视频素材上传:单击面板素材中的图形标记后,单击页面中的“上传素材”按钮,进行图片或视频的上传,如下图所示;鼠标放置在添加的素材上,显示删除按钮,支持对上传的图片/视频素材进行删除图24 图片/视频素材

图片/视频素材添加:单击面板素材中图片/视频标记,如上图所示,进行添加,添加方式与文本添加一样
编辑图片/视频素材:鼠标选中添加的图片或视频(画面或面板层中都可),右侧触发编辑图片/视频页面,支持对位置、旋转角度、不透明度、缩放比例进行编辑,同时支持鼠标拖动改变其大小、位置及旋转角度
- 图表素材
编辑图表:鼠标选中添加的柱状图(画面或面板层中都可),右侧触发图表制作及样式配置页面,可以图表制作中对图表进行图表名称、数据等参数的制作,针对不同的图表种类,有相对应的参数,这里不做详解;在样式配置中可以对图表进行位置、缩放比例、背景颜色、不透明度、图表颜色进行配置,同时支持鼠标拖动改变图表大小及位置
- 动作素材
单击页面左侧的动作素材,进行动作素材页面,鼠标拖动相应的动作到面板层中的动作层,进行动作的添加(注:动作时长大于主视频时长时,无法进行添加)
图26 动作素材
- 编辑动作&面板素材
面板素材:支持在面板层中鼠标拖动添加的面板素材,设置出现的时间及面板层级,单击键盘“Backspace”键可进行删除;
支持在面板层中,鼠标放置在添加的面板素材上,触发扩展标记,单击进行长度拖动,可改变面板素材显示的时长。
图27 动作素材
动作素材:支持在动作层中鼠标拖动改变其位置,同时鼠标选中添加的动作素材,单击键盘“Backspace”键可进行删除
- 播报内容编辑
- 视频创建
配置视频元素完成后,单击右上角的“生成视频”按钮,进行视频的创建,如下图所示,输入视频名称、单击“创建视频”,该页面图片生成过程中,请不要刷新face页面
图28 视频创建