配置Windows客户端
配套版本
OpenVPN GUI
- 下载OpenVPN GUI安装包,并根据界面提示进行安装。
不同的Windows操作系统下载的安装包不同,如下是3种操作系统的下载方式。
- Windows 32位操作系统,可以下载Windows 32-bit MSI installer
- Windows 64位操作系统,可以下载Windows 64-bit MSI installer(支持64位的操作系统)
- Windows ARM架构的64位操作系统,可以下载Windows ARM64 MIS installer
- 下载客户端配置文件。
- 登录管理控制台。
- 在管理控制台左上角单击
 图标,选择区域和项目。
图标,选择区域和项目。 - 在页面左上角单击
 图标,选择。
图标,选择。 - 在左侧导航栏,选择。
- 选择“终端入云VPN网关”页签,单击目标VPN网关所在行操作列的“下载客户端配置”。
下载的客户端配置文件为“client_config.zip”。
- 解压缩“client_config.zip”至指定目录,如“D:\”目录下。
解压缩后,可以得到“client_config.ovpn”和“client_config.conf”两个文件。
- 以记事本或Notepad++打开“client_config.ovpn”文件。
- 添加客户端证书及私钥。
在<cert></cert>和<key></key>标记对内分别填写客户端证书、客户端证书私钥。
<cert> -----BEGIN CERTIFICATE----- 此处添加客户端证书 -----END CERTIFICATE----- </cert> <key> -----BEGIN PRIVATE KEY----- 此处添加客户端私钥 -----END PRIVATE KEY----- </key>
- 保存ovpn配置文件。
- 单击开始菜单栏中的“OpenVPN GUI”,启动客户端。
启动后右下角会弹出“OpenVPN GUI 已经运行。右击任务栏图标启动”的提示。
- 右键单击Windows任务栏中的
 图标,选择。
图标,选择。
导入ovpn配置文件文件。
导入后右下角会弹出“已成功导入文件”的提示。
- 在“打开”对话框中,选择已添加客户端证书及私钥的配置文件并单击“打开”。
- 右键选中Windows任务栏中的
 图标,单击“连接”。
图标,单击“连接”。
OpenVPN Connect
- 在OpenVPN官方网站下载OpenVPN Connect,根据界面提示进行安装。
- 下载客户端配置文件。
- 登录管理控制台。
- 在管理控制台左上角单击
 图标,选择区域和项目。
图标,选择区域和项目。 - 在页面左上角单击
 图标,选择。
图标,选择。 - 在左侧导航栏,选择。
- 选择“终端入云VPN网关”页签,单击目标VPN网关所在行操作列的“下载客户端配置”。
下载的客户端配置文件为“client_config.zip”。
- 添加配置信息。
支持以下两种方式添加配置信息。
- 方式1:导入配置文件(已添加客户端证书及私钥)
- 解压缩“client_config.zip”至指定目录,如“D:\”目录下。
解压缩后,可以得到“client_config.ovpn”和“client_config.conf”两个文件。
- 以记事本或Notepad++打开“client_config.ovpn”文件。
- 添加客户端证书及私钥。
- 保存ovpn配置文件。
- 打开OpenVPN Connect客户端。
- 导入ovpn配置文件。

- 解压缩“client_config.zip”至指定目录,如“D:\”目录下。
- 方式2:使用原始配置文件(未添加客户端证书及私钥)+USB-Key的组合
- 初始化USB-Key。
此处以使用龙脉mToken GM3000管理员工具(v2.2.19.619)制作USB-Key为例。USB-Key初始化成功后如下图所示,此时需要拔插一下USB设备。

- 将客户端证书导入USB-Key。
- 使用USB-Key建立VPN连接。
在OpenVPN Connect中导入USB-Key中未添加客户端CA证书及私钥的配置文件,单击“CONNECT”。

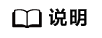
- 建连过程中,USB-Key需要保持插入状态。
- 建连成功后,拔出USB-Key,连接不会中断,需要手动断连;USB-Key拔出后,重新建连将失败。
- 初始化USB-Key。
- 方式1:导入配置文件(已添加客户端证书及私钥)
- 建立VPN连接。
出现类似下图所示界面,代表连接成功。图1 连接成功








