管理CodeArts TestPlan测试用例
测试计划服务支持从本地导入测试用例至用例库,也支持从用例库导出测试用例。可以批量添加测试用例、通过特性目录管理测试用例、测试用例关联需求、评论测试用例、过滤测试用例、自定义用例列表显示列,设置测试用例字段。
约束与限制
- 导入测试用例时,导入单次文件大小不超过5M,单次导入测试用例数不超过已购买套餐下的单版本最大用例数,可参考测试计划服务套餐、CodeArts套餐。
- 通过Excel文件导入的接口自动化用例最大数量为500。
- 测试用例最大关联需求数为100。
- 支持通过“Postman文件”和“Swagger文件”导入接口自动化测试用例,导入的文件类型如下:
Postman文件:支持Postman Collection v2.1标准,导入Postman Collection JSON文件。
Swagger文件:支持Swagger 2.0和3.0标准,导入YAML格式文件。
导入手工测试用例的方式
测试计划服务支持通过Excel批量导入手工测试用例,同时支持跨项目批量导入手工测试用例。
- 单击导航栏 。
- 单击“手工测试”页签,单击页面右侧“导入”,在下拉菜单中单击“从文件导入”。
也可以单击“全量用例”页签,单击页面右侧“导入”,在下拉菜单中单击“从文件导入”,在弹窗中选择导入用例的执行类型为“手工测试和功能自动化”。
- 设置当用例编号重复时,是否覆盖测试用例。
勾选“是”:若用例编号重复,新上传的用例将覆盖相同编号的用例。
勾选“否”:即使用例编号重复,所有用例都会上传至用例列表。
- 在弹框中勾选“是否创建目录”。
目录对应页面上的特性目录。目录格式:一级目录/二级目录/三级目录/四级目录,一级目录是特性目录下的第一级目录。
- 在弹窗中单击“下载模板”。
按照模板中的格式要求填写用例信息,返回页面,上传编写好的用例文件,单击“确定”。
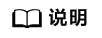
- 测试计划服务当前支持Excel表格格式。如果数据不符合导入标准,页面提示下载错误报告,请修改数据后重新导入。
- 单击导航栏 。
- 单击“手工测试”页签,单击页面右侧“导入”,在下拉菜单中单击“从项目导入”。
- 在弹框中,单击“源项目”,选择测试用例的项目来源。
- 单击“源版本”的下拉栏,选择需要导入手工测试用例的版本。
- 设置是否勾选“覆盖编号重复用例”。
- 勾选:若用例编号重复,导入的用例将覆盖相同编号的用例。
- 去勾选:若相同编号的测试用例在目标版本存在,导入的用例会被忽略。
- 选择用例所在的特性目录或需求目录,可以在搜索框内输入文件夹名称的关键字,找到目标目录。
- 用户可以单击弹框中用例列表上方的搜索框,输入名称、编号或描述或在根据下拉栏中的筛选条件,找到目标用例。
- 勾选需要导入的用例,单击“指定目标目录”,选择当前版本中的目录,单击“确定”。
若勾选“只同步用例”则只会将文件夹下的用例导入到目标目录下。
- 单击“确定”,导入用例所在文件夹会保存在指定目标目录下。
如果不选择指定目标目录,勾选用例后单击“确定”,导入用例所在文件夹将会保存在特性目录下。
导入接口自动化用例的方式
测试计划服务支持通过Postman文件、Swagger文件、Excel文件批量导入接口自动化用例。
- 单击导航栏 。
- 选择“接口自动化”页签,单击页面右侧“导入”,选择“从文件导入”,弹出“从文件导入用例”窗口。
- 选择“上传Postman文件”或“上传Swagger文件”。
从本地拖拽文件到窗口,或单击“点击添加文件”并从本地选择文件。单击“下一步”。

- 在列表中根据步骤的顺序勾选需要生成用例的条目,单击“保存”。

常见问题
当导入Swagger文件,页面提示不符合Swagger规范时,请参考接口自动化用例中,导入脚本模板文件不符合Swagger规范。
- 单击导航栏 。
- 选择“接口自动化”页签,单击页面右侧“导入”,在下拉菜单中选择“从文件导入”。
也可以单击“全量用例”页签,单击页面右侧“导入”,在下拉菜单中单击“从文件导入”,在弹窗中选择导入用例的执行类型为“接口自动化”。
- 选择“上传Excel文件”,单击“下载模板”。

- 在本地打开Excel模板,根据模板中标题的批注信息编辑测试用例信息,其中带有*号列内容是必填内容。
模板中的字段信息如下:
字段
说明
用例名称(必填)
字符长度为1-128个字符,可以包含中文、大小写字母、数字、特殊字符(-_/|*&`'^~;;::()(){}=+,×¥……——’!@#$%.'[]<>?·!"、‘“”?—。,《》【】)的组合格式。
用例描述
字符长度不超过500个字符。
请求类型(必填)
只可输入GET、POST、PUT、DELETE四种请求类型。
请求头参数
格式为“key=value”。
若存在多个参数,则参数之间使用&分割,即“key=value&key1=value1”。
请求地址(必填)
请求协议支持http和https。格式为“https://ip:port/pathParam?query=1”。
环境分组
对应环境参数分组。
IP变量名
在对应“环境分组”中生成该变量名,提取“请求地址”内容,生成相应全局变量内容。
请求体类型
支持填写raw、json、formdata,分别对应页面中文本、JSON请求体、表单参数三种请求体格式。
若未填入,则默认为json。
请求体
若请求体类型为“formdata”,则请求体的格式为“key=value”。若存在多个参数,则参数之间使用&分割,即“key=value&key2=value2”。
通过Excel导入用例时,“formdata”不支持文件格式请求体。
检查点匹配方式
支持精确匹配、模糊匹配。精确匹配代表“相等”,模糊匹配代表“包含”。
期望检查点值
对应检查点“目标值”。
- 保存编辑后的Excel文件,从本地拖拽文件到“从文件导入用例”窗口,或单击“点击添加文件”并从本地选择文件。单击“下一步”。
- 查看导入结果:
导出测试用例
- 在测试用例对应页签,单击页面右侧“更多”,在下拉菜单中单击“导出”。
- 在弹框中选择导出用例范围,可以选择“全部导出”。
选择部分导出(起始位置选择作为表格第一行的用例,结束位置默认为用例表最后一行的用例),单击“确定”。
- 在导出前,可以选择需要呈现在本地Excel里的字段(下次导出时,默认展示上次选中的数据)。
- 单击“导出”。
- 在本地打开导出的excel表格,查看导出的用例内容(支持导出测试用例关联的缺陷编号和需求编号,多个编号由逗号分隔)。
从用例库中批量添加测试用例
测试计划服务支持从用例库中向测试计划批量添加用例,包括手工测试用例和接口自动化用例。
- 登录软件开发生产线首页,搜索目标项目并单击项目名称,进入项目。
- 单击导航栏 。
- 单击页面左上方用例库,在下拉列表中选择目标测试计划。
- 在“手工测试”或者“接口自动化”,单击页面右侧“导入”,在下拉列表中选择“添加已有用例”。
- 在弹框中勾选测试用例,单击“确定”完成测试用例的添加。
- 已存在于测试计划中的用例不能重复添加。
- 支持添加测试计划中需求相关的所有用例。
用例在线评审
用户可以对已创建的测试用例进行评审。
新建评审
- 登录软件开发生产线首页,搜索目标项目并单击项目名称,进入项目。
- 单击导航栏 。
- 选择对应的测试类型页签,单击需要评审用例所在行右侧的图标
 ,单击“新建评审”。
,单击“新建评审”。 - 在弹框内输入配置如下信息后,单击“确定”。
配置项
描述
名称
新建评审时,名称默认与用例名称保持一致。
用例修改时间
新建评审时,时间默认为当前系统日期。
自动评审闭环
用户可以勾选是否自动评审闭环。
- 选择"是":表示该用例评审闭环状态会自动置为关闭状态,自动闭环。
- 选择"否":表示该用例评审会走人工审批流程,需要手动闭环。
期望闭环时间
当用户将自动评审闭环勾选为否,可以选择期望闭环时间。
评审意见
输入不超过1000个字符的评审信息。
指定闭环人
当用户将自动评审闭环勾选为否,可以在下拉栏中选择指定闭环人。
批量评审
- 单击导航栏 。
- 在测试用例列表中勾选需要批量评审的用例。
- 单击下方“评审”。
- 在弹框中配置如下信息后,单击“确定”。
- 自动评审闭环:选择"是":表示该用例评审闭环状态会自动置为关闭状态,自动闭环;选择"否":表示该用例评审会走人工审批流程,需要手动闭环。
- 期望闭环时间:当用户将自动评审闭环勾选为否,可以选择期望闭环时间。
- 评审意见:输入不超过1000个字符的评审信息。
- 指定闭环人:当用户将自动评审闭环勾选为否,可以在下拉栏中选择指定闭环人。
查看评审记录
- 登录软件开发生产线首页,搜索目标项目并单击项目名称,进入项目。
- 单击导航栏 。
- 单击“评审记录”,完成创建的评审记录将显示在页面中。
- 单击评审记录页面中的搜索栏,可以添加筛选条件。
- 输入筛选条件的关键字,可以查找对应的评审记录。
- 对未闭环的评审记录,可以进行删除、编辑和闭环操作。

- 单击未闭环的评审记录操作项中的
 ,依照提示信息单击“确认”,删除此评审记录。
,依照提示信息单击“确认”,删除此评审记录。 - 单击未闭环的评审记录操作项中的
 ,在“编辑评审”弹窗中编辑评审内容。
,在“编辑评审”弹窗中编辑评审内容。 - 单击未闭环的评审记录操作项中的
 ,在“闭环评审”弹窗中,选择“是否闭环”选项中的“是”,单击“确定”。
,在“闭环评审”弹窗中,选择“是否闭环”选项中的“是”,单击“确定”。
- 单击未闭环的评审记录操作项中的
测试用例关联需求
在开展测试任务的过程中,测试人员会围绕测试计划的需求或项目需求,设计测试用例。
测试计划服务支持测试用例与需求相关联,操作步骤如下:
- 单击导航栏 。
- 可以选择以下方式需要关联需求:
- 选择用例类型页签,在用例列表单击测试用例所在行右侧的图标
 ,选择“关联需求”。
,选择“关联需求”。 - 在“全量用例”页面中,找到目标测试用例,单击需要关联需求的用例所在操作列中的
 图标,进行关联需求。
图标,进行关联需求。 - 进入测试用例详情页面,选择“需求列表”,单击“关联需求”。
- 若需要将多个用例与同一个需求相关联,则可在列表中勾选需要关联需求的测试用例,单击页面下方“关联需求”。
- 选择用例类型页签,在用例列表单击测试用例所在行右侧的图标
- 在弹窗中勾选需要关联的需求,可以选择当前计划下的需求或在所有需求中选择,单击“确定”完成关联。
在“所有需求”中关联目标需求,若该需求未被添加到当前测试计划中,用户可以在弹框中选择“是否添加到当前计划中”或“测试用例只关联需求”。

前置条件
测试计划下的需求在用例库下已关联了测试用例。
按需求管理测试用例
- 在“测试用例”页面,单击页面左侧“需求目录”,已关联的需求都默认归属于“需求目录”下。
- 单击“需求目录”下的某个需求,可以查看与该需求关联的所有用例。
- 单击需求名称右侧的
 ,可以查看需求详情,也可以新建与所选需求关联的测试用例。
,可以查看需求详情,也可以新建与所选需求关联的测试用例。
批量添加测试计划的需求相关的所有用例
- 单击页面左上方用例库,在下拉列表中选择目标测试计划。
- 在“手工测试”或者“接口自动化”,单击页面右侧“导入”,在下拉列表中选择“添加已有用例”。
- 在弹出框中勾选“选择本测试计划中的需求相关的所有用例”,与测试计划已关联需求下的关联用例自动被勾选。
- 单击“确定”。
需求变更通知
当某个需求关联了测试用例且在需求管理服务中对该需求做出修改时,“测试用例”页面的对应需求名称会出现红点,提醒对此需求所关联用例做补充或修改。
缺陷与测试用例
测试用例执行失败时,通常会将该用例与缺陷相关联。可以新建缺陷,或者关联已存在的缺陷。
本节以手工测试用例为例介绍如何将测试用例与缺陷相关联。
- 单击导航栏 。
- 选择需要关联缺陷的测试用例。在“测试用例列表”页面操作,可通过以下方式创建/关联缺陷。
- 单击操作列
 ,关联当前项目下已有的缺陷。
,关联当前项目下已有的缺陷。 - 单击操作列
 ,选择“新建并关联缺陷”,并根据页面提示创建对应缺陷。
,选择“新建并关联缺陷”,并根据页面提示创建对应缺陷。
- 打开单个“测试用例”进行新建并关联缺陷。
单击测试用例名称,页面中选择“缺陷列表”,单击“新建并关联缺陷”进行操作。
- 多个测试用例关联用例:勾选多个需要关联缺陷的用例,在页面下方单击“关联已有缺陷”,在弹框中勾选需要关联的缺陷,单击“确定”。
- 单击操作列
- 缺陷创建或关联完成后,可以在测试用例详情页面的“缺陷列表”页签查看缺陷信息。单击
 可以解除当前缺陷。
可以解除当前缺陷。
评论测试用例
测试计划服务支持对测试用例进行评论。
- 单击导航栏 。
- 选择需要评论的测试用例,单击用例名称,选择“详情”页签。
- 在页面下方“评论”框中输入评论内容,单击“保存”。
保存成功的评论将显示在评论框下方。
过滤测试用例
测试计划服务支持自定义过滤测试用例,本节以页面为例,介绍如何过滤测试用例。
使用默认过滤条件
- 单击导航栏 。
- 在“手工测试”页签,单击列表上方“所有用例”或“全部”2个下拉列表,在列表中选择需要的过滤条件。
- 所有用例:显示当前测试计划或用例库中所有的用例。
- 我的用例:显示“处理人”是当前登录用户的所有用例。
- 未关联测试套:显示在“测试执行”中,未关联任何测试套件的用例。
用户可以单击新建用例右键的两个下拉栏,根据“所有用例”或“我的用例”、“全部”或“未关联测试套”进行用例筛选。
设置高级过滤条件
当默认过滤条件不满足过滤需要时,可以添加自定义过滤条件。
- 在导航栏单击。
- 单击用例列表上方的“高级过滤”,页面将显示常用的过滤条件。
- 根据需要设置过滤条件,单击“过滤”,页面中将显示符合过滤条件的用例列表。
也可以单击“保存当前条件并过滤”,在弹框中输入过滤器名,单击“确定”。保存后的过滤器将会显示在“所有用例”下拉列表中。
- (可选)若高级过滤条件仍不满足需求,可以单击“添加筛选条件”,根据需要在下拉列表中选择过滤项,单击该过滤项,完成添加。过滤项将显示在页面中,重复3操作,完成过滤。高级过滤支持过滤自定义字段。
批量更新测试用例字段信息
- 单击导航栏 ,选择用例类型。
- 进入测试用例列表界面,勾选需要修改字段信息的测试用例。
- 全选当前页的测试用例:鼠标悬浮在用例列表中的第一个勾选框上,单击“全选当前页”。
- 选择部分测试用例:鼠标悬浮在用例列表中的第一个勾选框上,单击“选择更多”,在弹框中根据需要选择全部用例或设置用例所在列表范围选择部分用例,单击“确定”。
- 勾选目标测试用例后,单击“更新属性”。
- 在弹框中,单击第一个下拉栏选择需要修改的字段类别后,根据需要在第三个下拉栏中选择需要修改的信息。
- 单击
 可以添加多个修改字段类型。
可以添加多个修改字段类型。 - 单击
 删除已添加的字段类型。
删除已添加的字段类型。
- 单击
自定义用例列表显示列
测试计划支持自定义列展示测试用例表格,本节以测试用例下的手工测试用例为例介绍具体操作。
- 单击导航栏 。
- 在“手工测试”页面,单击表格最后一列
 ,在弹出框中可以配置显示的列和隐藏的列,并可以拖拽排列显示顺序。用例列表支持配置自定义字段。
,在弹出框中可以配置显示的列和隐藏的列,并可以拖拽排列显示顺序。用例列表支持配置自定义字段。
搜索用例
测试计划服务支持按用例名称、编号或描述进行搜索。
- 完成创建测试用例。
- 在用例列表上方的搜索框内输入用例名称、编号或描述的关键字。
- 单击
 。
。 - 搜索到的用例将显示在用例列表中。
删除测试用例
用户可以在测试用例列表中单个或批量删除测试用例。
- 单击导航栏 。
- 在测试用例列表上方选择目标版本或测试计划。
- 选择测试执行类型。
- 可参考以下描述,单个或批量删除测试用例:
- 单个移除:找到目标测试用例,单击用例所在操作列
 ,单击“移除”,被移除的测试用例将放在回收站中。
,单击“移除”,被移除的测试用例将放在回收站中。 - 批量删除:勾选需要删除的测试用例,单击页面下方“删除”,批量移除的测试用例将放在回收站中。
若被删除的测试用例关联了测试套件,页面将出现弹框,在弹框中单击
 图标,解除与测试套件的关联关系后,测试用例才可以被成功移除。
图标,解除与测试套件的关联关系后,测试用例才可以被成功移除。 - 单个移除:找到目标测试用例,单击用例所在操作列
回收站
- 单击导航栏 。
- 在页面左下方单击“回收站”,进入回收站页面。
- 用户可根据需要,对被移除的测试用例进行以下操作:
- 单击测试用例操作列中的
 ,可以还原该条被移除的测试用例。
,可以还原该条被移除的测试用例。 - 单击测试用例操作列中的
 ,可以彻底删除该条测试用例。
,可以彻底删除该条测试用例。 - 勾选或全选测试用例,单击页面下方的“恢复”或“删除”,可以批量还原或彻底删除测试用例。
- 单击测试用例操作列中的
相关文档
- 进入到测试任务阶段,测试团队主要围绕某个整体需求开展测试任务,在测试任务过程中会提出缺陷,方便后续问题的跟踪,在项目中创建并管理需求、缺陷可参考需求管理服务用户指南。
- 管理测试用例相关的对外开放接口,请参考自定义测试服务用例管理、测试服务关联关系、用例关联关系。
测试用例常见问题
可参考测试用例相关问题。







