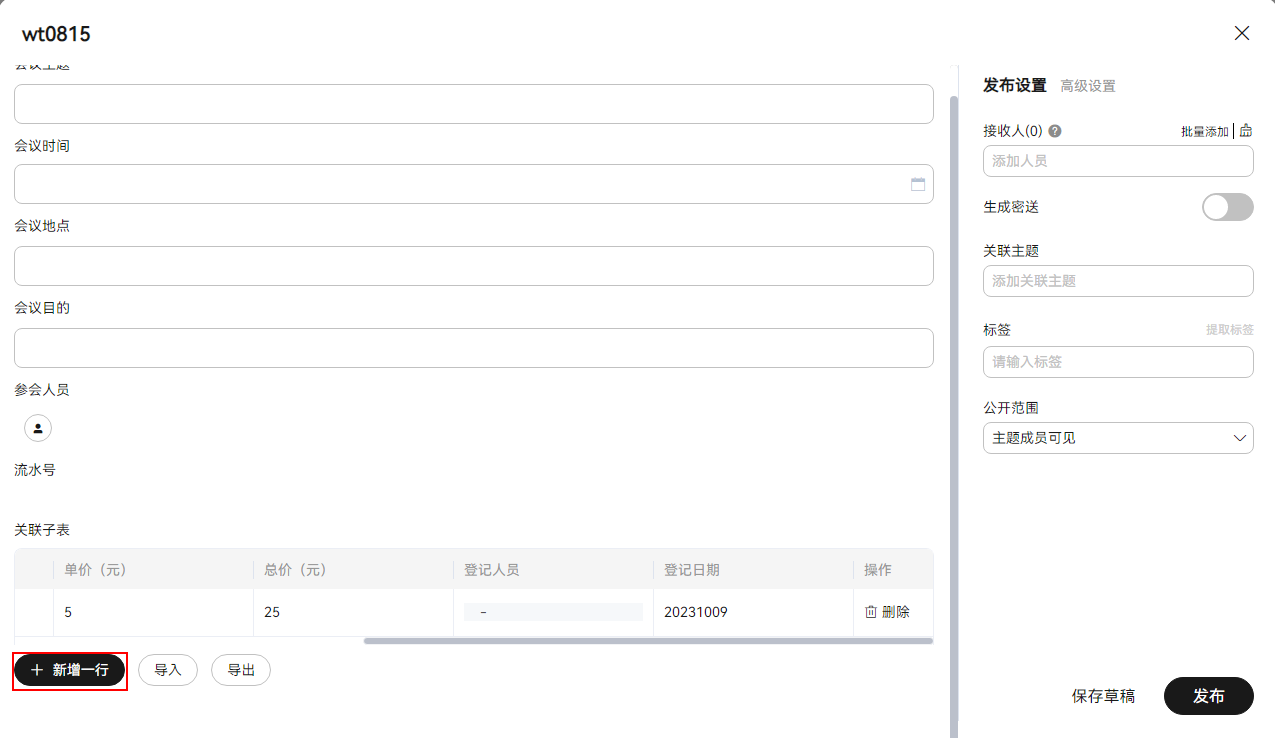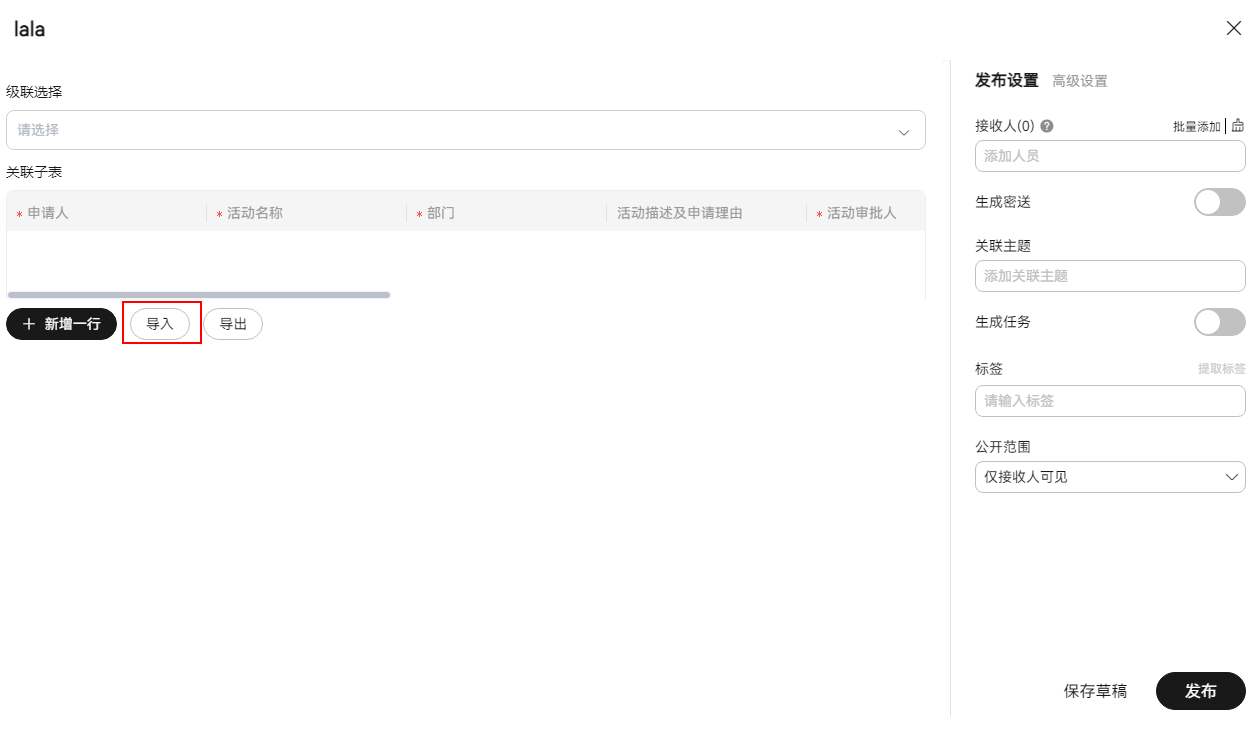更新时间:2023-11-10 GMT+08:00
关联子表
关联子表用于在当前表单中嵌套使用其他表单作为子表单,在提交当前表单数据同时创建子表的多条记录。 例如:提交一笔订单中包含了多个订单明细,则订单明细表为当前订单的子表。
在表单开发页面,从“高级组件”中拖拽“关联子表”组件至表单设计区域,如图1。
属性
高级
- 正则校验:提交表单时触发的对字段的校验,此处是对“是否可见”字段校验。
- 事件:在事件中,显示了组件暴露出来的一些常用事件,供用户实现,来扩展组件的交互。整个页面有加载(on-load)事件,该事件在页面渲染完成后执行,可进行数据初始化操作。更多关于事件的介绍,请参见事件说明。
手动添加数据
关联子表支持手动添加数据。如图2所示。
- 在预览表单或者创建事件填写表单时,单击关联子表组件下方的“新增一行”,输入子表单字段数据,关联子表即可新增一行数据。
- 在事件详情页如需手动添加数据,需要设置业务规则使该关联子表可编辑,否则详情页不显示“新增一行”按钮。如何设置业务规则具体可参见业务规则。
一键导入数据
关联子表支持直接将Excel表格中的数据导入到子表单中,实现快捷添加数据。如图3所示。
- 在预览表单或者创建事件填写表单时,单击关联子表组件下方的“导入”,选择Excel文件即可导入数据,如多次导入,最新导入文件会覆盖之前的导入文件。
- 在事件详情页如需导入表单数据,需要设置业务规则使该关联子表可编辑,否则详情页不显示“导入”按钮。如何设置业务规则具体可参见业务规则。
父主题: 高级组件