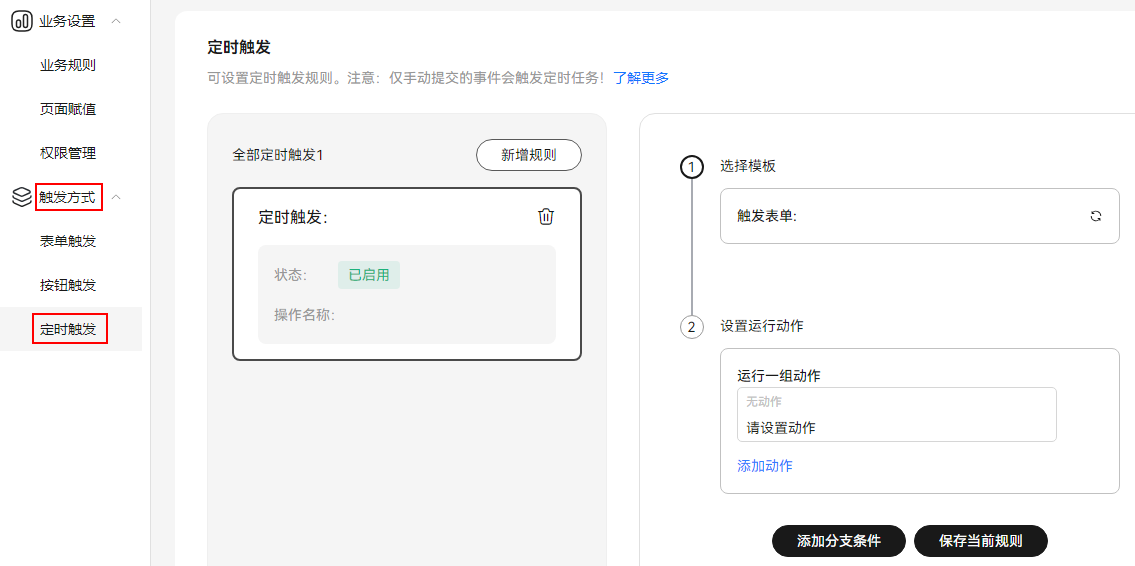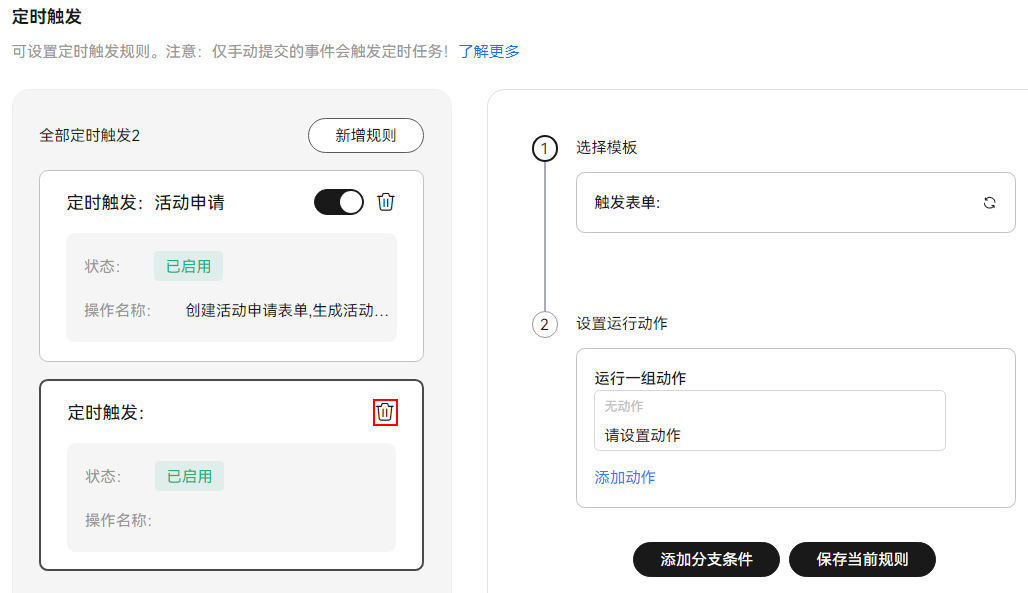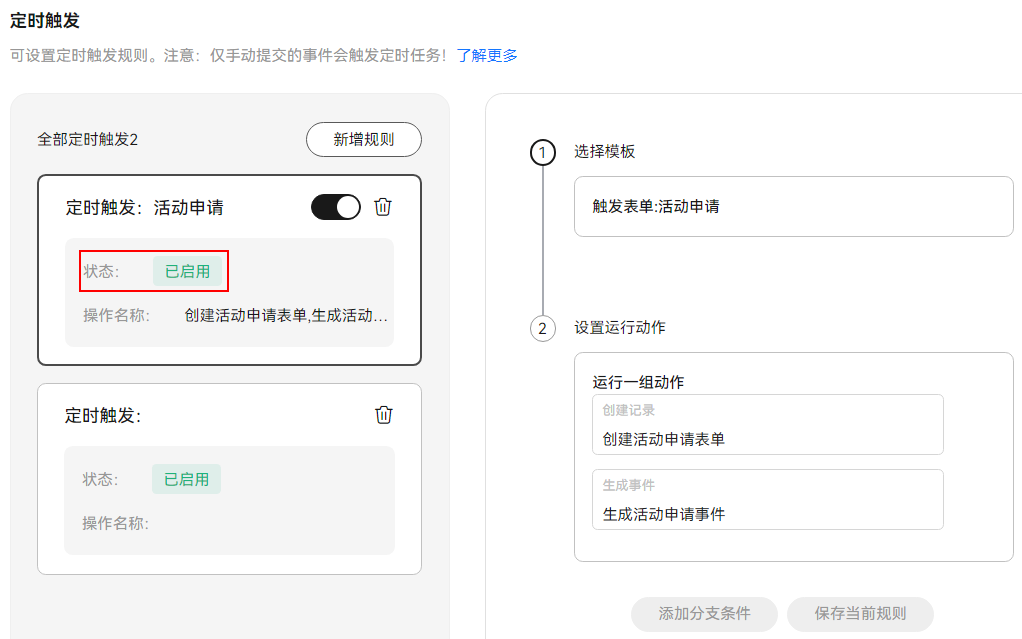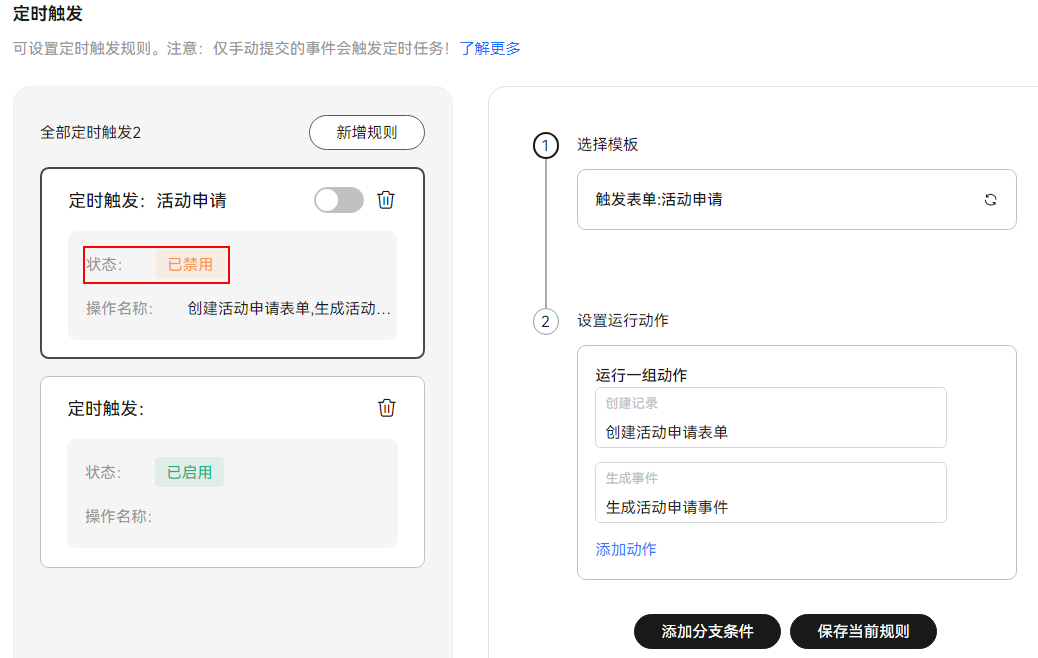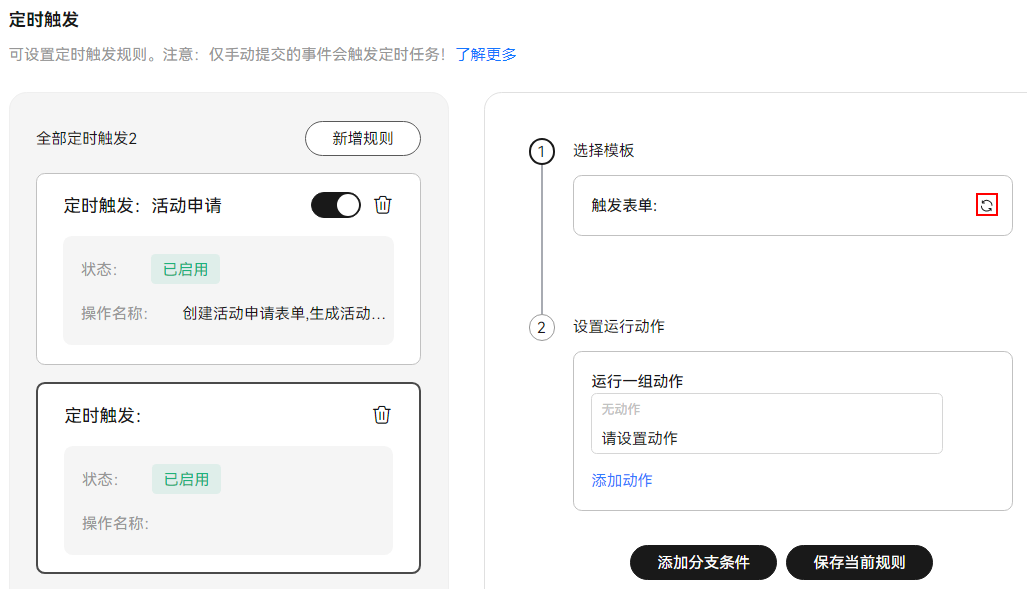定时触发
定时触发是在规定的时间范围内,按照一定的规律自动触发表单动作。
使用说明
仅通过手动创建事件或按钮触发手动提交的事件会触发定时任务。
设置定时触发
- 登录圆桌,在页面右上角单击“轻应用构建”,进入“轻应用构建”平台。
- 在“我的模板集”首页,单击已创建的模板集名称,或者单击“操作”列的“编辑”,进入模板集详情页面。
- 单击“模板列表”,选择“事件流”页签,单击已创建的事件流名称,进入事件流构建页面。
如需新构建事件流,单击“新建事件流”,具体操作请参见构建事件流。
- 在“页面构建”页签,双击对应的事件模板组件,进入事件模板构建页面。
您也可以在当前事件流“配置信息”页签内,左侧栏选择“事件模板”,单击事件模板名称,或单击“操作”列
 ,进入事件模板构建页面。
,进入事件模板构建页面。 - 单击“规则配置”,在左侧栏选择,选择触发表单和设置运行动作。如图1。
- 选择模板:选择被触发表单、是否重复和触发时间。
- 被触发表单:选择需要触发的表单,您可以从当前模板集内的表单中选择。
- 是否重复:包含不重复和重复。
- 不重复:在指定的某个时间点,单次触发表单,执行动作。
- 重复:在指定的时间范围内,按照一定的周期触发表单,执行动作。
- 触发时间:表单的触发时间,根据“是否重复”字段设置。
- “是否重复”选择“不重复”,设置的触发时间是具体的某一个时间点,触发时间可以设置为固定值或字段值。
- 固定值:选择某个时间点作为触发时间,时间点精确到秒。
- 字段值:从触发表单日期组件字段和系统时间字段内选择触发时间。比如创建时间、最后修改时间等。
- “是否重复”选择“重复”,设置的触发时间是一个时间范围,需要设置触发的开始时间、结束时间和重复频率。
- 开始时间和结束时间:均支持选择固定值和字段值。
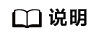
开始时间和结束时间选择“固定值”时,均不得早于当前时间。
- 重复频率:包含自定义重复、每小时重复一次、每天重复一次、每周重复一次、每月重复一次、每年重复一次。
如:开始时间为2023-08-10 15:00:00,重复频率为每周重复一次,重复周期为2023-08-17 15:00:00、2023-08-24 15:00:00、2023-08-31 15:00:00...,直到结束时间。
自定义重复:自定义重复周期,需设置重复值类型、周期单位和周期值,不同的重复值类型、周期单位对应不同的周期值,如表1。
重复值类型:包含固定值和字段值,字段值取自被选择表单中的数字类型字段。
表1 自定义重复周期 周期单位
周期值
小时
按小时触发。
- 固定值:取值范围1~24。
- 字段值:仅支持数字输入框类型字段,只有字段值是1~24的整数时才能生成定时任务。
天
按天触发。
- 固定值:取值范围1~31。
- 字段值:仅支持数字输入框类型字段,只有字段值是1~31的整数时才能生成定时任务。
周
按周触发。如:每A个周的周B触发。
- A支持固定值和字段值。
- 固定值取值范围1~4。
- 字段值:仅支持数字输入框类型字段,只有字段值是1~4的整数时才能生成定时任务。
- B取值范围1~7对应周日~周六,支持多选。
个月
按月触发。如:每A个月的B日触发。
- A支持固定值和字段值。
- 固定值取值范围1~12。
- 字段值:仅支持数字输入框类型字段,只有字段值是1~12的整数时才能生成定时任务。
- B取值范围1~31对应的是天数,支持多选。
说明:
如果选择29、30、31非每个月都有的日期,则在相应的月份不会启动任务。
年
按年触发。
- 固定值:取值范围1~5。
- 字段值:仅支持数字输入框类型字段,只有字段值是1~5的整数时才能生成定时任务。
- 开始时间和结束时间:均支持选择固定值和字段值。
- “是否重复”选择“不重复”,设置的触发时间是具体的某一个时间点,触发时间可以设置为固定值或字段值。
- 设置运行动作:当被选择的表单字段满足设置条件时,需要执行的动作。
您也可以将鼠标悬停在已添加的动作卡片上,单击右侧
 ,在指定位置添加动作和删除动作。
,在指定位置添加动作和删除动作。
- 设置条件:提供“当条件满足时”、“没有条件,直接执行”两种条件类型。
在“当条件满足时”选项内,单击“添加条件”,可以添加多个条件。
表2 设置条件 字段
描述
条件名称
设置的条件名称。
说明:设置多个动作时,多个动作的条件名称不能相同。
执行操作条件
执行动作需满足的条件。需要设置条件时选择“当条件满足时”。
支持配置多个条件,每个条件中需设置字段、操作符、值。
- 字段:支持从触发表中获取数据、从预置表获取数据、获取当前系统时间。
- 操作符:字段类型不同,操作符显示不同。
- 值:支持手动直接输入、从触发表中获取数据、从触发表旧记录中获取数据。
满足条件
当执行操作条件选择“当条件满足时”显示此选项,目前提供满足所有条件和满足部分条件。
满足所有条件是“且”的关系,所有条件均满足才执行动作。
满足部分条件是“或”的关系,任意一个条件满足即可执行动作。
- 设置动作:在满足条件时,需要执行的动作。
- 创建记录:使用被选择表单创建一条记录,其中表单中的字段值支持直接输入、从触发表单中获取、从预置表获取和提取当前系统时间。
- 生成事件:自动触发生成事件。
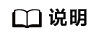
在“选择模板”处选择的触发表单是非当前模板表单时,如果“操作类型”选择“生成事件”,则“生成事件”之前必须先执行“创建记录”动作。
- 更新记录:更新被选择表单字段值;可以设置在满足条件时更新记录。
- 调用连接器:通过连接器获取第三方系统数据,并将数据应用到表单字段,详细操作请参见连接器。
- 设置条件:提供“当条件满足时”、“没有条件,直接执行”两种条件类型。
- (可选)添加分支条件,在满足条件时,执行动作。
- 支持添加多个分支条件。单击“添加分支条件”。
- 支持在指定位置添加条件分支。单击分支条件下方
 ,选择添加位置,支持上方添加条件分支、下方添加条件分支两种。
,选择添加位置,支持上方添加条件分支、下方添加条件分支两种。 - 支持删除分支条件。单击分支条件下方
 ,选择“删除条件分支”。
,选择“删除条件分支”。 - 支持添加多个动作。单击“添加动作”。
- 支持在指定位置添加动作。将鼠标悬停在已添加的动作卡片上,单击右侧
 ,选择添加位置,支持上方添加条件动作、下方添加条件动作两种。
,选择添加位置,支持上方添加条件动作、下方添加条件动作两种。 - 支持删除动作。将鼠标悬停在已添加的动作卡片上,单击右侧
 ,选择“删除此动作”。
,选择“删除此动作”。
- 选择模板:选择被触发表单、是否重复和触发时间。
- 设置完成后,单击“保存当前规则”,同时需单击页面右上角“保存”,定时触发规则才能生效。
启用定时触发
支持将已禁用的规则重新启用。在已禁用的规则卡片上,单击卡片右上角 ,当状态显示为“已启用”,表示启用成功。如图4所示。
,当状态显示为“已启用”,表示启用成功。如图4所示。
单击页面下方“保存当前规则”,同时需单击页面右上角“保存”,启用功能方可生效。
编辑定时触发
如需编辑已启用定时触发规则,需先禁用该条规则。在已启用的规则卡片上,单击卡片右上角 ,当状态显示为“已禁用”,即可编辑该条规则。
,当状态显示为“已禁用”,即可编辑该条规则。
支持编辑“选择模板”中的“是否重复”和“触发时间”参数,以及运行动作,不支持更改已选择的触发表单。
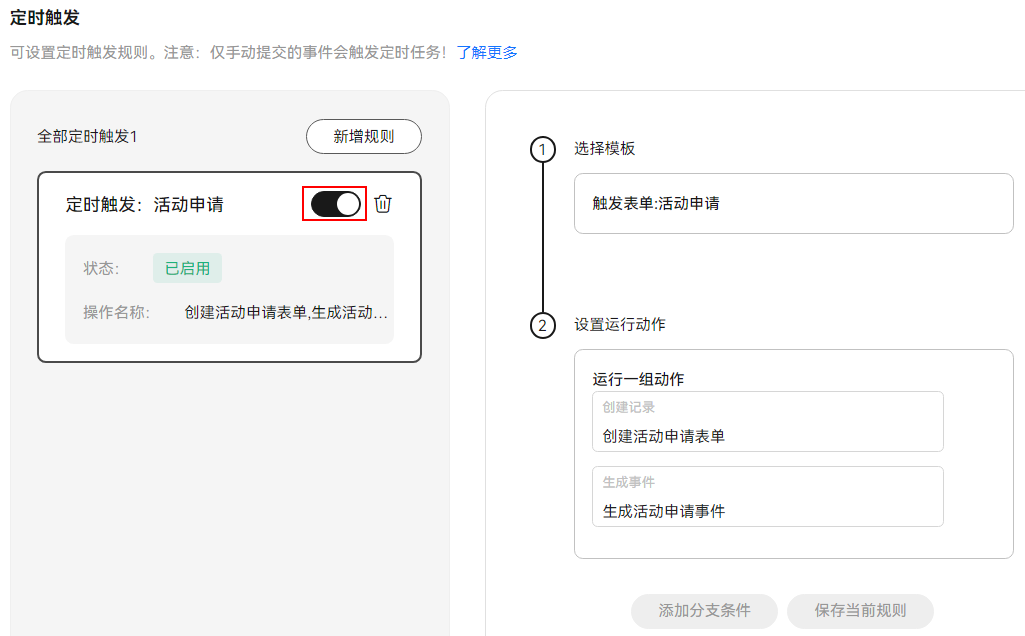
禁用定时触发
支持禁用暂不使用的规则。在已启用的规则卡片上,单击卡片右上角 ,当状态显示为“已禁用”,表示禁用成功。如图6所示。
,当状态显示为“已禁用”,表示禁用成功。如图6所示。
单击页面下方“保存当前规则”,同时需单击页面右上角“保存”,禁用功能方可生效。
清空定时触发规则
当设置的表单规则或表单选择有误时,可选择清空触发规则。
在“选择模板”处单击 ,即可清空规则内所有内容。如图7所示。
,即可清空规则内所有内容。如图7所示。
设置完成后,单击页面下方“保存当前规则”,同时需单击页面右上角“保存”,清空定时触发规则方可生效。