构建管理视图
管理视图是以可视化的形式展示表单数据,并提供查看和管理表单数据功能,同一个管理视图可以展示多个表单数据。
前提条件
已构建模板集。
操作权限
管理视图状态包含“编辑中”和“运行中”,不同的管理视图状态对应不同的操作权限。
- 编辑中:管理视图没有被应用绑定的状态。该状态有如下操作权限:
- 支持编辑、查看和删除管理视图。
- “编辑中”状态模板支持在数据集中引用“编辑中”状态和“运行中”状态模板。
- 运行中:上架应用时,管理视图被应用绑定后,管理视图状态自动转变为“运行中”。该状态有如下操作权限:
- 支持编辑、查看管理视图,但不支持删除管理视图。
- “运行中”状态模板支持在数据集中引用“编辑中”状态和“运行中”状态模板。
构建管理视图
- 登录圆桌,在页面右上角单击“轻应用构建”,进入“轻应用构建”平台。
- 在“我的模板集”首页,单击已创建的模板集名称,或者单击“操作”列的“编辑”,进入模板集详情页面。
- 单击“模板列表”,选择“管理视图”页签,单击“新建管理视图”。
- 填写视图信息,单击“下一步”。
- 管理视图名称:必填项,字数限制是20个字符以内。
- 选择图标:支持选择系统预置图标和从本地上传图标。
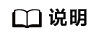
本地图标支持PNG、JPG、JPEG格式图片,大小在10M以内,建议比例16:9。
- 视图详情:描述管理视图的功能、用途。
- 从左侧组件库拖拽组件至中间设计区,并在右侧设置组件属性。设计完成后,单击“下一步”。如图1。
表1 页面设计功能介绍 区域
说明
1
- 组件区,分为布局、基础组件、图表组件。各组件详细介绍请参见组件介绍。
- 上方搜索框可以按照组件名称进行搜索。
2
表单设计区。
3
组件属性面板,设置组件的属性。
4
代码区,可以查看组件代码和模型代码,代码是只读模式,不能修改。
- 选择需展示的业务数据。在中间画布中选择图表组件,在右侧属性“数据范围”处单击“选择数据源”。具体操作请参见数据集。
- 设置模板可见范围。在“可见范围”页面设置参数,单击“保存”。
模板可见范围:提供不可见和部分可见,选择部分可见时,该模板仅创建人和选择的接收人可见。
图2 设置可见范围
验证管理视图模板
- 进入圆桌首页,在页面右上角单击个人头像,选择“个人信息”,进入个人详情页。
- 在“设置”页签,左侧栏单击“选择管理视图”。
- 在“管理视图库”,查找已创建的视图模板,单击“操作”列
 添加管理视图。如图3。
添加管理视图。如图3。
- 如果“已添加的管理视图”显示已创建的视图模板,表示已成功构建管理视图。
相关操作
在“管理视图”页签内,单击“操作”列的对应操作,可编辑、删除、查看管理视图模板。
操作 |
说明 |
|---|---|
编辑管理视图模板 |
单击“操作”列“编辑”,或直接单击管理视图名称,编辑已创建的模板。 |
删除管理视图模板 |
仅支持删除状态为“编辑中”的管理视图模板。单击“操作”列“删除”,进行删除操作。 |
查看管理视图模板 |
单击“操作”列“查看”,查看管理视图信息。查看功能是对内容可见不可编辑。 |
后续操作
根据上面构建的管理视图模板,在圆桌门户添加并使用管理视图。












