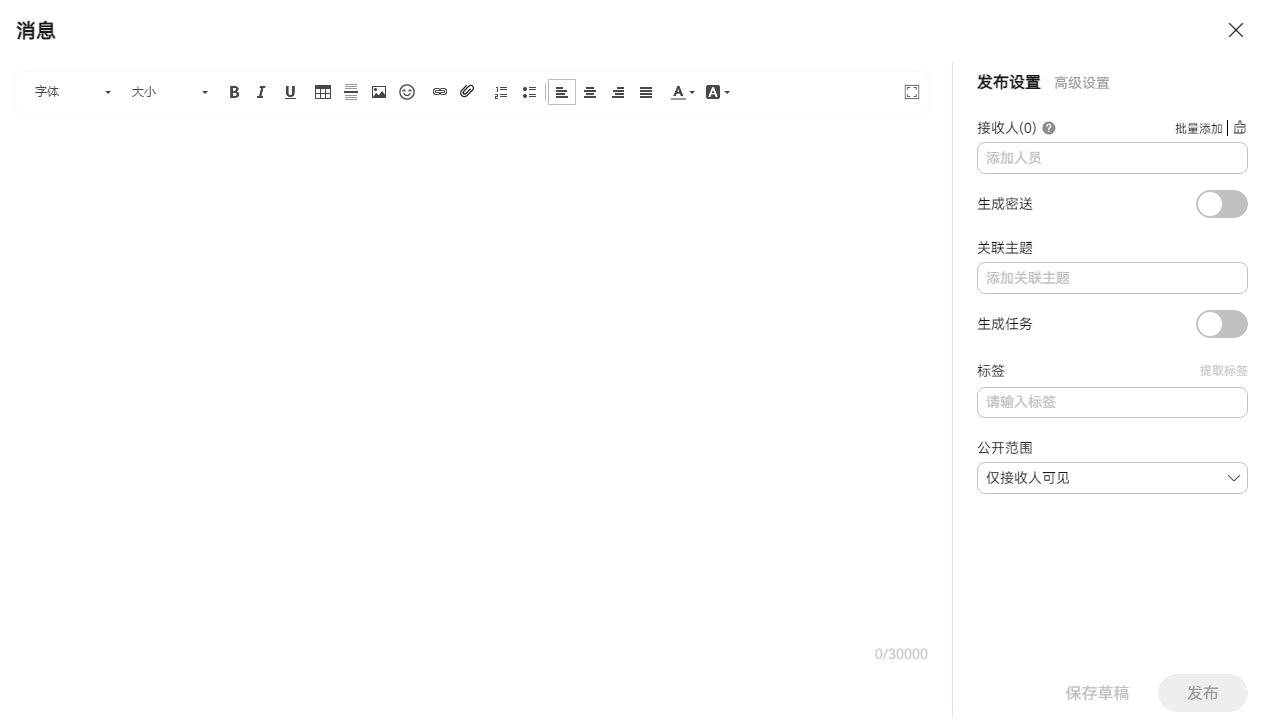创建事件
事件流和应用模板添加成功后,您可以在“事件列表”内创建事件进行业务协作。
操作步骤
- 登录圆桌。
- 选择主题入口。
- 在“事件列表”页面,单击“新建”右侧的
 ,选择创建事件入口。
,选择创建事件入口。
- 事件流:以事件流为单位,展示主题内已添加的每个事件流模板,单击事件流模板卡片,可以开始创建事件流的起始事件。
- 应用:以应用为单位,展示主题内已添加的每个应用模板,单击应用卡片右侧
 ,可以查看应用内包含的所有事件流,其中每个事件流展示的是该事件流的起始模板。您可以选择其中一个事件流开始创建该事件流的起始模板。
,可以查看应用内包含的所有事件流,其中每个事件流展示的是该事件流的起始模板。您可以选择其中一个事件流开始创建该事件流的起始模板。
图1 创建事件入口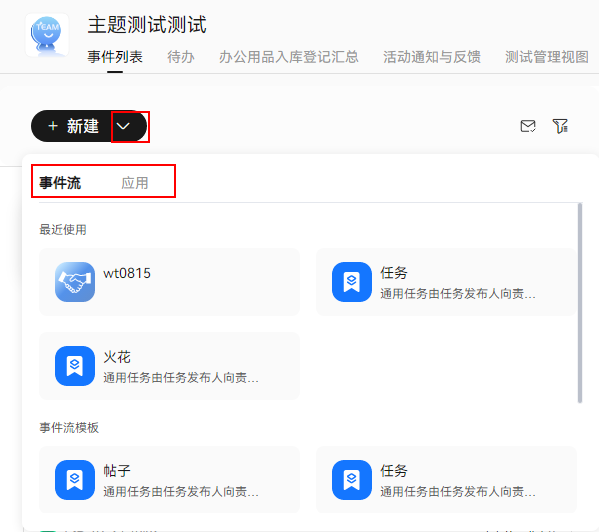
- 填写信息。不同的事件模板填写表单内容不同,具体可参见常用事件模板。
此处以创建“消息”事件弹窗举例。如图2。
- 发布设置。
表1 发布设置 参数
描述
接收人
需要接收该事件的人员,最多可添加200人。
添加接收人提供以下几种添加方式:
生成密送
默认关闭。打开开关后,需选择密送人,事件详情页不展示密送人员。
- 密送事件,评论区@人不显示密送人清单。
- 快速复制场景,密送事件不继承接收人和密送开关。
- 密送人与接收人同等权限(事件权限、附件权限、推送方式、必达方式)。
关联主题
关联到其它主题,事件发布成功后在关联主题的“事件列表”和对应的管理视图内也可以看到该事件内容。
- 最多关联5个主题。
- 支持删除自定义关联的其他主题。
- 不支持删除关联的当前主题、事件详情页或管理视图内触发创建事件自动带出的关联主题。
- 自定义关联主题支持以下三种关联方式:
- 单击输入框,选择下方置顶主题。
- 在输入框中输入主题名称关键字进行选择添加。
- 在左侧富文本输入框内输入#+关键字,可自动带出所有相关主题,并选择添加。
标签
支持手动输入标签和从内容自动提取,事件发布后在事件详情页显示标签。
- 单个标签最大长度20个字符,最多支持添加3个标签。
- 在事件详情页单击标签跳转到搜索页面并自动以标签内容为关键字进行搜索。
- 自动生成标签最多填充3个标签。
- 自动生成的标签支持手动修改、删除。
- 事件列表支持通过标签筛选。
公开范围
提供以下2种查看范围:
- 主题成员可见:关联主题的所有成员在主题内可查看。
- 所有人可见:针对公开主题,圆桌所有用户都可进入主题查看,私密主题仅主题成员可以查看。
- 高级设置。设置事件是否允许被转发、分享、点赞、评论、必达等。其中打开必达开关,可以查看接收人是否已阅读消息。
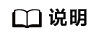
只有当前事件模板创建者开启了高级设置的自定义权限,模板使用者才可自定义高级设置里的选项。
表2 高级设置 设置项
描述
允许转发
允许事件在圆桌内部转发。
允许分享
允许事件在圆桌以外分享。
允许点赞
允许给事件点赞。
允许查看访问记录
允许查看事件访问记录。
允许踩
允许点踩。
允许评论
允许评论事件。
允许匿名评论
允许以匿名方式评审事件。
必达
多重方式强提醒,并可以查看接收人是否已读消息,提供2种必达方式,支持多选。具体请参见必达事件。
应用内弹窗:圆桌内推送必达消息。
短信通知:以短信方式推送必达消息。
- 以上步骤设置完成后,单击“发布”,完成发布。
发布成功后,在页面左侧事件列表中会新增一条事件卡片,单击事件卡片,在右侧事件详情页查看和处理事件。
如果在6选择了必达,您可在事件详情页下方评论区,单击“回执”查看事件阅读情况。
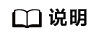
如果选择“保存草稿”,该事件将保存到主页的草稿箱卡片内。