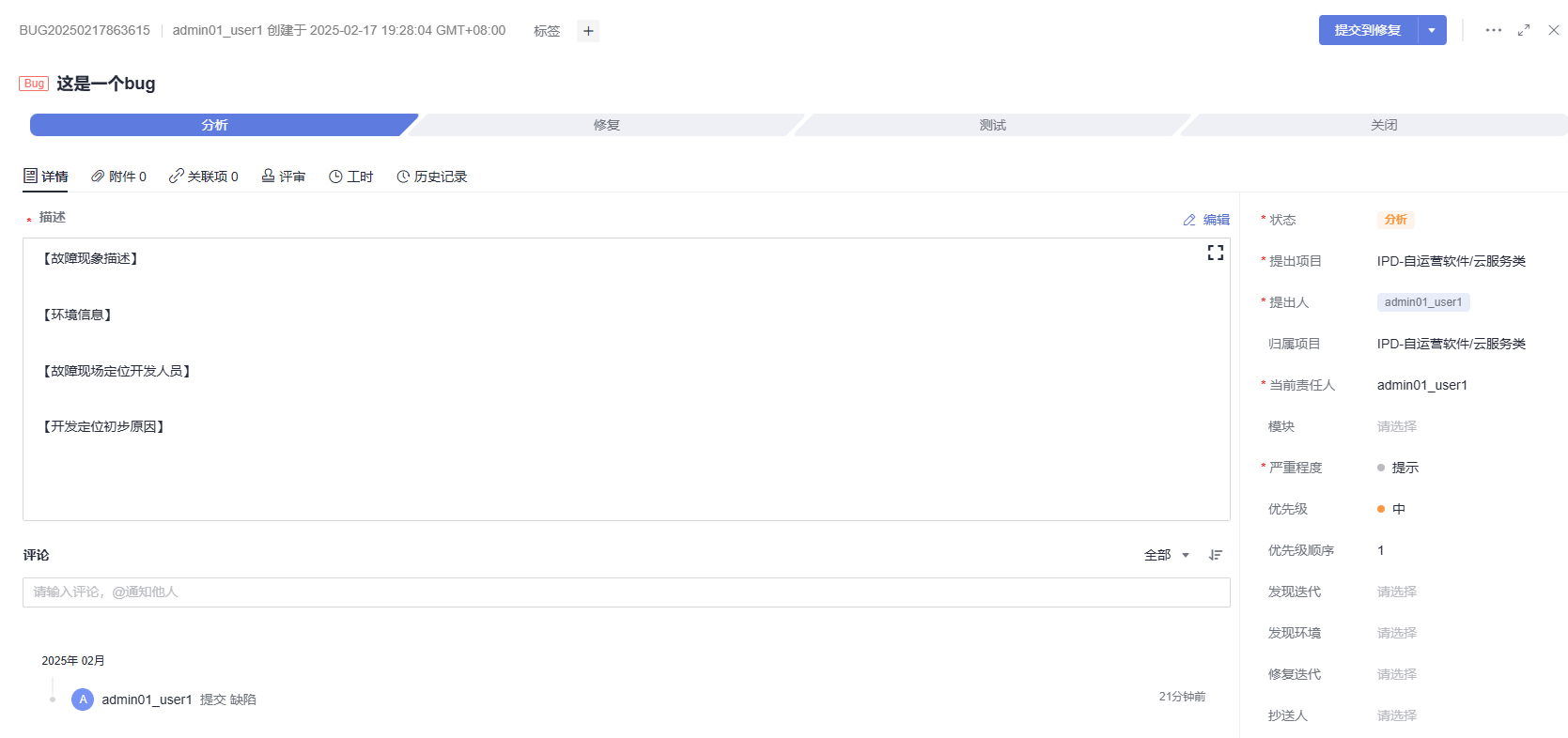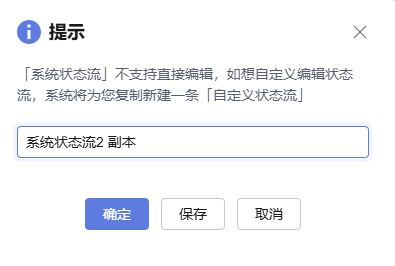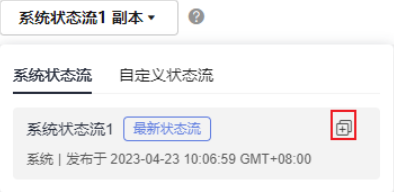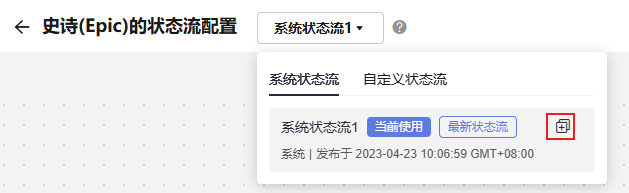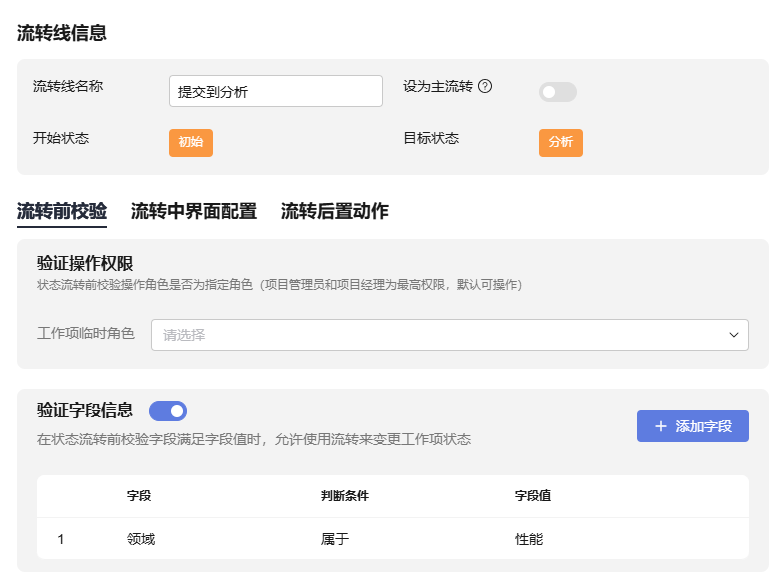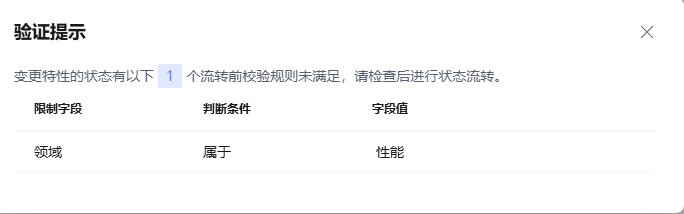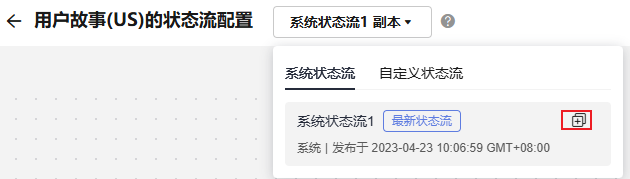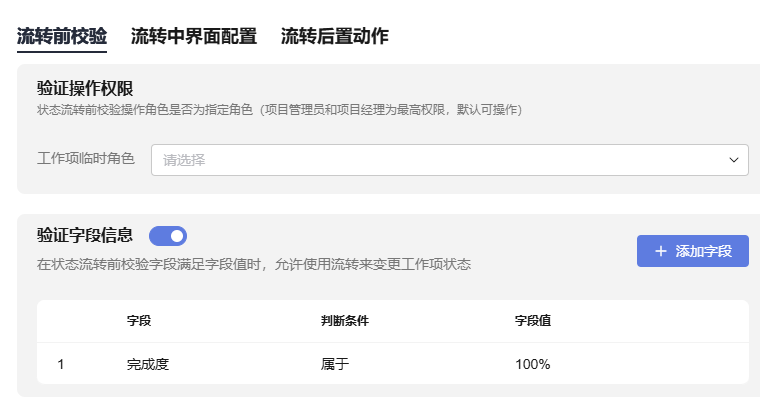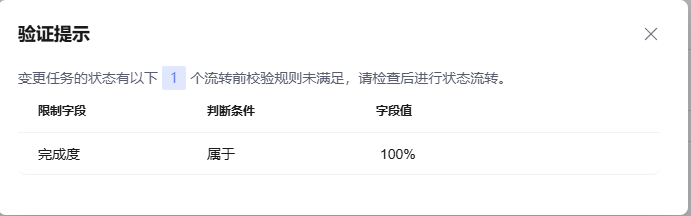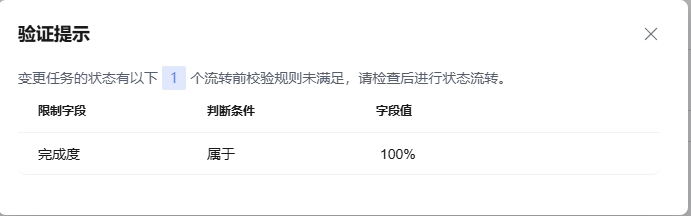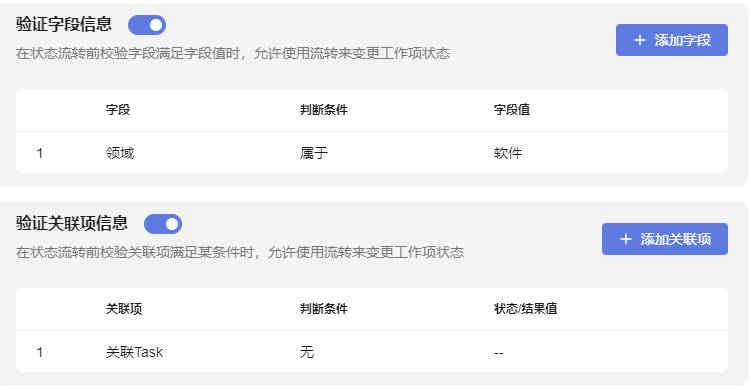配置IPD自运营/云服务类项目工作项的状态流
添加节点状态
自定义状态流的节点主要有三种状态:开始态、进行态和结束态。每一类状态又分系统默认的节点和项目自定义节点,统一在中管理。
- 展开状态抽屉,弹出添加状态抽屉弹窗。
图1 展开状态抽屉
 图2 抽屉状态已展开
图2 抽屉状态已展开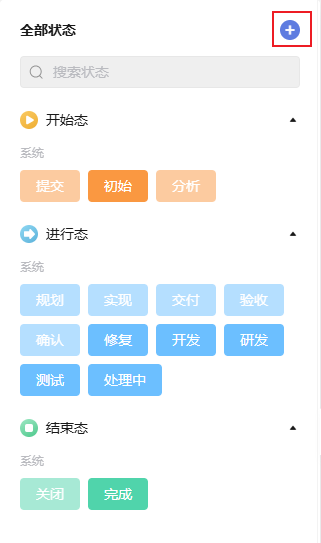
- 单击
 ,添加状态,如果没有新状态,可新增状态后再添加。
图3 添加状态
,添加状态,如果没有新状态,可新增状态后再添加。
图3 添加状态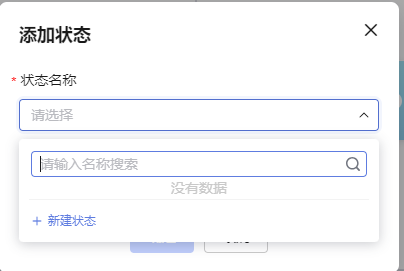 图4 新建状态
图4 新建状态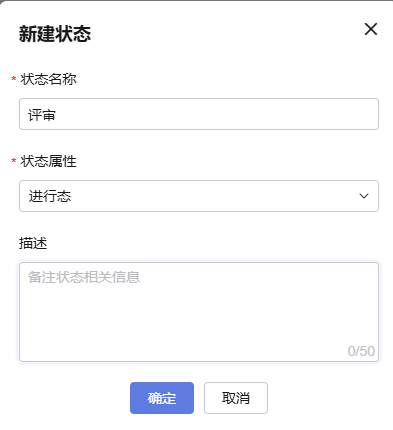
- 在状态页的“项目自定义”状态区域查看新增的状态,且新增状态也会显示在画布中。
图5 项目自定义状态

在下的“状态管理”页看到新增的状态。
图6 状态列表
自定义原始需求(RR)状态流
- 访问CodeArts Req服务首页。
- 进入项目中,单击。
- 在左侧导航中,选择,进入RR状态流页面。
- 单击“编辑状态流”按钮,显示“原始需求(RR)状态流配置”画布页面,默认显示RR系统状态流列表,第一条是最新状态流,且列表会标记出当前使用的状态流。
图7 RR状态流
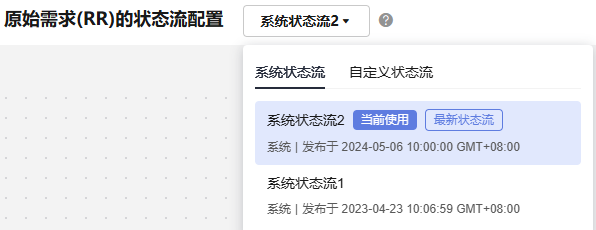 图8 RR状态流
图8 RR状态流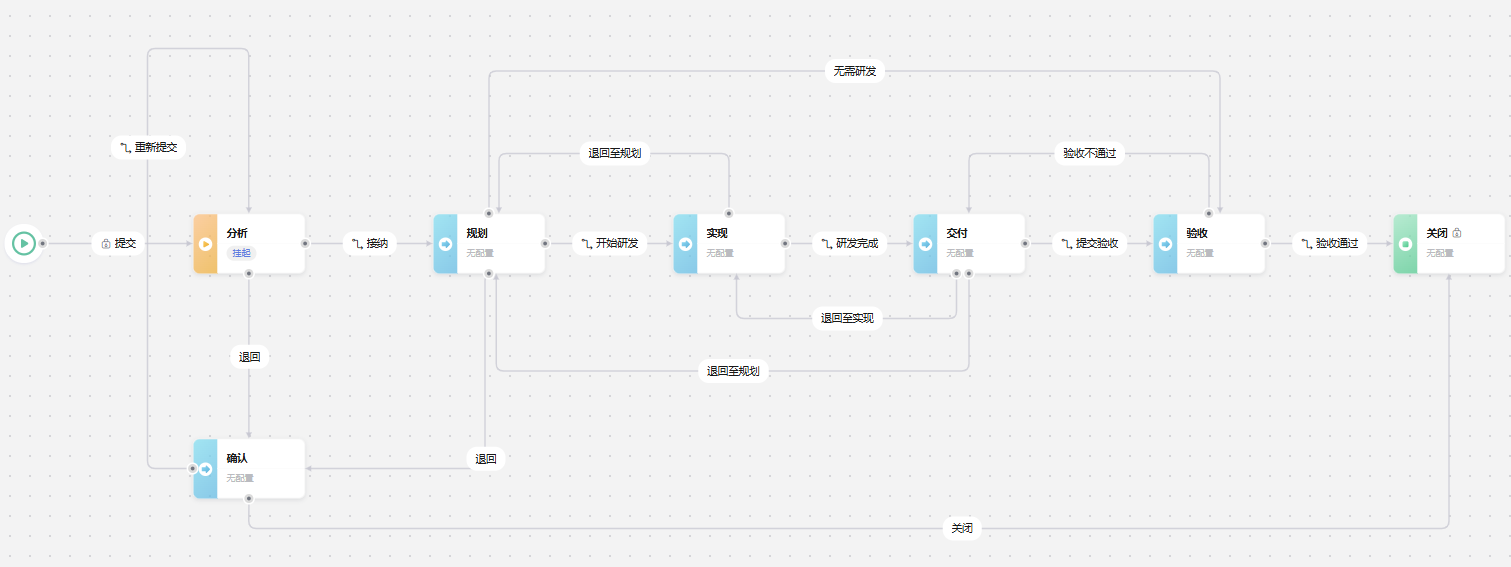
- 复制状态流。
- 参考添加节点状态添加节点,单个工作流中可添加的节点数为30个。
- 编辑状态流状态节点。如果需要在画布中新增状态节点,选中状态菜单栏中的状态,拖至对应的位置。
- 选中需要编辑的状态节点,弹出“状态信息”页面。
图11 状态节点信息和状态配置

- 编辑状态信息。“是否支持挂起/取消挂起”开关默认关闭。
以“分析”状态为例,将“是否支持挂起/取消挂起”开关打开,则当RR进入分析状态时,单击详情页面右上角会有“挂起”按钮,填写“挂起原因”之后,则该需求会进入挂起状态,需求列表中会标识该需求已挂起。
图12 需求被挂起
也可取消挂起,需求名称上的挂起标识消失。单击详情页右上角的“取消挂起”,需求可以继续往下走流程。
- 编辑状态配置。
- “字段配置”开关默认打开,如果关闭,则不可对字段进行编辑。
- 每一类状态节点有默认的字段,如需新增,可单击“添加字段”,弹出“添加字段”页面 。下拉选择字段,显示该字段的描述信息,填写默认值。
表1 添加字段 参数项
说明
字段名称
必选。下拉选择已有的字段。如没有,可单击“新增字段”后再选择添加。
描述
选择字段后,自动带出该字段的描述信息。
默认值
可选。所选字段的默认值。
是否新建页显示
可选。设置字段是否显示在新建页,默认显示。
是否必填
可选。在工作项流转过程中,该字段是否是必填字段,默认非必填。
- 字段配置项。
表2 字段配置项 字段配置
说明
是否显示
是否显示在工作项详情页中。当勾选了该配置之后,才可以配置其它配置。
是否可编辑
在当前状态的工作项中该字段是否可编辑。
是否必填
在当前状态的工作项中该字段是否是必填字段,如必填,在工作项中会被标记*。
可编辑角色
下拉选择可编辑该字段的角色,包括系统默认用户类型和自定义用户类型。
是否受控
1、设置字段在当前状态节点上是否为受控字段;
2、评审状态下的工作项不可编辑受控字段,需待评审完成后方可编辑
- 选中需要编辑的状态节点,弹出“状态信息”页面。
- 编辑状态流流转线。
- 单击状态流转线,弹出“流转线信息”页面。
图13 编辑状态流流转线

- 设置流转线信息。
流转线信息区域显示该流转线的“开始状态”、“目标状态”、“流转线名称”(对应在详情页中为操作按钮,名称可编辑)和是否“设为主流转”的开关,开关默认关闭。如果该流转被设置为主流转,则该流转会在对应的工作项详情页被设置为蓝色的主按钮(主按钮是为了提示用户,在该流转过程中的最佳操作),其它流转为灰色按钮。流转线名称在工作项详情页上的显示如下图所示:
图14 状态流在工作项详情上的表现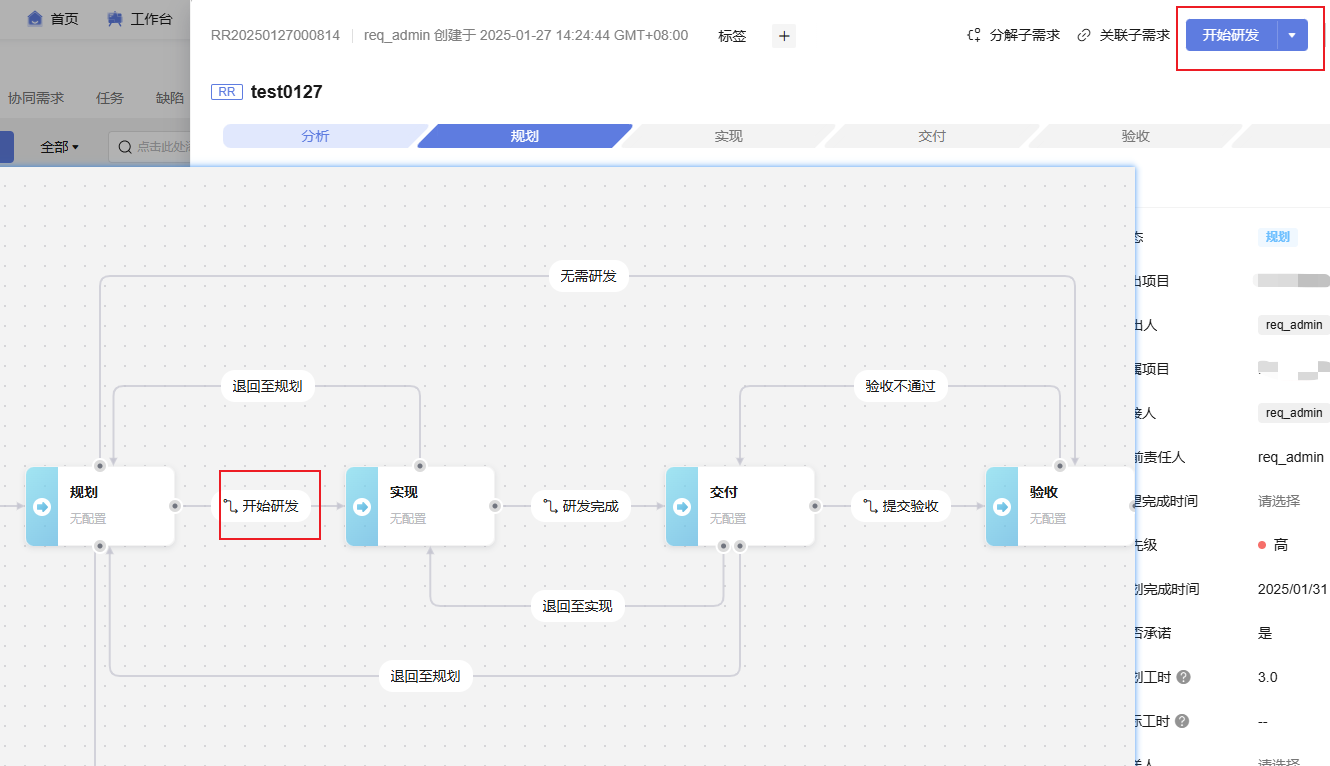
- 配置流转前校验。在操作该流转项之前,只有配置的校验项满足条件,才可执行该流转操作。校验项配置如下:
表3 流转前校验项配置 校验项
说明
验证操作权限
可选。状态流转前校验操作角色是否为指定角色,可下拉配置选择角色,支持多选。如不配置,拥有该工作项的状态设置权限或是当前工作项的责任人可操作该状态流;如配置了工作项临时角色,则配置的角色也有权限操作该流转。
验证字段信息
可选。默认需要验证,也可关闭“验证字段信息”开关,选择不验证。开关打开,单击“添加字段”,弹出“添加字段”页面,如下图所示,选择需要添加的字段,填写“字段值”,单击“确定”即可。
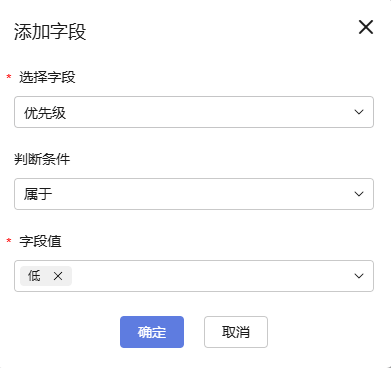
验证关联关系
可选。默认需要验证,也可关闭“验证关联项信息”开关,选择不验证。开关打开,单击“添加关联项”,弹出“添加关联项”窗口,选择需要添加的关联项,勾选“判断条件”,默认“无”,单击“确定”即可。
例如由“测试”状态流转到“验收”状态的“测试通过”流转线的验证前校验设置如下图时,单击“测试通过”按钮时,如不满足流转前的校验条件,会弹出相应的信息窗口图16所示;如满足条件则不会有弹窗,直接流转。
- 设置流转中界面配置。
在状态流转过程中,需要额外填写的信息,提交后才能继续执行后续步骤。“流转中界面配置”开关默认打开,可关闭。如果开关打开,单击“添加字段”,弹出“添加字段”页面,下拉选择需要添加的字段,单击“确定”,会显示在字段列表中。
图17 配置的字段列表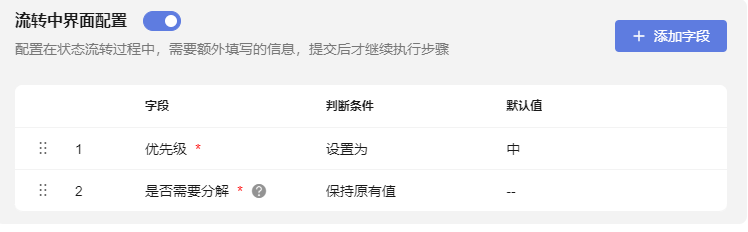 图18 流转中的校验
图18 流转中的校验
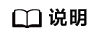
添加字段时,如果勾选了必填,则字段列表中字段名称后标记*。
- 设置流转后置动作。
状态流转后,自动更新工作项字段值。“更新工作项字段”开关默认打开,可关闭。如果开关打开,单击“添加字段”,弹出“添加字段”页面,下拉选择需要添加的字段,单击“确定”,会显示在字段列表中。添加字段时,如果勾选了必填,则字段列表中字段名称后标记*。
图19 添加字段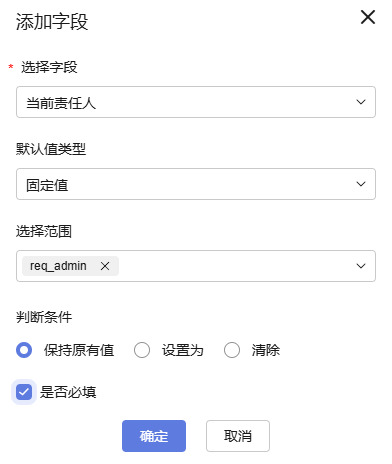 图20 流转后字段
图20 流转后字段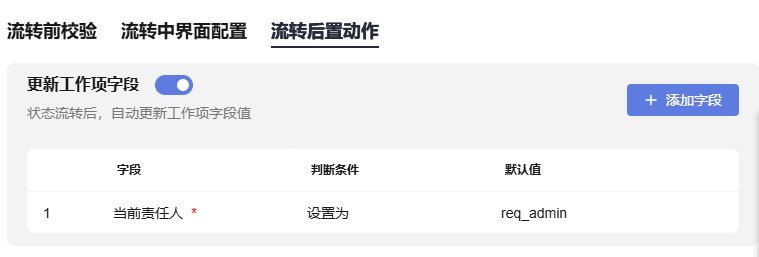
- 单击状态流转线,弹出“流转线信息”页面。
- (可选)如果在画布中新增了节点,使用鼠标画上连接线,并输入流转线名称,可重复步骤7~8编辑状态流节点和流转线。
图21 新增状态的流入和流出线
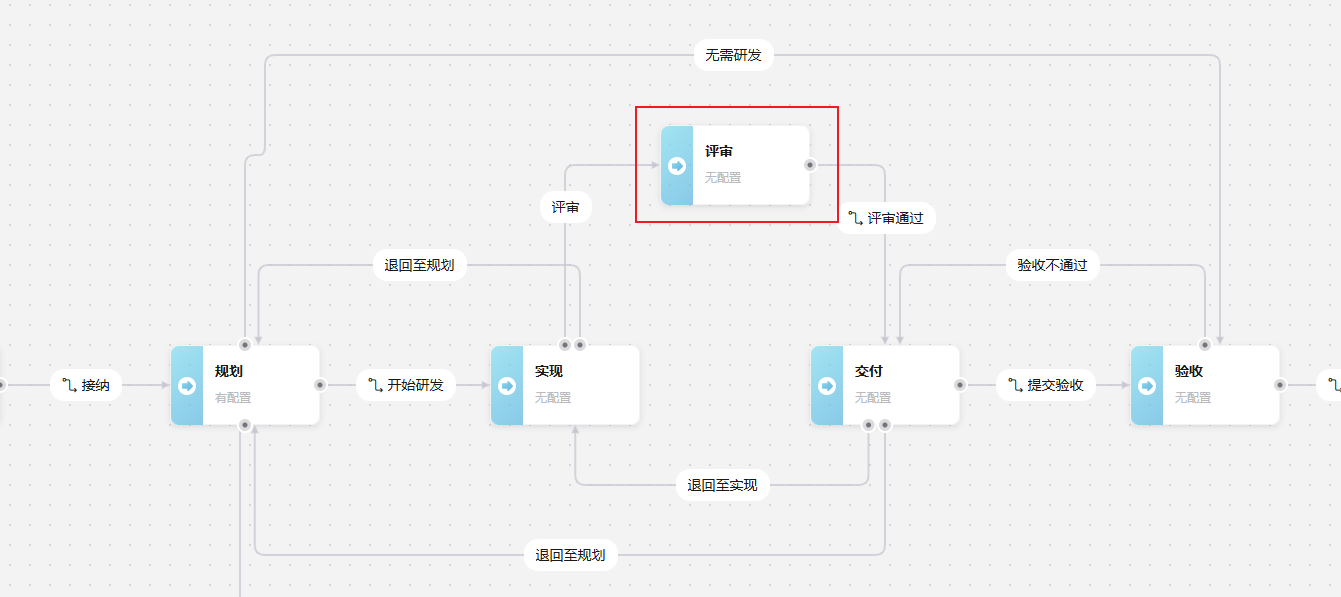
- 设置主导航条。
单击右上角的“更新状态流”,显示最优的工作项流转导航,可对导航条的节点拖动调整顺序。
图22 主导航条设置弹框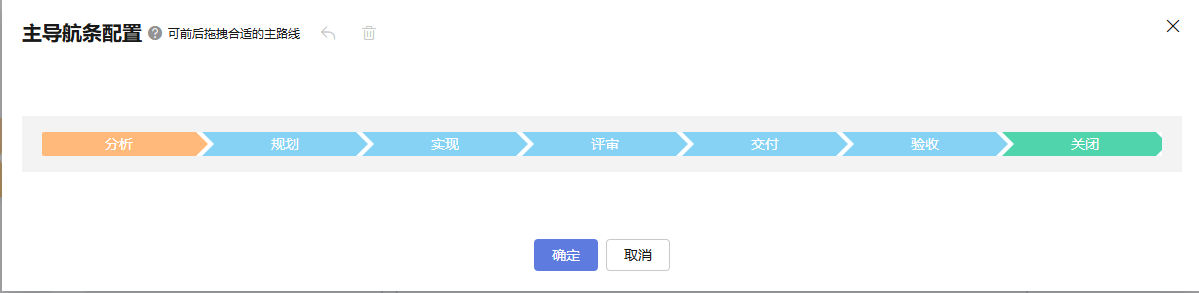
系统默认的初始态节点和结束态节点无法拖动,如果两个状态之间无流转线,则无法拖动到一起,会提示“状态无法流转,请重新编排”。

- 单击“确定”,提示“更新成功”。可进入工作项详情页查看状态流配置的效果。
图23 原始需求详情页
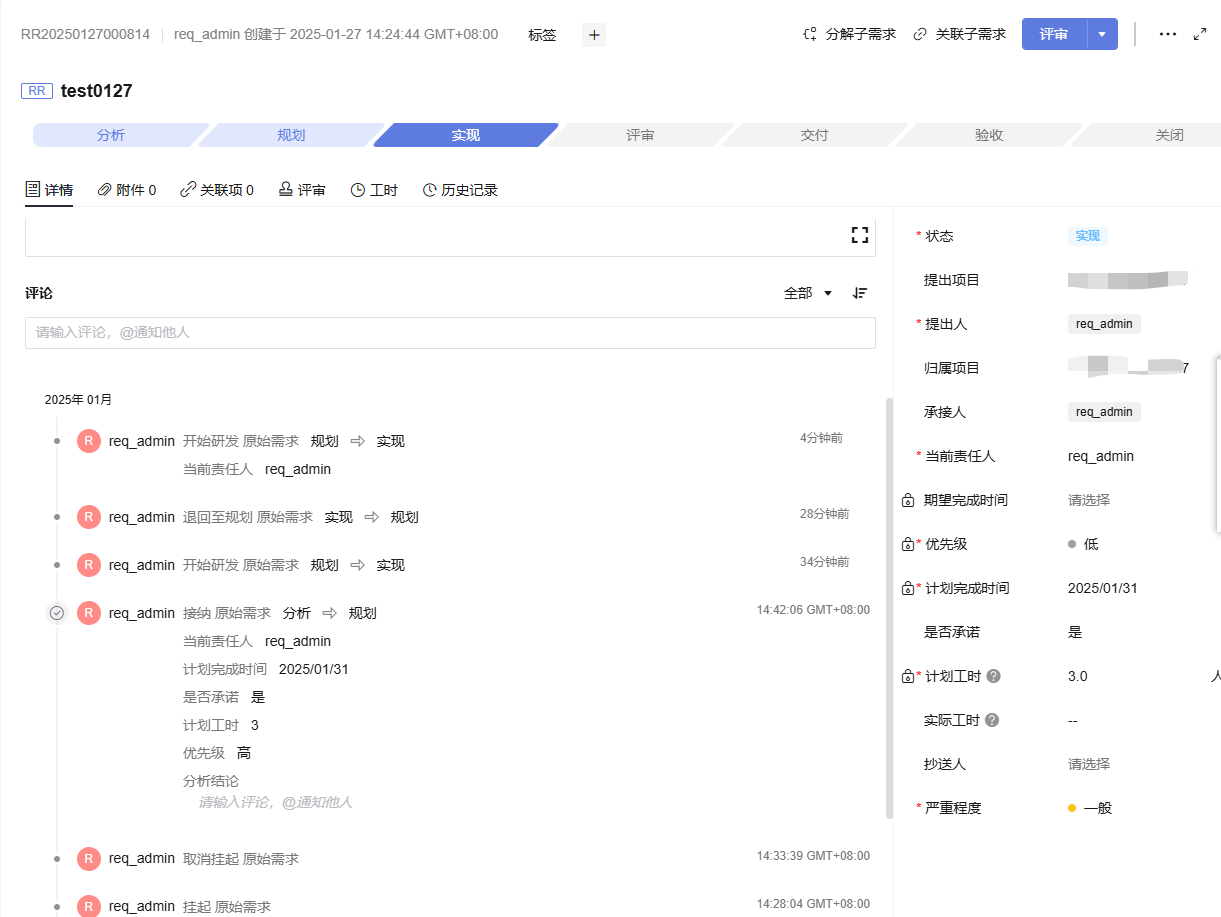
自定义史诗(Epic)状态流
- 访问CodeArts Req服务首页。
- 进入项目中,单击。
- 在左侧导航中,选择,进入史诗状态流页面。
- 单击“编辑状态流”按钮,显示“史诗(Epic)的状态流配置”画布页面,默认显示史诗系统状态流列表,第一条是最新状态流,且列表会标记出当前使用的状态流。
图24 史诗状态流
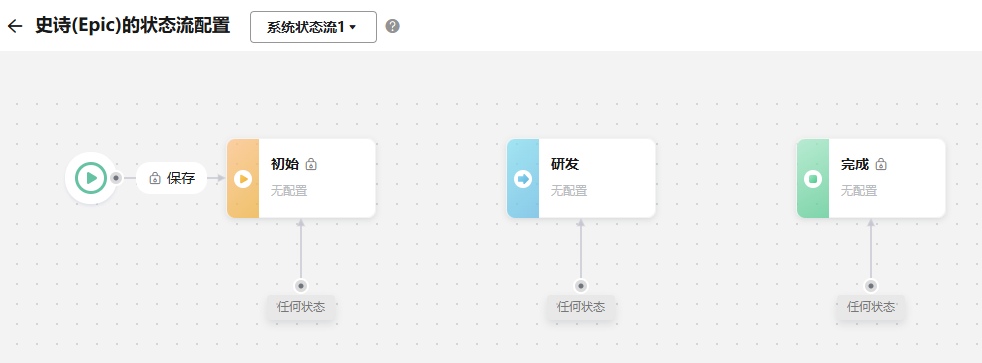
- 复制状态流。
- 参考添加节点状态添加节点,单个工作流中可添加的节点数为30个。
- 编辑状态流状态节点。如果需要在画布中新增状态节点,选中状态菜单栏中的状态,拖至对应的位置。
- 选中需要编辑的状态节点,弹出“状态信息”页面。
图27 状态节点信息和状态配置

- 编辑状态信息。“是否支持挂起/取消挂起”开关默认关闭。
以“分析”状态为例,将“是否支持挂起/取消挂起”开关打开,则当Epic进入分析状态时,单击详情页面右上角会有“挂起”按钮,填写“挂起原因”之后,则该Epic会进入挂起状态,列表中会标识该Epic已挂起。
图28 挂起史诗
也可取消挂起,名称上的挂起标识消失。单击详情页右上角的“取消挂起”,Epic可以继续往下走流程。
- 编辑状态配置。
- 可配置“允许任何状态流转至该状态”,如果开关打开,则任何状态可流转至该状态。
- “字段配置”开关默认打开,如果关闭,则不可对字段进行编辑。
- 每一类状态节点有默认的字段,如需新增,可单击“添加字段”,弹出“添加字段”页面 。下拉选择字段,显示该字段的描述信息,填写默认值。
表4 添加字段 参数项
说明
字段名称
必选。下拉选择已有的字段。如没有,可单击“新增字段”后再选择添加。
描述
选择字段后,自动带出该字段的描述信息。
默认值
可选。所选字段的默认值。
是否新建页显示
可选。设置字段是否显示在新建页,默认显示。
是否必填
可选。在工作项流转过程中,该字段是否是必填字段,默认非必填。
- 字段配置项。
表5 字段配置项 字段配置
说明
是否显示
是否显示在工作项详情页中。当勾选了该配置之后,才可以配置其它配置。
是否可编辑
在当前状态的工作项中该字段是否可编辑。
是否必填
在当前状态的工作项中该字段是否是必填字段,如必填,在工作项中会被标记*。
可编辑角色
下拉选择可编辑该字段的角色,包括系统默认用户类型和自定义用户类型。
- 选中需要编辑的状态节点,弹出“状态信息”页面。
- 编辑状态流流转线。
- 单击状态流转线,弹出“流转线信息”页面。
图29 流转线信息页

- 设置流转线信息。
流转线信息区域显示该流转线的“开始状态”、“目标状态”、“流转线名称”(对应在详情页中为操作按钮,名称可编辑)和是否“设为主流转”的开关,开关默认关闭。如果该流转被设置为主流转,则该流转会在对应的工作项详情页被设置为蓝色的主按钮(主按钮是为了提示用户,在该流转过程中的最佳操作),其它流转为灰色按钮。流转线名称在工作项详情页上的显示如下图所示:

- 配置流转前校验。在操作该流转项之前,只有配置的校验项满足条件,才可执行该流转操作。校验项配置如下:
表6 流转前校验项配置 校验项
说明
验证操作权限
可选。状态流转前校验操作角色是否为指定角色,可下拉配置选择角色,支持多选。如不配置,拥有该工作项的状态设置权限或是当前工作项的责任人可操作该状态流;如配置了工作项临时角色,则配置的角色也有权限操作该流转。
验证字段信息
可选。默认需要验证,也可关闭“验证字段信息”开关,选择不验证。开关打开,单击“添加字段”,弹出“添加字段”页面,如下图所示,选择需要添加的字段,填写“字段值”,单击“确定”即可。
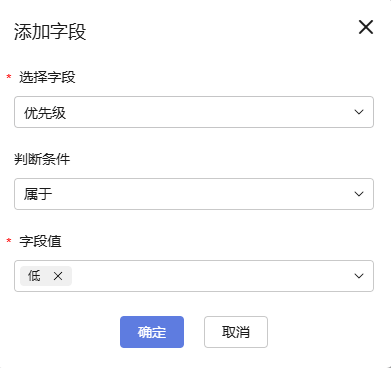
验证关联关系
可选。默认需要验证,也可关闭“验证关联项信息”开关,选择不验证。开关打开,单击“添加关联项”,弹出“添加关联项”窗口,选择需要添加的关联项,勾选“判断条件”,默认“无”,单击“确定”即可。
例如由“初始”状态流转到“分析”状态的“提交到分析”流转线的验证前校验设置如图30时,单击“提交到分析”按钮时,如果不满足流转前的校验条件,会弹出相应的信息窗口如图31所示。如果满足条件则直接流转。
- 设置流转中界面配置。
在状态流转过程中,需要额外填写的信息,提交后才能继续执行后续步骤。“流转中界面配置”开关默认打开,可关闭。如果开关打开,单击“添加字段”,弹出“添加字段”页面,下拉选择需要添加的字段,单击“确定”,会显示在字段列表中。
图32 配置的字段列表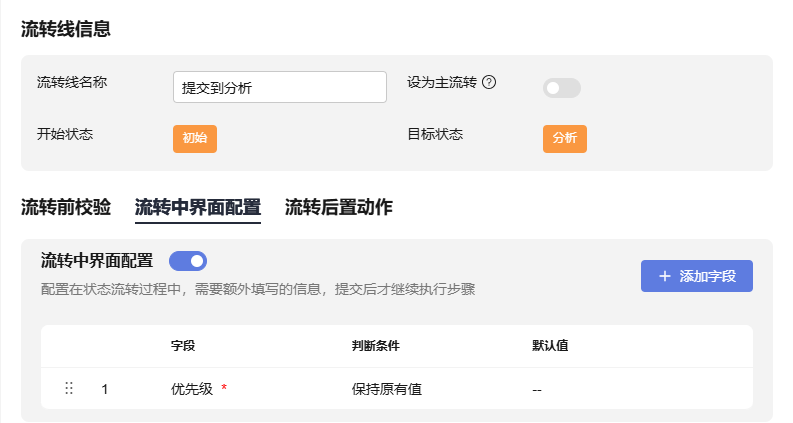 图33 流转中的校验
图33 流转中的校验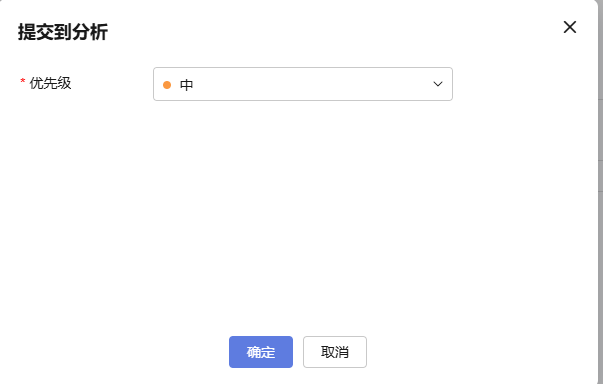
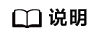
添加字段时,如果勾选了必填,则字段列表中字段名称后标记*。
- 设置流转后置动作。
图34 流转后字段配置
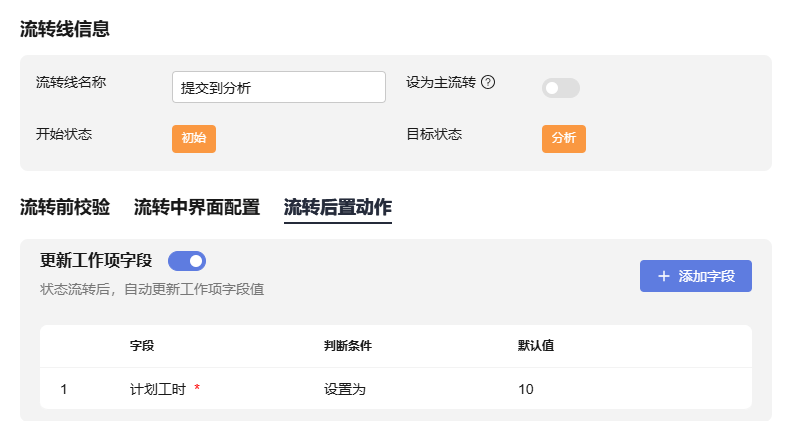 图35 流转后字段修改
图35 流转后字段修改
- 单击状态流转线,弹出“流转线信息”页面。
- (可选)如果在画布中新增了节点,使用鼠标画上连接线,并输入流转线名称,可重复步骤7~8编辑状态流节点和流转线。
图36 新增状态的流入和流出线
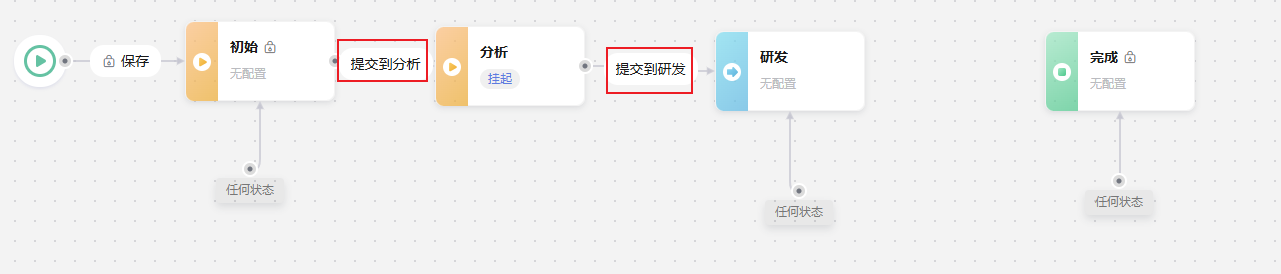
- 设置主导航条。
单击右上角的“更新状态流”,显示最优的工作项流转导航,可对导航条的节点拖动调整顺序。
图37 主导航条设置弹框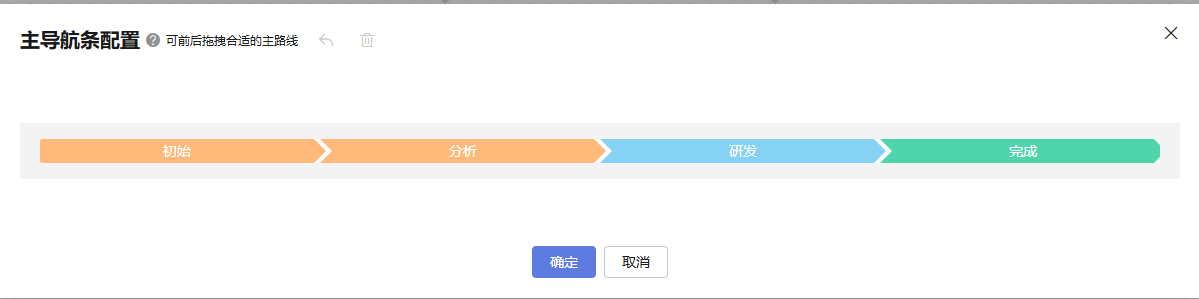
系统默认的初始态节点和结束态节点无法拖动,如果状态流节点的“允许任何状态流转至该状态”的开关打开,则该节点在主导航条上随意拖动;如果状态流节点的“允许任何状态流转至该状态”的开关关闭且两个状态之间无流转线,则无法拖动到一起,会提示“状态无法流转,请重新编排”。
- 单击“确定”,提示“更新成功”。可进入工作项详情页查看状态流配置的效果。
自定义特性(FE)状态流
- 访问CodeArts Req服务首页。
- 进入项目中,单击。
- 在左侧导航中,选择,进入特性状态流页面。
- 单击“编辑状态流”按钮,显示“特性(FE)的状态流配置”画布页面,默认显示特性系统状态流列表,第一条是最新状态流,且列表会标记出当前使用的状态流。
图38 特性状态流

- 复制状态流。
- 参考添加节点状态添加节点,单个工作流中可添加的节点数为30个。
- 编辑状态流状态节点。如果需要在画布中新增状态节点,选中状态菜单栏中的状态,拖至对应的位置。
- 选中需要编辑的状态节点,弹出“状态信息”页面。
图41 状态节点信息和状态配置
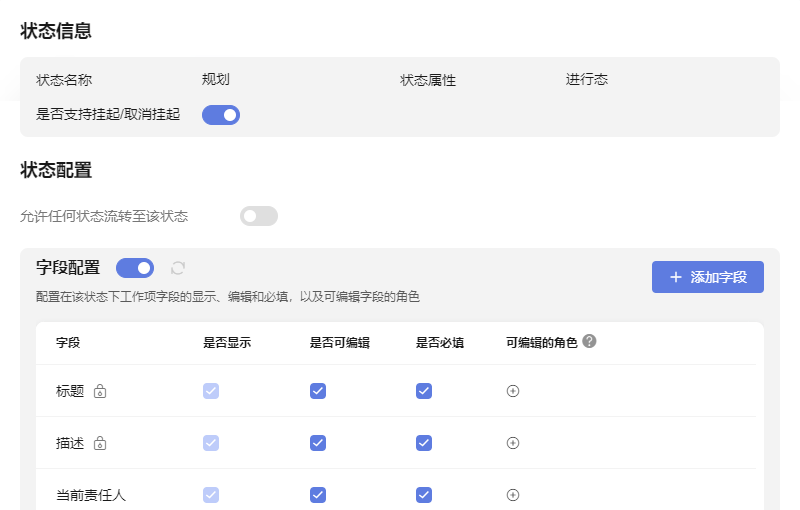
- 编辑状态信息。“是否支持挂起/取消挂起”开关默认关闭。
以“分析”状态为例,将“是否支持挂起/取消挂起”开关打开,则当特性进入分析状态时,单击详情页面右上角会有“挂起”按钮,填写“挂起原因”之后,则该特性会进入挂起状态,特性列表中会标识该特性已挂起。
图42 挂起特性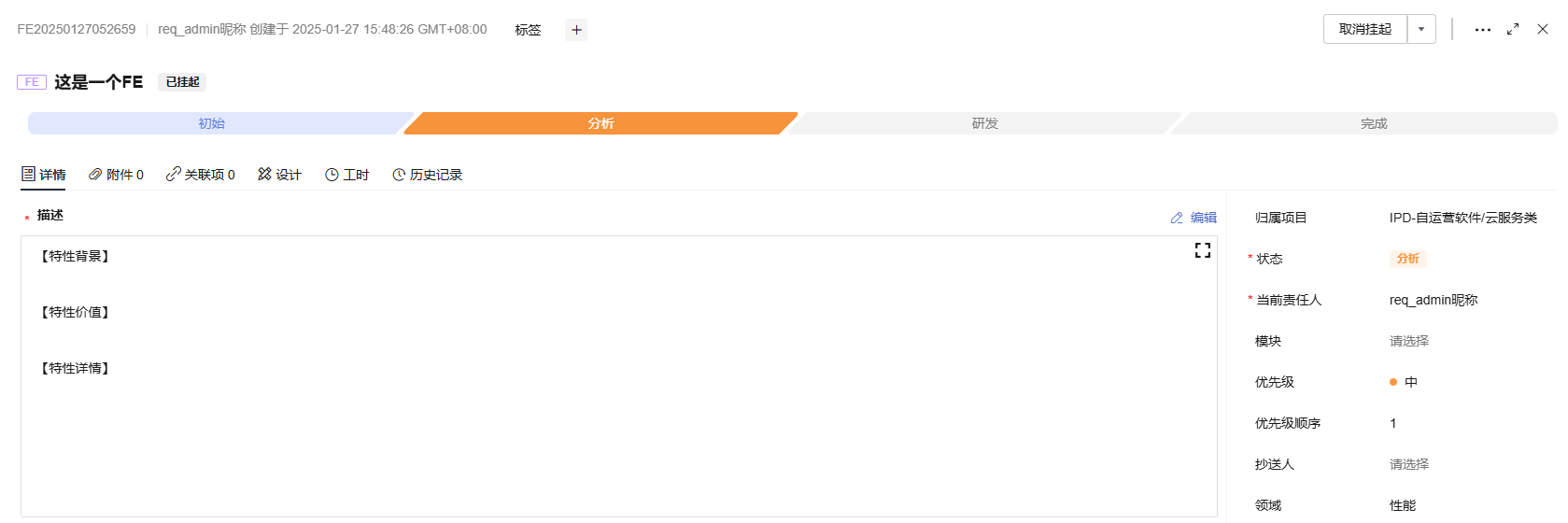
也可取消挂起,特性名称上的挂起标识消失。单击详情页右上角的“取消挂起”,特性可以继续往下走流程。
- 编辑状态配置。
- 可配置“允许任何状态流转至该状态”,如果开关打开,则任何状态可流转至该状态。
- “字段配置”开关默认打开,如果关闭,则不可对字段进行编辑。
- 每一类状态节点有默认的字段,如需新增,可单击“添加字段”,弹出“添加字段”页面 。下拉选择字段,显示该字段的描述信息,填写默认值。
表7 添加字段 参数项
说明
字段名称
必选。下拉选择已有的字段。如没有,可单击“新增字段”后再选择添加。
描述
选择字段后,自动带出该字段的描述信息。
默认值
可选。所选字段的默认值。
是否新建页显示
可选。设置字段是否显示在新建页,默认显示。
是否必填
可选。在工作项流转过程中,该字段是否是必填字段,默认非必填。
- 字段配置项。
表8 字段配置项 字段配置
说明
是否显示
是否显示在工作项详情页中。当勾选了该配置之后,才可以配置其它配置。
是否可编辑
在当前状态的工作项中该字段是否可编辑。
是否必填
在当前状态的工作项中该字段是否是必填字段,如必填,在工作项中会被标记*。
可编辑角色
下拉选择可编辑该字段的角色,包括系统默认用户类型和自定义用户类型。
- 选中需要编辑的状态节点,弹出“状态信息”页面。
- 编辑状态流流转线。
- 单击状态流转线,弹出“流转线信息”页面。
图43 流转线信息页

- 设置流转线信息。
- 配置流转前校验。在操作该流转项之前,只有配置的校验项满足条件,才可执行该流转操作。校验项配置如下:
表9 流转前校验项配置 校验项
说明
验证操作权限
可选。状态流转前校验操作角色是否为指定角色,可下拉配置选择角色,支持多选。如不配置,拥有该工作项的状态设置权限或是当前工作项的责任人可操作该状态流;如配置了工作项临时角色,则配置的角色也有权限操作该流转。
验证字段信息
可选。默认需要验证,也可关闭“验证字段信息”开关,选择不验证。开关打开,单击“添加字段”,弹出“添加字段”页面,如下图所示,选择需要添加的字段,填写“字段值”,单击“确定”即可。
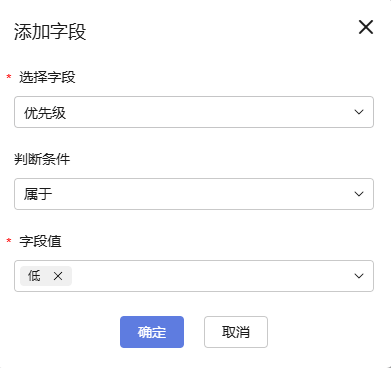
验证关联关系
可选。默认需要验证,也可关闭“验证关联项信息”开关,选择不验证。开关打开,单击“添加关联项”,弹出“添加关联项”窗口,选择需要添加的关联项,勾选“判断条件”,默认“无”,单击“确定”即可。
例如由“初始”状态流转到“分析”状态的“提交到分析”流转线的验证前校验设置如图44时,单击“提交到分析”按钮时,如果不满足流转前的校验条件,会弹出相应的信息窗口如图45所示。如果满足条件则直接流转。
- 设置流转中界面配置。
在状态流转过程中,需要额外填写的信息,提交后才能继续执行后续步骤。“流转中界面配置”开关默认打开,可关闭。如果开关打开,单击“添加字段”,弹出“添加字段”页面,下拉选择需要添加的字段,单击“确定”,会显示在字段列表中。
图46 配置的字段列表 图47 流转中的校验
图47 流转中的校验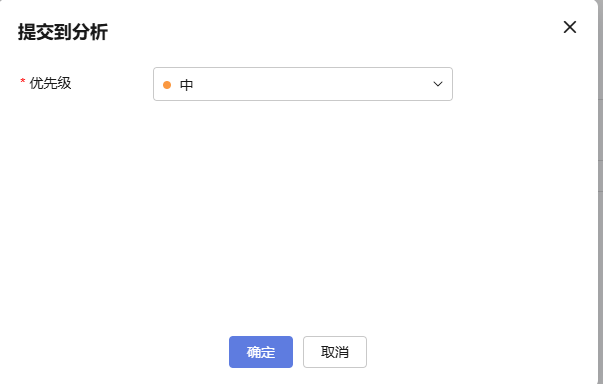
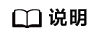
添加字段时,如果勾选了必填,则字段列表中字段名称后标记*。
- 设置流转后置动作。
状态流转后,自动更新工作项字段值。“更新工作项字段”开关默认打开,可关闭。如果开关打开,单击“添加字段”,弹出“添加字段”页面,下拉选择需要添加的字段,单击“确定”,会显示在字段列表中。添加字段时,如果勾选了必填,则字段列表中字段名称后标记*。
图48 流转后字段配置 图49 流转后字段修改
图49 流转后字段修改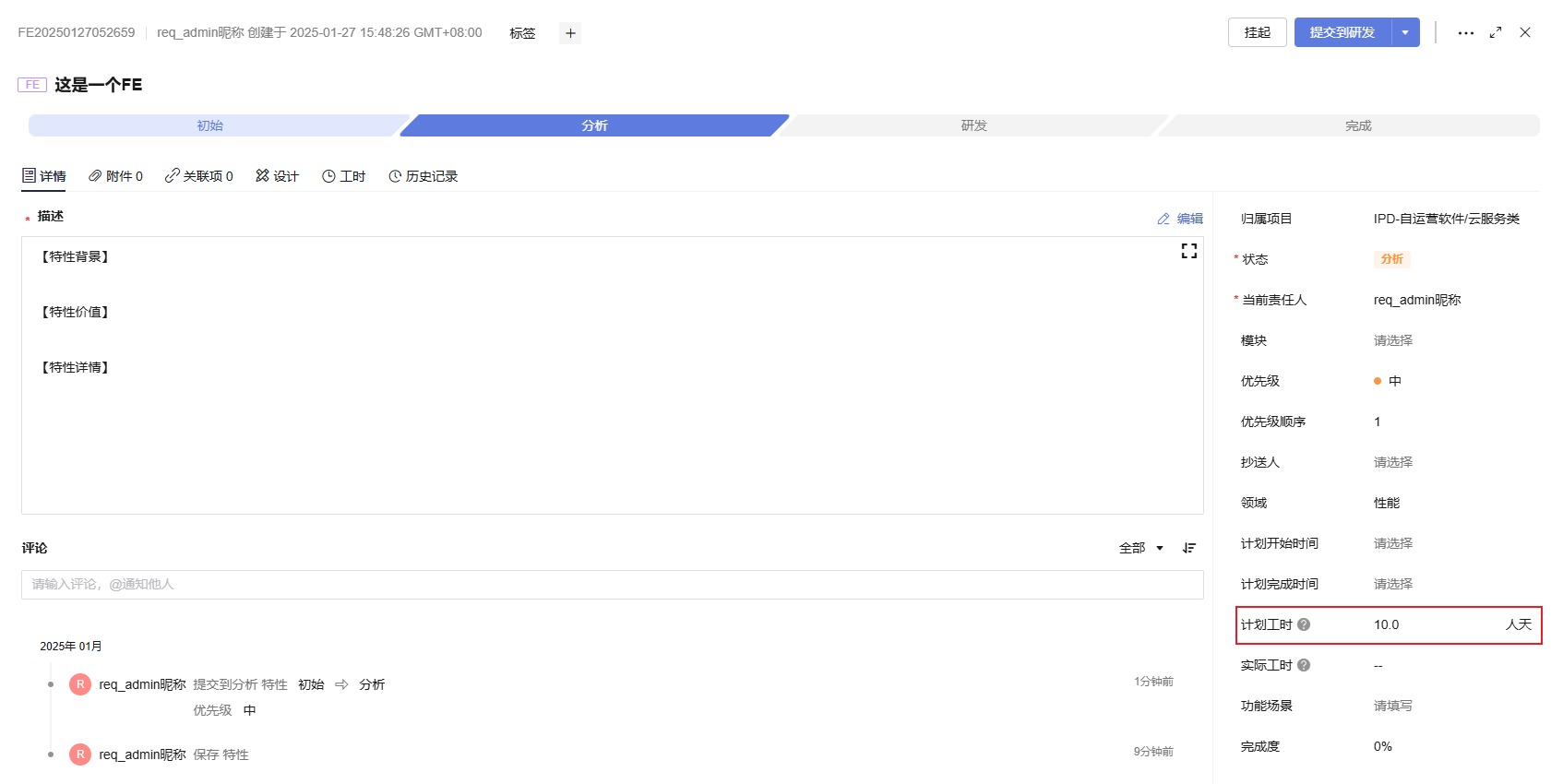
- 单击状态流转线,弹出“流转线信息”页面。
- (可选)如果在画布中新增了节点,使用鼠标画上连接线,并输入流转线名称,可重复步骤7~8编辑状态流节点和流转线。
图50 新增状态的流入和流出线
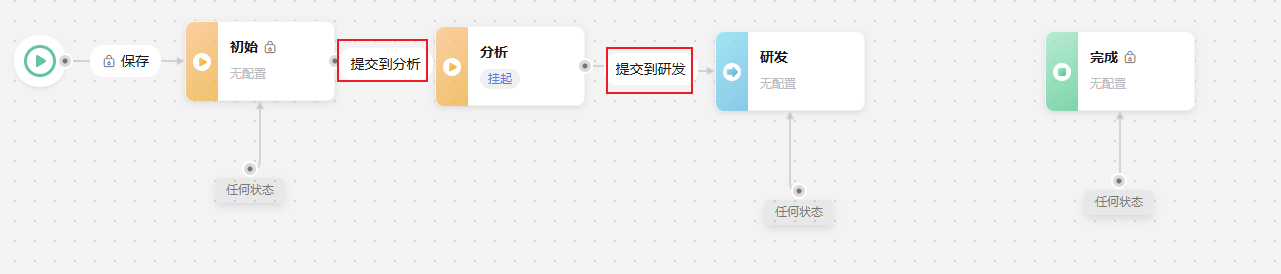
- 设置主导航栏。
单击右上角的“更新状态流”,显示最优的工作项流转导航,可对导航条的节点拖动调整顺序。
图51 主导航条设置弹框
系统默认的初始态节点和结束态节点无法拖动,如果状态流节点的“允许任何状态流转至该状态”的开关打开,则该节点在主导航条上随意拖动;如果状态流节点的“允许任何状态流转至该状态”的开关关闭且两个状态之间无流转线,则无法拖动到一起,会提示“状态无法流转,请重新编排”。
- 单击“确定”,提示“更新成功”。可进入工作项详情页查看状态流配置的效果。
自定义用户故事(US)状态流
- 访问CodeArts Req服务首页。
- 进入项目中,单击。
- 在左侧导航中,选择,进入用户故事状态流页面。
- 单击“编辑状态流”按钮,显示“用户故事(US)的状态流配置”画布页面,默认显示用户故事系统状态流列表,第一条是最新状态流,且列表会标记出当前使用的状态流。
图52 用户故事状态流
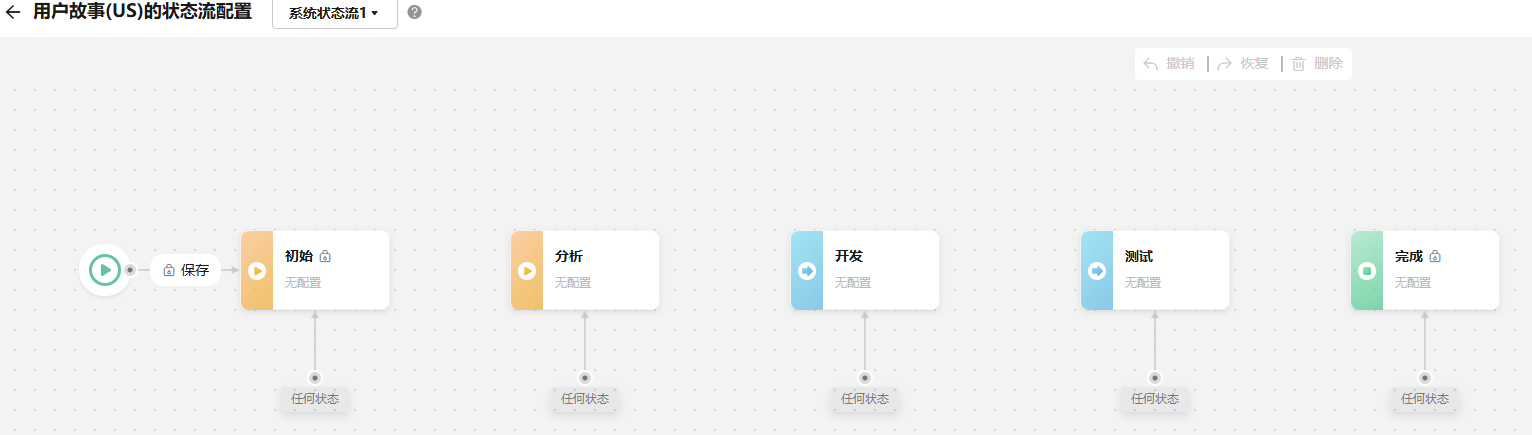
- 复制状态流。
- 参考添加节点状态添加节点,单个工作流中可添加的节点数为30个。
- 编辑状态流状态节点。如果需要在画布中新增状态节点,选中状态菜单栏中的状态,拖至对应的位置。
- 选中需要编辑的状态节点,弹出“状态信息”页面。
图55 状态节点信息和状态配置
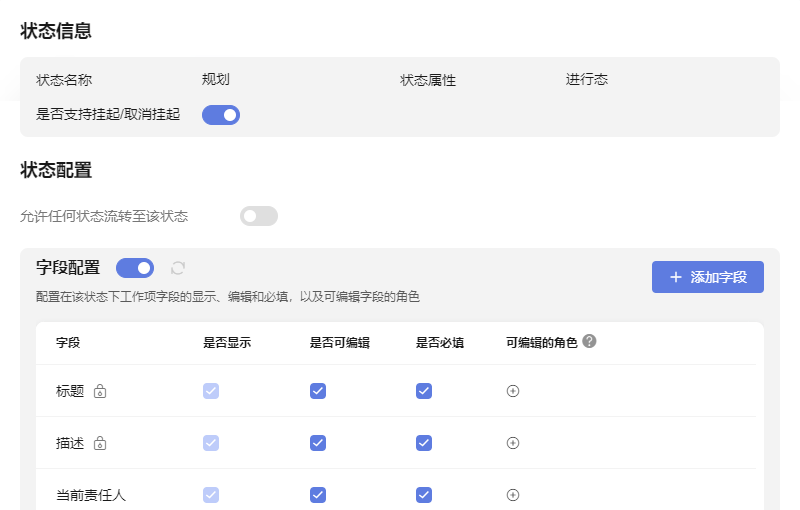
- 编辑状态信息。“是否支持挂起/取消挂起”开关默认关闭。
以“分析”状态为例,将“是否支持挂起/取消挂起”开关打开,则当US进入分析状态时,单击详情页面右上角会有“挂起”按钮,填写“挂起原因”之后,则该US会进入挂起状态,列表中会标识该US已挂起。
图56 挂起US
也可取消挂起,US名称上的挂起标识消失。单击详情页右上角的“取消挂起”,US可以继续往下走流程。
- 编辑状态配置。
- 可配置“允许任何状态流转至该状态”,如果开关打开,则任何状态可流转至该状态。
- “字段配置”开关默认打开,如果关闭,则不可对字段进行编辑。
- 每一类状态节点有默认的字段,如需新增,可单击“添加字段”,弹出“添加字段”页面 。下拉选择字段,显示该字段的描述信息,填写默认值。
表10 添加字段 参数项
说明
字段名称
必选。下拉选择已有的字段。如没有,可单击“新增字段”后再选择添加。
描述
选择字段后,自动带出该字段的描述信息。
默认值
可选。所选字段的默认值。
是否新建页显示
可选。设置字段是否显示在新建页,默认显示。
是否必填
可选。在工作项流转过程中,该字段是否是必填字段,默认非必填。
- 字段配置项。
表11 字段配置项 字段配置
说明
是否显示
是否显示在工作项详情页中。当勾选了该配置之后,才可以配置其它配置。
是否可编辑
在当前状态的工作项中该字段是否可编辑。
是否必填
在当前状态的工作项中该字段是否是必填字段,如必填,在工作项中会被标记*。
可编辑角色
下拉选择可编辑该字段的角色,包括系统默认用户类型和自定义用户类型。
- 选中需要编辑的状态节点,弹出“状态信息”页面。
- 编辑状态流流转线。
- 单击状态流转线,弹出“流转线信息”页面。
图57 流转线信息页
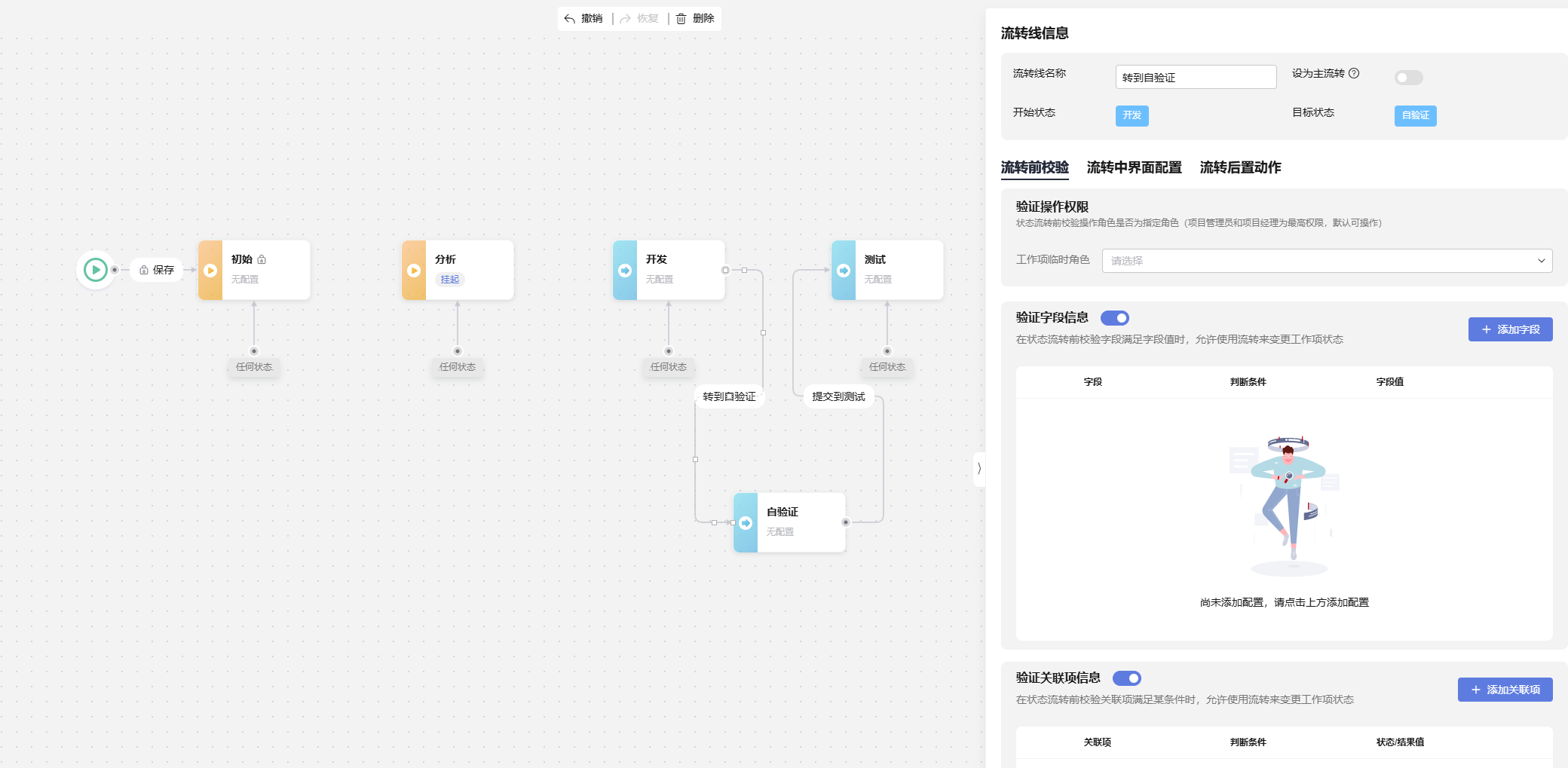
- 设置流转线信息。
流转线信息区域显示该流转线的“开始状态”、“目标状态”、“流转线名称”(对应在详情页中为操作按钮,名称可编辑)和是否“设为主流转”的开关,开关默认关闭。如果该流转被设置为主流转,则该流转会在对应的工作项详情页被设置为蓝色的主按钮(主按钮是为了提示用户,在该流转过程中的最佳操作),其它流转为灰色按钮。流转线名称在工作项详情页上的显示如下图所示:
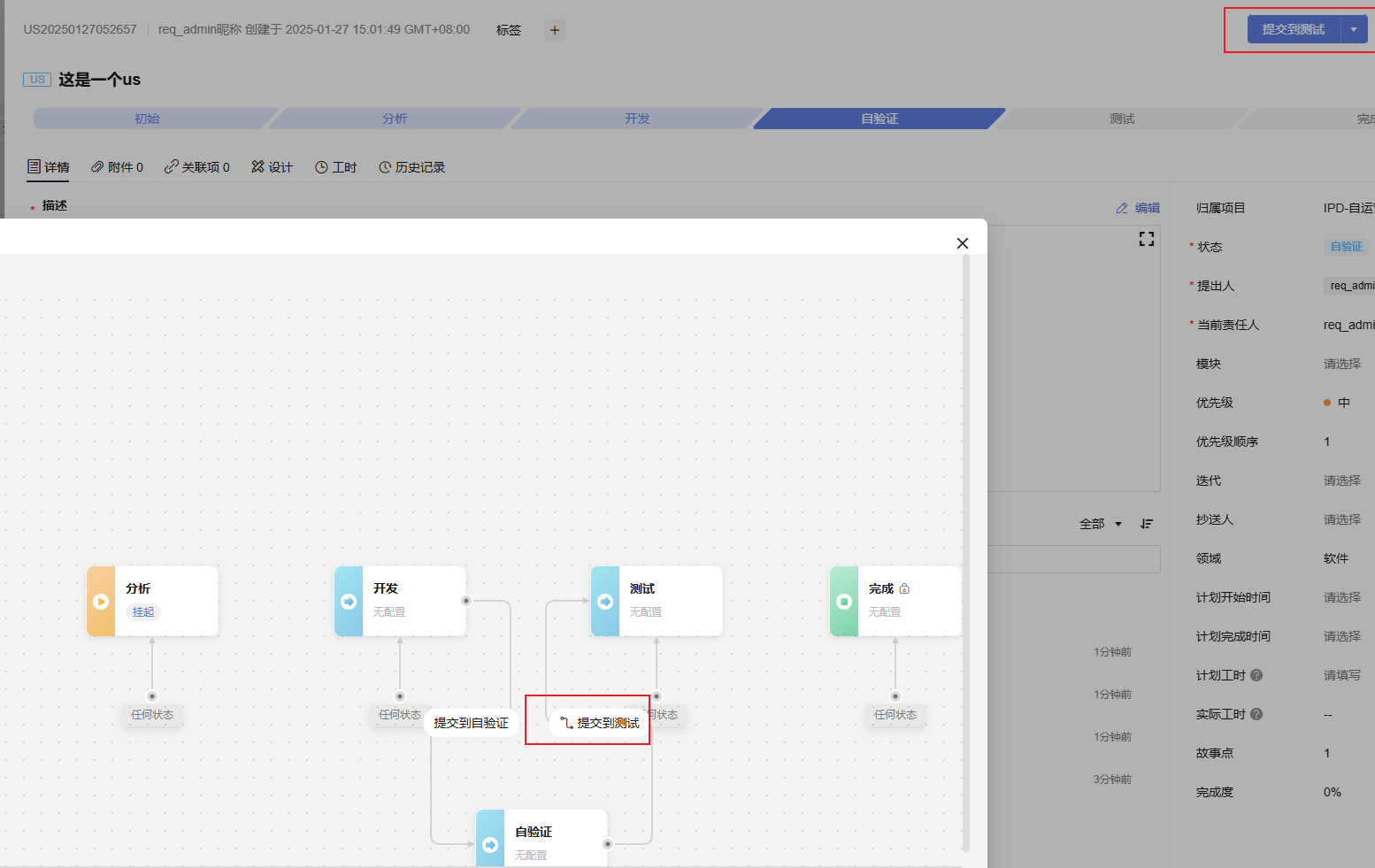
- 配置流转前校验。在操作该流转项之前,只有配置的校验项满足条件,才可执行该流转操作。校验项配置如下:
表12 流转前校验项配置 校验项
说明
验证操作权限
可选。状态流转前校验操作角色是否为指定角色,可下拉配置选择角色,支持多选。如不配置,拥有该工作项的状态设置权限或是当前工作项的责任人可操作该状态流;如配置了工作项临时角色,则配置的角色也有权限操作该流转。
验证字段信息
可选。默认需要验证,也可关闭“验证字段信息”开关,选择不验证。开关打开,单击“添加字段”,弹出“添加字段”页面,如下图所示,选择需要添加的字段,填写“字段值”,单击“确定”即可。
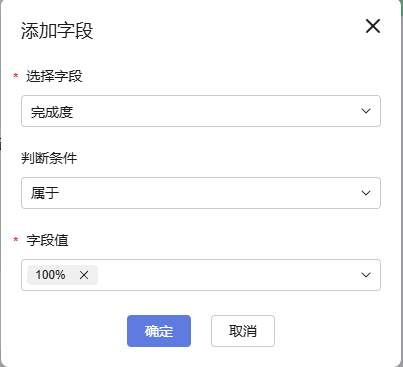
验证关联关系
可选。默认需要验证,也可关闭“验证关联项信息”开关,选择不验证。开关打开,单击“添加关联项”,弹出“添加关联项”窗口,选择需要添加的关联项,勾选“判断条件”,默认“无”,单击“确定”即可。
例如由“自验证”状态流转到“测试”状态的“提交到测试”流转线的验证前校验设置如图58时,单击“提交到测试”按钮时,如果不满足流转前的校验条件,会弹出相应的信息窗口如图59所示。如果满足条件则直接流转。
- 设置流转中界面配置。
在状态流转过程中,需要额外填写的信息,提交后才能继续执行后续步骤。“流转中界面配置”开关默认打开,可关闭。如果开关打开,单击“添加字段”,弹出“添加字段”页面,下拉选择需要添加的字段,单击“确定”,会显示在字段列表中。
图60 配置的字段列表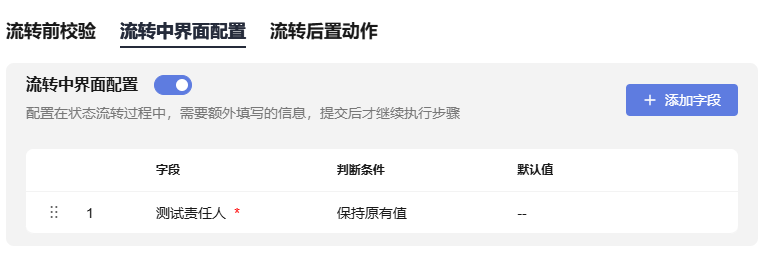 图61 流转中的校验
图61 流转中的校验
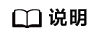
添加字段时,如果勾选了必填,则字段列表中字段名称后标记*。
- 设置流转后置动作。
状态流转后,自动更新工作项字段值。“更新工作项字段”开关默认打开,可关闭。如果开关打开,单击“添加字段”,弹出“添加字段”页面,下拉选择需要添加的字段,单击“确定”,会显示在字段列表中。添加字段时,如果勾选了必填,则字段列表中字段名称后标记*。
图62 添加字段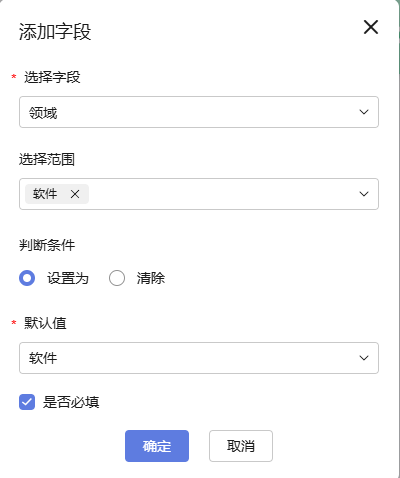 图63 流转后字段配置
图63 流转后字段配置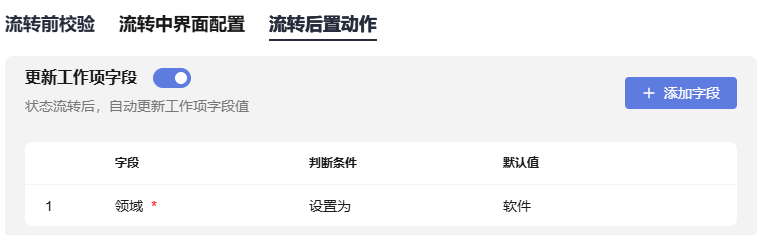 图64 流转后字段修改
图64 流转后字段修改
- 单击状态流转线,弹出“流转线信息”页面。
- (可选)如果在画布中新增了节点,使用鼠标画上连接线,并输入流转线名称,可重复步骤7~8编辑状态流节点和流转线。
图65 新增状态的流入和流出线
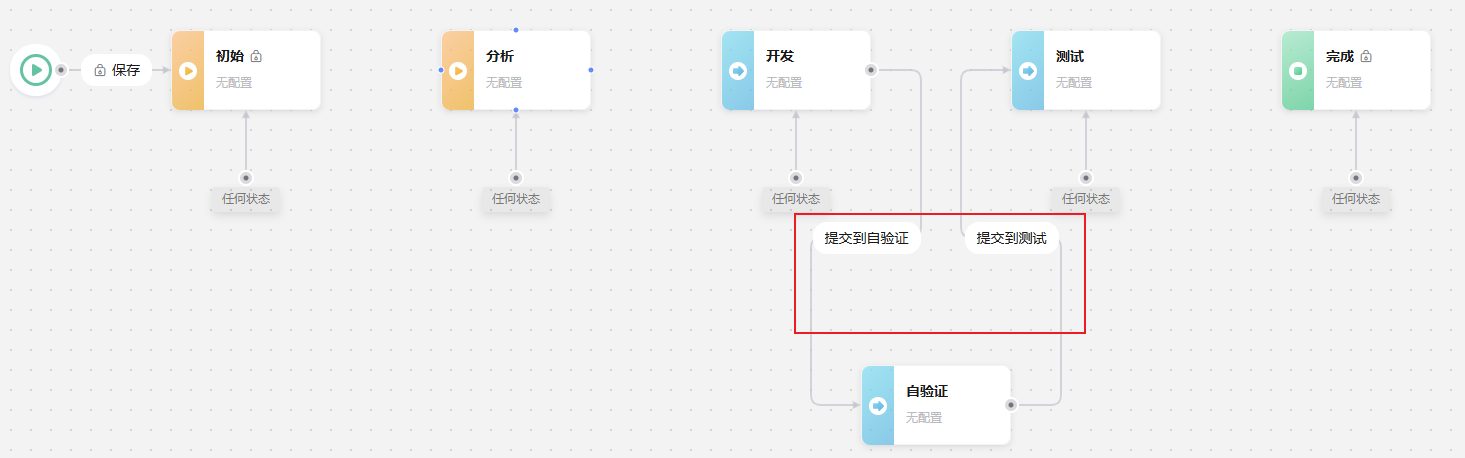
- 设置主导航条。
单击右上角的“更新状态流”,显示最优的工作项流转导航,可对导航条的节点拖动调整顺序。
图66 主导航条设置弹框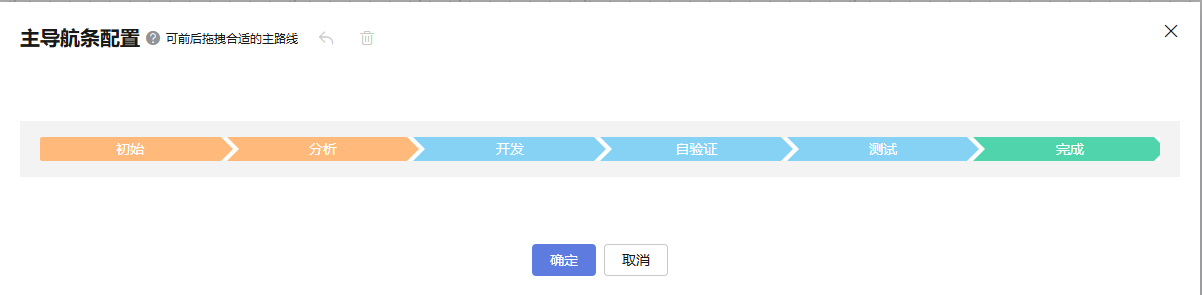
系统默认的初始态节点和结束态节点无法拖动,如果状态流节点的“允许任何状态流转至该状态”的开关打开,则该节点在主导航条上随意拖动;如果状态流节点的“允许任何状态流转至该状态”的开关关闭且两个状态之间无流转线,则无法拖动到一起,会提示“状态无法流转,请重新编排”。
- 单击“确定”,提示“更新成功”。可进入工作项详情页查看状态流配置的效果。
自定义任务(Task)状态流
- 访问CodeArts Req服务首页。
- 进入项目中,单击。
- 在左侧导航中,选择,进入任务状态流页面。
- 单击“编辑状态流”按钮,显示“任务(Task)的状态流配置”画布页面,默认显示任务系统状态流列表,第一条是最新状态流,且列表会标记出当前使用的状态流。
图67 任务状态流
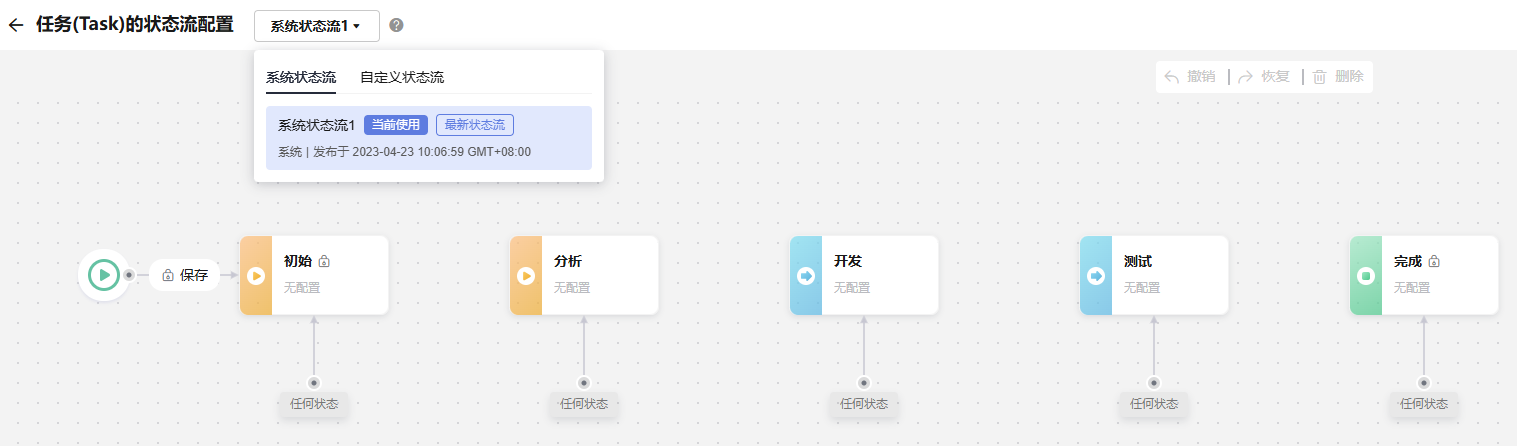
- 复制状态流。
- 参考添加节点状态添加节点,单个工作流中可添加的节点数为30个。
- 编辑状态流状态节点。如果需要在画布中新增状态节点,选中状态菜单栏中的状态,拖至对应的位置。
- 选中需要编辑的状态节点,弹出“状态信息”页面。
图70 状态节点信息和状态配置
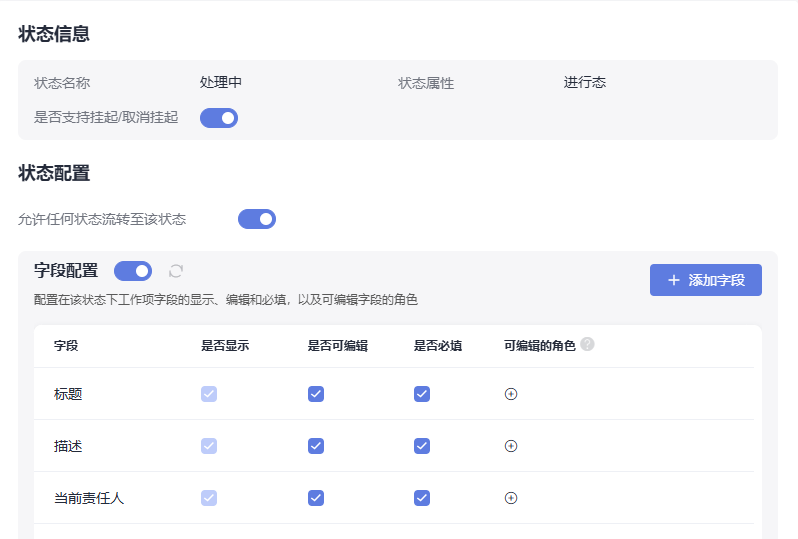
- 编辑状态信息。“是否支持挂起/取消挂起”开关默认关闭。
以“分析”状态为例,将“是否支持挂起/取消挂起”开关打开,则当任务进入分析状态时,单击详情页面右上角会有“挂起”按钮,填写“挂起原因”之后,则该任务会进入挂起状态,列表中会标识该任务已挂起。
图71 挂起任务
也可取消挂起,任务名称上的挂起标识消失。单击详情页右上角的“取消挂起”,任务可以继续往下走流程。
- 编辑状态配置。
- 可配置“允许任何状态流转至该状态”,如果开关打开,则任何状态可流转至该状态。
- “字段配置”开关默认打开,如果关闭,则不可对字段进行编辑。
- 每一类状态节点有默认的字段,如需新增,可单击“添加字段”,弹出“添加字段”页面 。下拉选择字段,显示该字段的描述信息,填写默认值。
表13 添加字段 参数项
说明
字段名称
必选。下拉选择已有的字段。如没有,可单击“新增字段”后再选择添加。
描述
选择字段后,自动带出该字段的描述信息。
默认值
可选。所选字段的默认值。
是否新建页显示
可选。设置字段是否显示在新建页,默认显示。
是否必填
可选。在工作项流转过程中,该字段是否是必填字段,默认非必填。
- 字段配置项。
表14 字段配置项 字段配置
说明
是否显示
是否显示在工作项详情页中。当勾选了该配置之后,才可以配置其它配置。
是否可编辑
在当前状态的工作项中该字段是否可编辑。
是否必填
在当前状态的工作项中该字段是否是必填字段,如必填,在工作项中会被标记*。
可编辑角色
下拉选择可编辑该字段的角色,包括系统默认用户类型和自定义用户类型。
- 选中需要编辑的状态节点,弹出“状态信息”页面。
- 编辑状态流流转线。
- 单击状态流转线,弹出“流转线信息”页面。
图72 流转线信息页
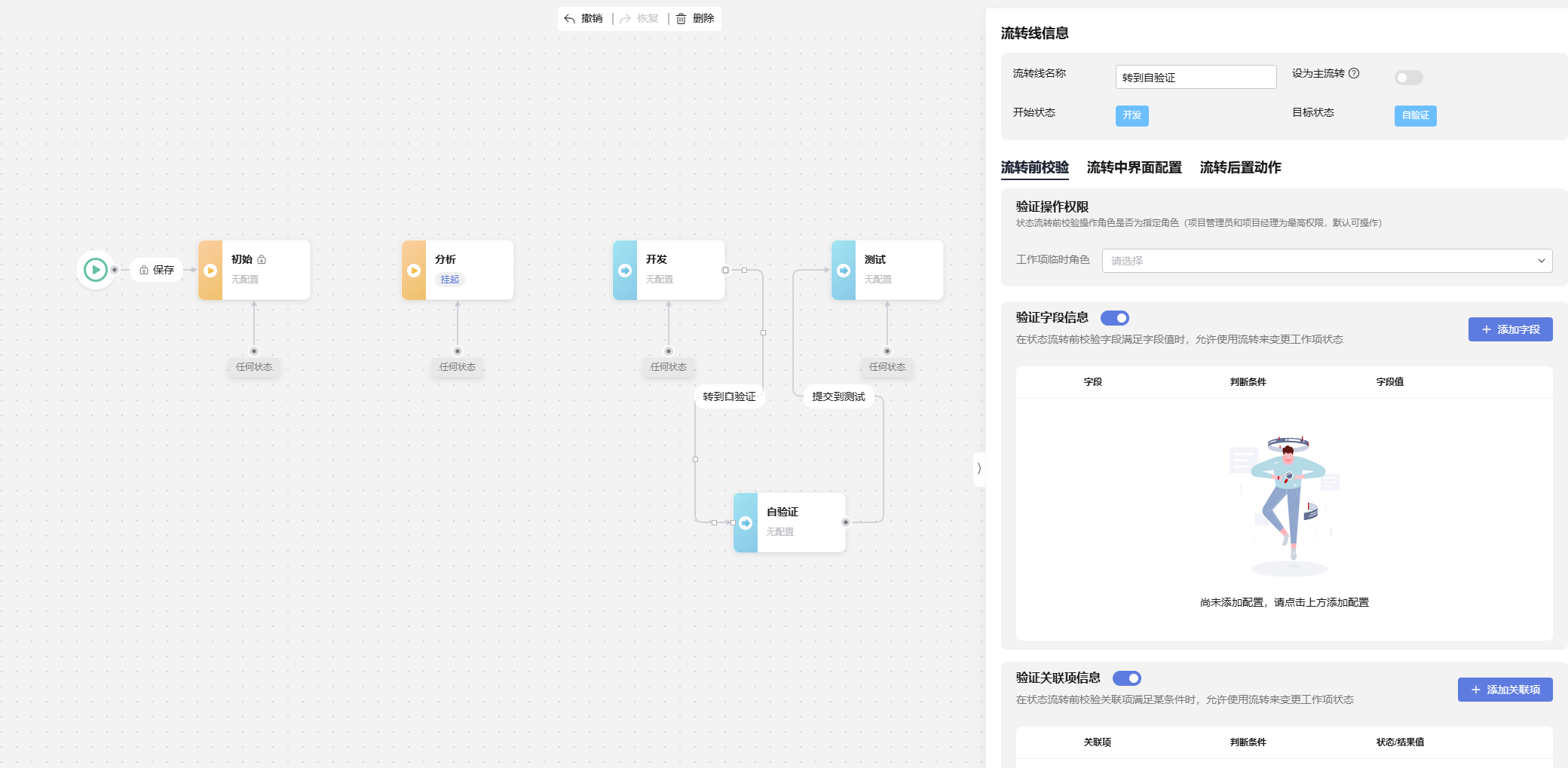
- 设置流转线信息。
流转线信息区域显示该流转线的“开始状态”、“目标状态”、“流转线名称”(对应在详情页中为操作按钮,名称可编辑)和是否“设为主流转”的开关,开关默认关闭。如果该流转被设置为主流转,则该流转会在对应的工作项详情页被设置为蓝色的主按钮(主按钮是为了提示用户,在该流转过程中的最佳操作),其它流转为灰色按钮。流转线名称在工作项详情页上的显示如下图所示:

- 配置流转前校验。在操作该流转项之前,只有配置的校验项满足条件,才可执行该流转操作。校验项配置如下:
表15 流转前校验项配置 校验项
说明
验证操作权限
可选。状态流转前校验操作角色是否为指定角色,可下拉配置选择角色,支持多选。如不配置,拥有该工作项的状态设置权限或是当前工作项的责任人可操作该状态流;如配置了工作项临时角色,则配置的角色也有权限操作该流转。
验证字段信息
可选。默认需要验证,也可关闭“验证字段信息”开关,选择不验证。开关打开,单击“添加字段”,弹出“添加字段”页面,如下图所示,选择需要添加的字段,填写“字段值”,单击“确定”即可。
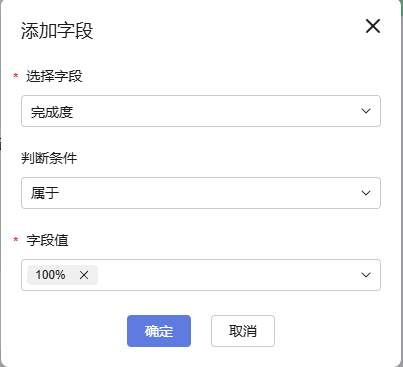
验证关联关系
可选。默认需要验证,也可关闭“验证关联项信息”开关,选择不验证。开关打开,单击“添加关联项”,弹出“添加关联项”窗口,选择需要添加的关联项,勾选“判断条件”,默认“无”,单击“确定”即可。
例如由“自验证”状态流转到“测试”状态的“提交到测试”流转线的验证前校验设置如图73时,单击“提交到测试”按钮时,如果不满足流转前的校验条件,会弹出相应的信息窗口如图74所示。如果满足条件则直接流转。
- 设置流转中界面配置。
在状态流转过程中,需要额外填写的信息,提交后才能继续执行后续步骤。“流转中界面配置”开关默认打开,可关闭。如果开关打开,单击“添加字段”,弹出“添加字段”页面,下拉选择需要添加的字段,单击“确定”,会显示在字段列表中。
图75 配置的字段列表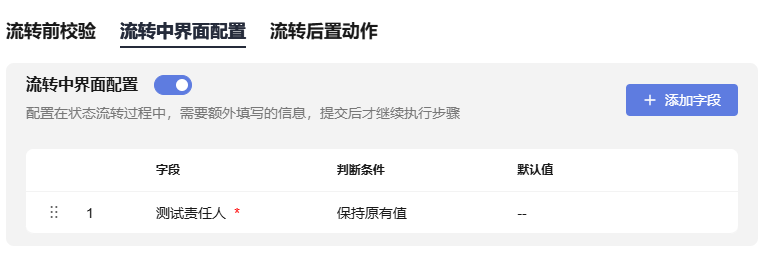 图76 流转中的校验
图76 流转中的校验
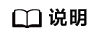
添加字段时,如果勾选了必填,则字段列表中字段名称后标记*。
- 设置流转后置动作。
状态流转后,自动更新工作项字段值。“更新工作项字段”开关默认打开,可关闭。如果开关打开,单击“添加字段”,弹出“添加字段”页面,下拉选择需要添加的字段,单击“确定”,会显示在字段列表中。添加字段时,如果勾选了必填,则字段列表中字段名称后标记*。
图77 添加字段 图78 流转后字段配置
图78 流转后字段配置 图79 流转后字段修改
图79 流转后字段修改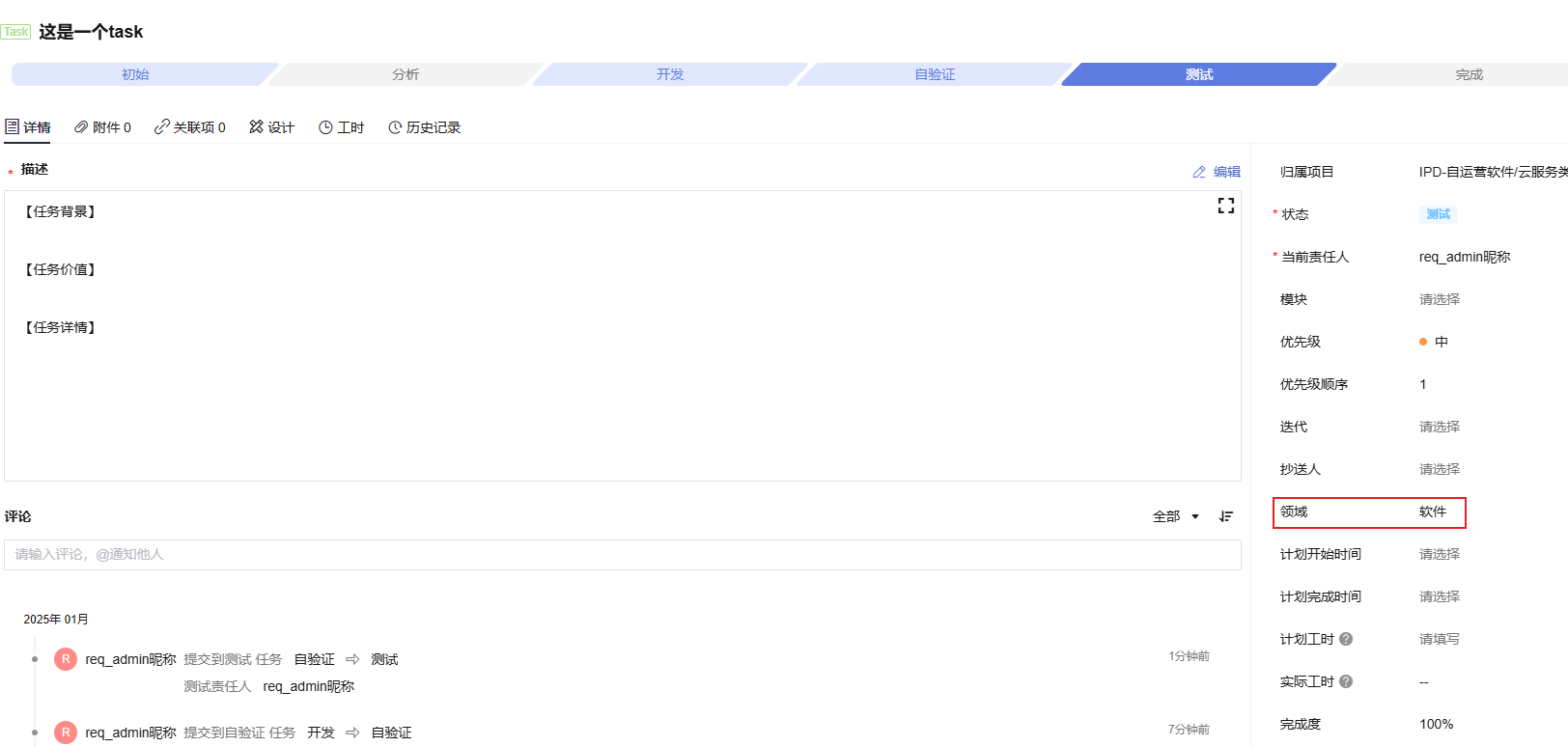
- 单击状态流转线,弹出“流转线信息”页面。
- (可选)如果在画布中新增了节点,使用鼠标画上连接线,并输入流转线名称,可重复步骤7~8编辑状态流节点和流转线。
图80 新增状态的流入和流出线

- 设置主导航条。
单击右上角的“更新状态流”,显示最优的工作项流转导航,可对导航条的节点拖动调整顺序。
图81 主导航条设置弹框
系统默认的初始态节点和结束态节点无法拖动,如果状态流节点的“允许任何状态流转至该状态”的开关打开,则该节点在主导航条上随意拖动;如果状态流节点的“允许任何状态流转至该状态”的开关关闭且两个状态之间无流转线,则无法拖动到一起,会提示“状态无法流转,请重新编排”。
- 单击“确定”,提示“更新成功”。可进入工作项详情页查看状态流配置的效果。
自定义缺陷(Bug)状态流
状态节点支持任意流转,以及可设置可操作项目。
- 访问CodeArts Req服务首页。
- 进入项目中,单击。
- 在左侧导航中,选择,进入缺陷状态流页面。
- 单击“编辑状态流”按钮,显示“缺陷(Bug)的状态流配置”画布页面,默认显示缺陷系统状态流列表,第一条是最新状态流,且列表会标记出当前使用的状态流。
图82 缺陷状态流
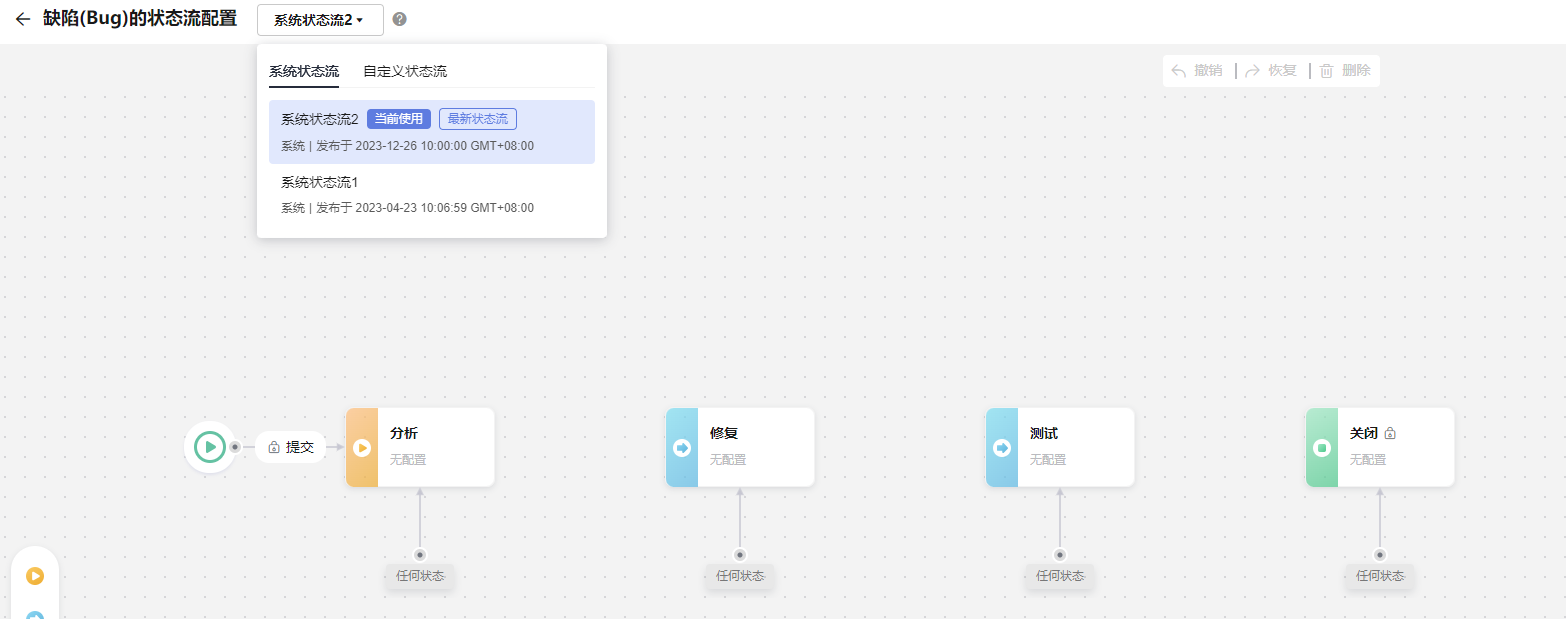
- 复制状态流。
- 参考添加节点状态添加节点,单个工作流中可添加的节点数为30个。
- 编辑状态流状态节点。如果需要在画布中新增状态节点,选中状态菜单栏中的状态,拖至对应的位置。
- 选中需要编辑的状态节点,弹出“状态信息”页面。
图85 状态节点信息和状态配置

- 编辑状态信息。可设置“是否支持挂起/取消挂起”和“可操作项目”。 “可操作项目”仅用于控制工作项的编辑、挂起/取消挂起、状态流转是由“提出项目”还是“归属项目”下的成员操作。
以“修复”状态为例,将“是否支持挂起/取消挂起”开关打开,则当Bug进入分析状态时,单击详情页面右上角会有“挂起”按钮,填写“挂起原因”之后,则该Bug会进入挂起状态,Bug列表中会标识该需求已挂起。
图86 Bug被挂起
也可取消挂起,Bug名称上的挂起标识消失。单击详情页右上角的“取消挂起”,Bug可以继续往下走流程。
- 编辑状态配置。
- 可配置“允许任何状态流转至该状态”,如果开关打开,则任何状态可流转至该状态。
- “字段配置”开关默认打开,如果关闭,则不可对字段进行编辑。
- 每一类状态节点有默认的字段,如需新增,可单击“添加字段”,弹出“添加字段”页面 。下拉选择字段,显示该字段的描述信息,填写默认值。
表16 添加字段 参数项
说明
字段名称
必选。下拉选择已有的字段。如没有,可单击“新增字段”后再选择添加。
描述
选择字段后,自动带出该字段的描述信息。
默认值
可选。所选字段的默认值。
是否新建页显示
可选。设置字段是否显示在新建页,默认显示。
是否必填
可选。在工作项流转过程中,该字段是否是必填字段,默认非必填。
- 字段配置项。
表17 字段配置项 字段配置
说明
是否显示
是否显示在工作项详情页中。当勾选了该配置之后,才可以配置其它配置。
是否可编辑
在当前状态的工作项中该字段是否可编辑。
是否必填
在当前状态的工作项中该字段是否是必填字段,如必填,在工作项中会被标记*。
可编辑角色
下拉选择可编辑该字段的角色,包括系统默认用户类型和自定义用户类型。
- 选中需要编辑的状态节点,弹出“状态信息”页面。
- 编辑状态流流转线。
- 单击状态流转线,弹出“流转线信息”页面。
图87 流转线详情页面
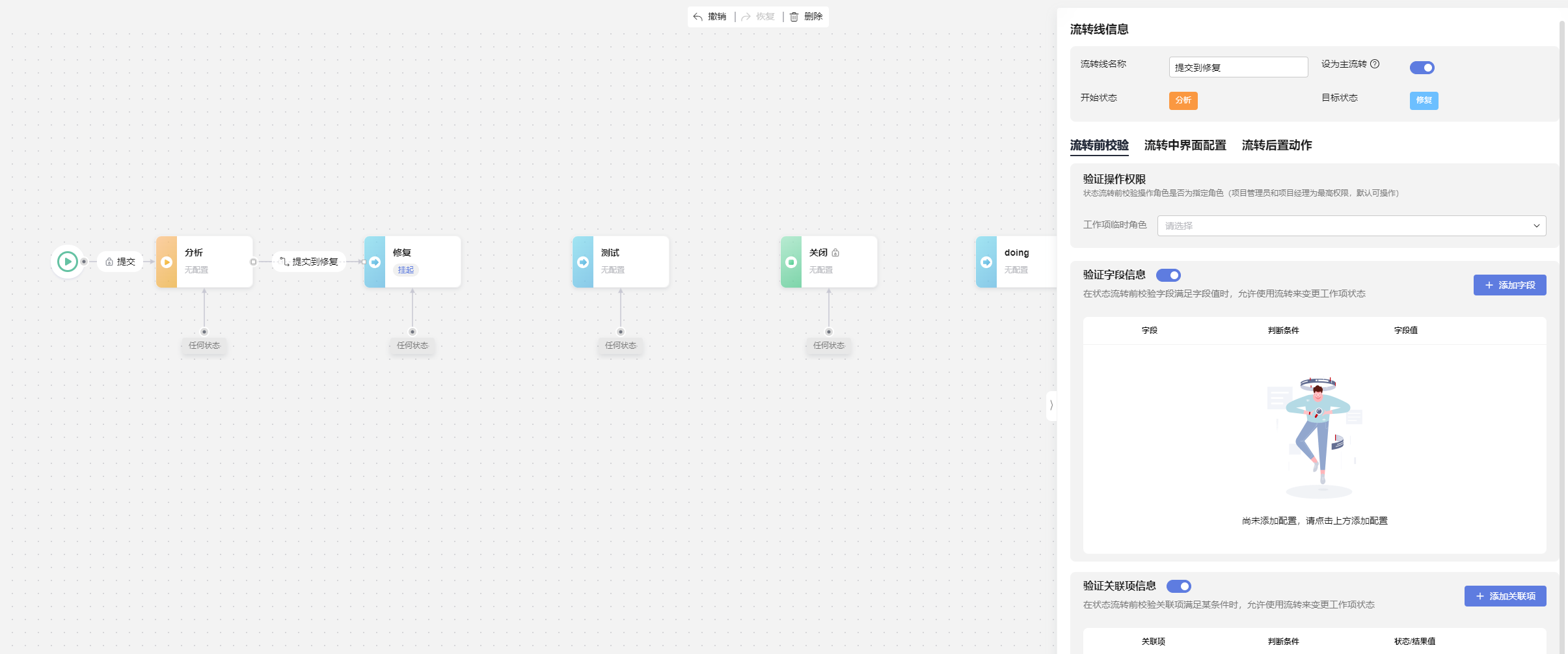
- 设置流转线信息。
流转线信息区域显示该流转线的“开始状态”、“目标状态”、“流转线名称”(对应在详情页中为操作按钮,名称可编辑)和是否“设为主流转”的开关,开关默认关闭。如果该流转被设置为主流转,则该流转会在对应的工作项详情页被设置为蓝色的主按钮(主按钮是为了提示用户,在该流转过程中的最佳操作),其它流转为灰色按钮。流转线名称在工作项详情页上的显示如下图所示:

- 配置流转前校验。在操作该流转项之前,只有配置的校验项满足条件,才可执行该流转操作。校验项配置如下:
表18 流转前校验项配置 校验项
说明
验证操作权限
可选。状态流转前校验操作角色是否为指定角色,可下拉配置选择角色,支持多选。如不配置,拥有该工作项的状态设置权限或是当前工作项的责任人可操作该状态流;如配置了工作项临时角色,则配置的角色也有权限操作该流转。
验证字段信息
可选。默认需要验证,也可关闭“验证字段信息”开关,选择不验证。开关打开,单击“添加字段”,弹出“添加字段”页面,如下图所示,选择需要添加的字段,填写“字段值”,单击“确定”即可。
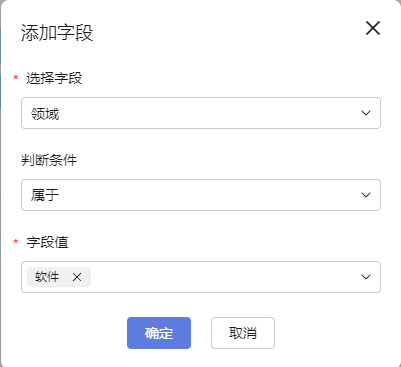
验证关联关系
可选。默认需要验证,也可关闭“验证关联项信息”开关,选择不验证。开关打开,单击“添加关联项”,弹出“添加关联项”窗口,选择需要添加的关联项,勾选“判断条件”,默认“无”,单击“确定”即可。
例如由“分析”状态流转到“修复”状态的“提交到修复”流转线的验证前校验设置如图88时,将“状态”由“分析”改为“修复”时,如果不满足流转前的校验条件,会弹出相应的信息窗口如图89所示。如果满足条件则直接流转。
- 配置流转中界面配置。
在状态流转过程中,需要额外填写的信息,提交后才能继续执行后续步骤。“流转中界面配置”开关默认打开,可关闭。如果开关打开,单击“添加字段”,弹出“添加字段”页面,下拉选择需要添加的字段,单击“确定”,会显示在字段列表中。
图90 添加字段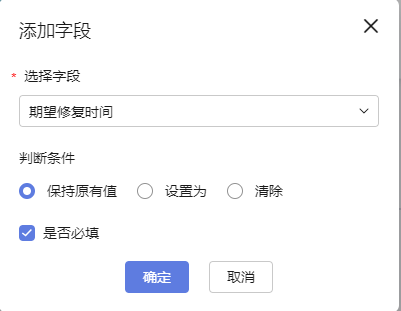 图91 配置的字段列表
图91 配置的字段列表
单击“提交到修复”,弹出流转中设置的需要填的字段,如下图所示:
图92 流转中界面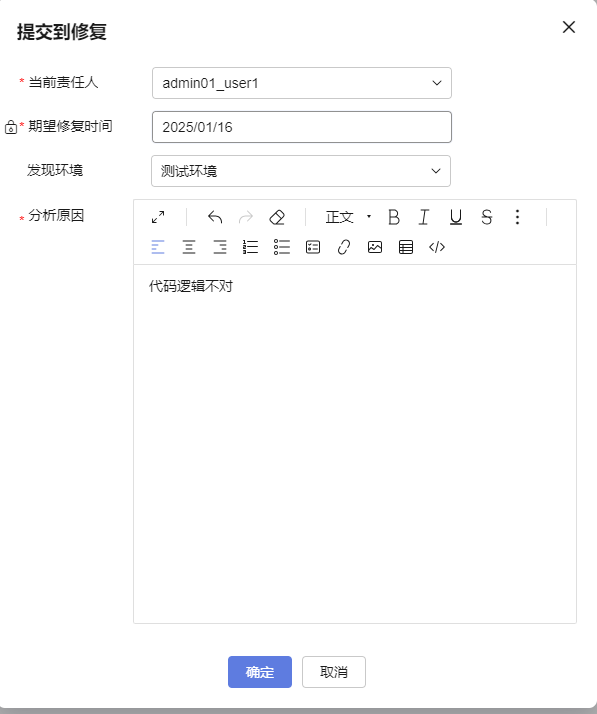
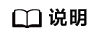
添加字段时,如果勾选了必填,则字段列表中字段名称后标记*。
- 配置流转后置动作。
状态流转后,自动更新工作项字段值。“更新工作项字段”开关默认打开,可关闭。如果开关打开,单击“添加字段”,弹出“添加字段”页面,下拉选择需要添加的字段,单击“确定”,会显示在字段列表中。添加字段时,如果勾选了必填,则字段列表中字段名称后标记*。
图93 添加字段 图94 字段列表
图94 字段列表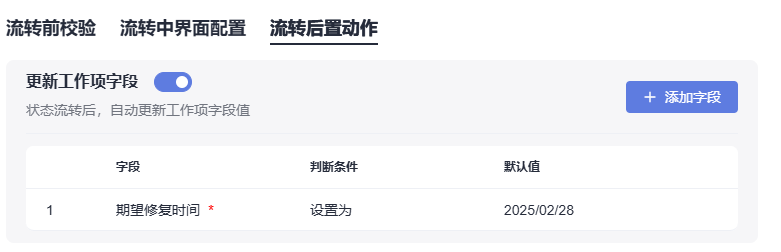 图95 流转后更新的字段
图95 流转后更新的字段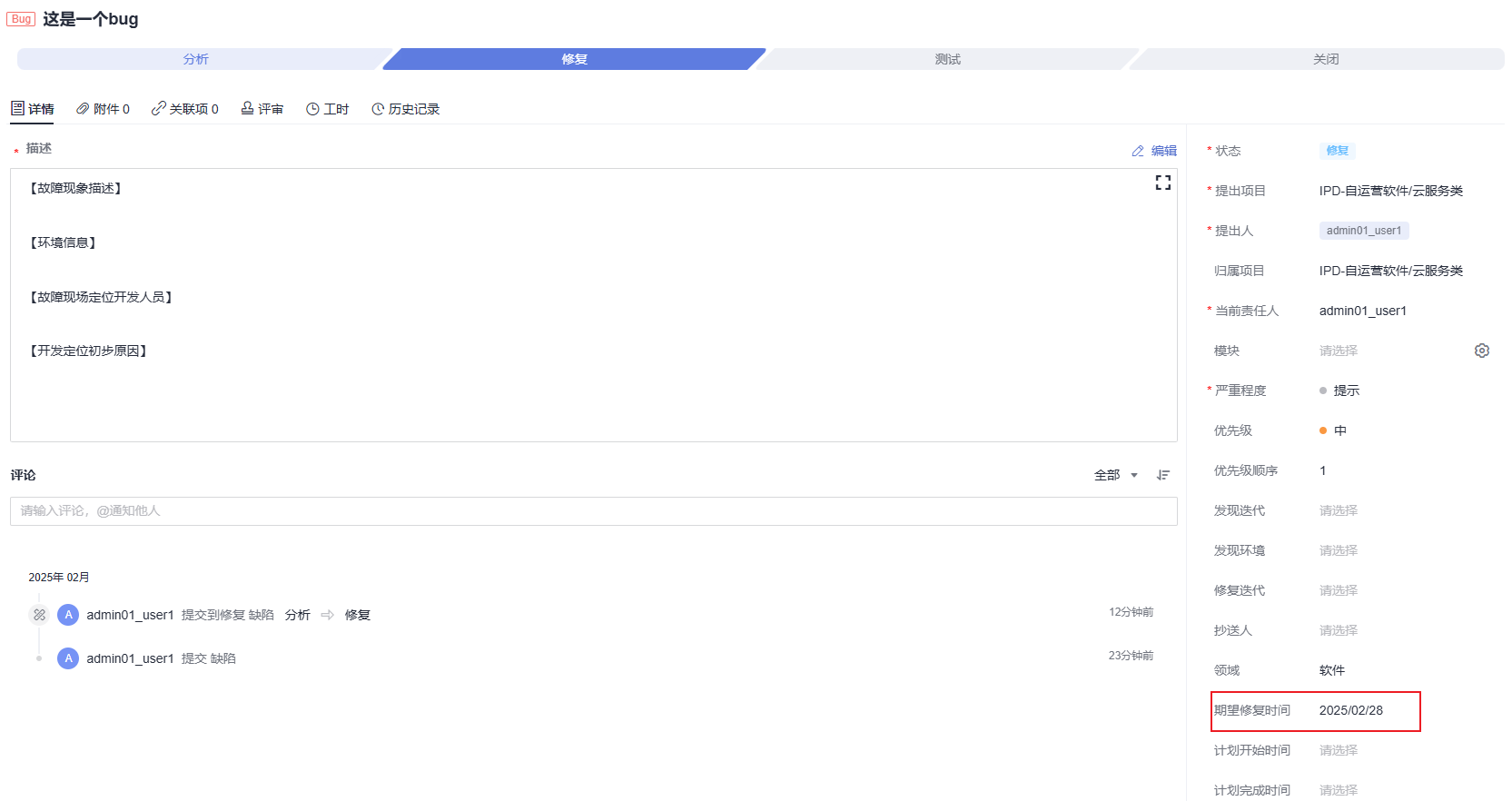
- 单击状态流转线,弹出“流转线信息”页面。
- (可选)如果在画布中新增了节点,使用鼠标画上连接线,并输入流转线名称,可重复步骤7~8编辑状态流节点和流转线。
- 设置主导航条。
单击右上角的“更新状态流”,显示最优的工作项流转导航,可对导航条的节点拖动调整顺序。
图96 缺陷主导航条设置弹框
系统默认的初始态节点和结束态节点无法拖动,如果状态流节点的“允许任何状态流转至该状态”的开关打开,则该节点在主导航条上随意拖动;如果状态流节点的“允许任何状态流转至该状态”的开关关闭且两个状态之间无流转线,则无法拖动到一起,会提示“状态无法流转,请重新编排”。
- 单击“确定”,提示“更新成功”。可进入工作项详情页查看状态流配置的效果。
图97 缺陷详情页