设置缩略
此功能支持控制台图形界面模式和代码编辑模式使用,也支持通过接口调用模式使用。通过resize操作能够使图片按照一定规则进行缩放,支持按照指定宽高和比例进行缩放。

- 关于长短边:长边是指原尺寸与目标尺寸的比值大的那条边,短边同理。例如原图为400px*200px,缩放为100px*100px,由于 400/100=4,200/100=2,4>2,所以在这个缩放中400那条是长边,200那条是短边。
- 目标缩略图最长边不能超过9999,宽和高乘积不能超过24999999。
- 仅指定高或宽进行缩略时,缩略后宽高比例为原图宽高比例,且按照原图格式返回。
- resize操作默认限制原图的放大。如果请求的目标缩略图比原图大时,需要调用参数limit,0才可以取到放大后的图片,否则将返回原图。调用格式如下:
https://e-share.obs.cn-north-1.myhuaweicloud.com/example.jpg?x-image-process=image/resize,w_500,limit_0
具体参数说明如表1所示。
操作名称:resize
|
参数 |
取值说明 |
代码样例 |
|---|---|---|
|
m |
设置缩略的类型。取值为lfit、mfit、fill、pad和fixed,默认值为lfit。
|
image/resize,m_lfit,h_100,w_100 |
|
p |
等比例缩放的倍数百分比。取值范围为[1,1000]。当取值为:
|
image/resize,p_50 |
|
h |
目标缩略图的高度。取值为[1,9999],且输出宽高乘积不超过24999999。 |
image/resize,m_lfit,h_100 |
|
w |
目标缩略图的宽度。取值为[1,9999],且输出宽高乘积不超过24999999。 |
image/resize,m_fixed,h_100,w_100 |
|
l |
指定目标缩略图的最长边。取值为[1, 4096],且输出宽高乘积不超过24999999。 长边为指定的值,短边按照比例缩放。 |
image/resize,l_100 |
|
s |
指定目标缩略图的最短边。取值为[1, 4096],且输出宽高乘积不超过24999999。 短边为指定的值,长边按照比例缩放。 |
image/resize,s_100 |
|
color |
填充的颜色。选择pad(缩略后填充)模式时可以使用。 格式为十六进制颜色码,取值为000000到FFFFFF,默认值为白色。 |
image/resize,m_pad,h_100,w_100,color_FF0000 |
|
limit |
是否在目标缩略图比原图大时进行限制放大。取值为0或1,默认值为1。
|
image/resize,p_150,limit_0 |
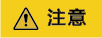
如果缩略后的图片出现颗粒感或锯齿感,可以通过在图片处理的URL后加“/marker,u_plus”来进行优化。
如图片处理URL为
添加该参数后的链接为:
示例
- 指定高为100,宽度按比例处理(默认为lfit)。
https://e-share.obs.cn-north-1.myhuaweicloud.com/example.jpg?x-image-process=image/resize,m_lfit,h_100

- 等比缩放,按短边将图片样式缩略为100*100。
https://e-share.obs.cn-north-1.myhuaweicloud.com/example.jpg?x-image-process=image/resize,m_lfit,h_100,w_100

- 指定长边为100,短边按照比例缩放。
https://e-share.obs.cn-north-1.myhuaweicloud.com/example.jpg?x-image-process=image/resize,l_100

- 固定宽高,居中自动剪切,将图片样式缩略为100*100。
https://e-share.obs.cn-north-1.myhuaweicloud.com/example.jpg?x-image-process=image/resize,m_fill,h_100,w_100

- 强制将缩略图的宽和高固定为100。
https://e-share.obs.cn-north-1.myhuaweicloud.com/example.jpg?x-image-process=image/resize,m_fixed,h_100,w_100

- 固定宽高,按短边将图片样式缩略为100*100,填充白色。
https://e-share.obs.cn-north-1.myhuaweicloud.com/example.jpg?x-image-process=image/resize,m_pad,h_100,w_100

- 固定宽高,按短边将图片样式缩略为100*100,填充红色。
https://e-share.obs.cn-north-1.myhuaweicloud.com/example.jpg?x-image-process=image/resize,m_pad,h_100,w_100,color_FF0000

- 等比例放大150%,调用参数“limit,0”取到放大图片。

- 调用p参数将图等比例缩小为30%。
https://e-share.obs.cn-north-1.myhuaweicloud.com/example.jpg?x-image-process=image/resize,p_30

- 指定宽高比例,将原图宽高比例缩放至3:2。
https://e-share.obs.cn-north-1.myhuaweicloud.com/example.jpg?x-image-process=image/resize,m_ratio,w_3,h_2

案例:创建缩略样式并使用(控制台代码编辑模式)
- 在管理控制台首页,选择。
- 在桶列表中单击待操作的桶,进入“对象”页面。
- 单击“上传对象”,进入“上传对象”页面。
- 单击图1红框内按钮选择文件。
- 选择待上传的图片,单击“打开”。
- 单击“上传”,开始上传图片。上传完成后的图片会显示在对象列表。
- 在左侧导航栏,选择“数据处理 > 图片处理”。
- 单击“创建”,进入样式编辑界面。
- 输入样式名称为“style002”。在编辑页面,选中“代码编辑模式”。
- 在代码输入框中输入如下处理缩略命令和参数。
指定一个w和h为100的矩形,将图片进行等比缩放,取在这个100*100的矩形延伸区域的最小图片。
image/resize,m_mfit,h_100,w_100
右侧会实时显示设置的样式效果。最终的样式效果如图2所示。
- 完成样式的编辑后,单击“确定”保存样式。新建成功的“style002”样式就会显示在样式列表中。
- 选中左侧导航栏中的“对象”。单击对象列表中的“mountain.jpg”,进入文件详情页面。
- 单击“图片预览”页签,您可以在此页面预览使用该图片样式的图片效果。
图3 图片预览

- 单击“复制链接”,按钮提示“复制成功”时,即可获取到图片文件的访问地址来使用图片。








