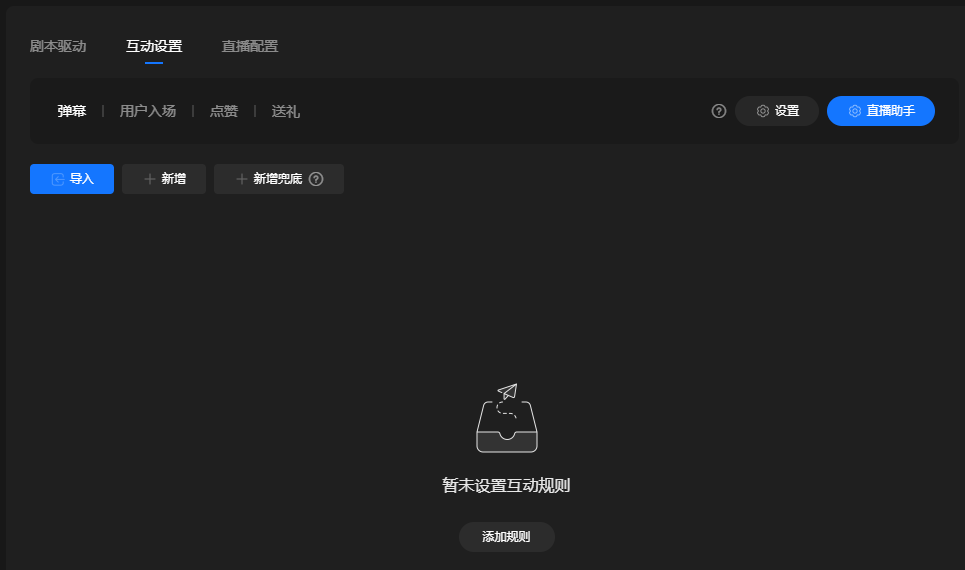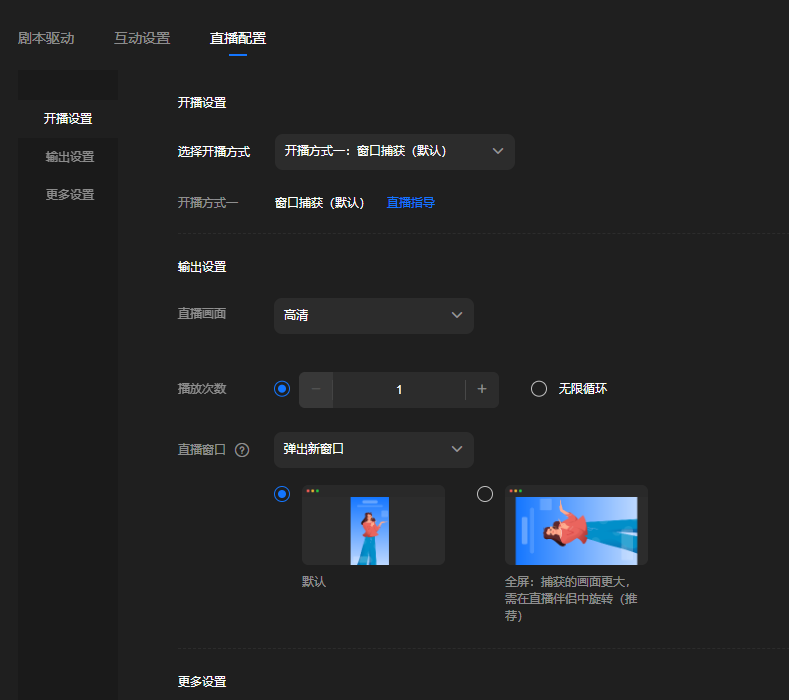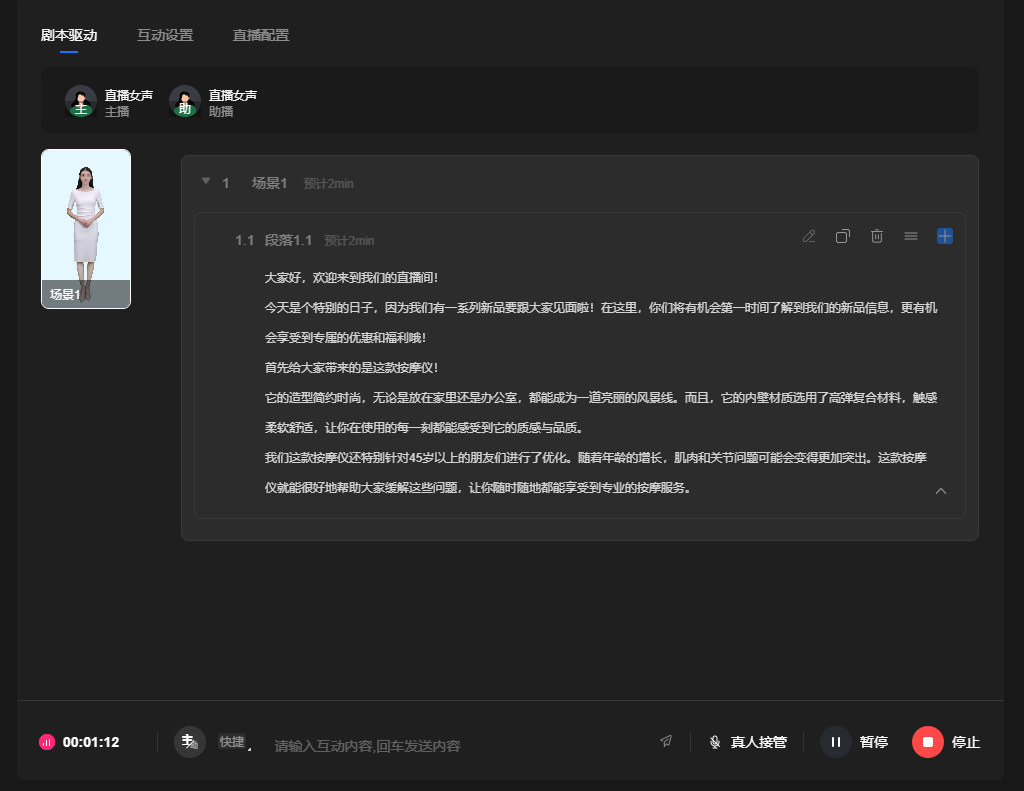视频直播
用户可以使用分身数字人,创建直播间。
详细操作流程,如下所示:
操作前准备
- 如果系统预置的数字人形象不满足要求,请参考形象制作,提前定制符合要求的分身数字人形象。
- 推荐使用Chrome浏览器访问MetaStudio控制台。
操作限制
- MetaStudio控制台预置形象的有效使用期为3年,在2027年的年中前可放心使用。具体下线时间请关注MetaStudio服务,会提前3个月在现网开放下线公告。
- 视频直播限制,如视频直播限制所示。
操作视频
本视频介绍华为云MetaStudio的分身视频直播功能,指导用户在控制台进行视频直播制作。
剧本驱动设置
- 方式一:文本驱动
通过文本驱动数字人说话。支持下述2种方式,增加文本内容。
- 直接在各个场景的段落框中输入文本内容。可单击
 图标,新增更多的段落。
图标,新增更多的段落。 - 单击右上方的“导入”,从本地导入不少于200字的txt文件。如果多个段落,可通过换行来实现,平台会自动解析输入内容。
须知:单场景须不少于200字,单段落须不多于2000字。图2 文本驱动
文本内容的操作说明如表1所示。不同声音模型对表1中操作的支持情况有差异,所以如果表1中操作项置灰,说明当前声音模型不支持此操作。需要重新选择一个支持所需操作的声音模型进行设置。
表1 操作说明 操作
说明
插入停顿
将鼠标放在需要停顿的文字右侧,单击“插入停顿”。在弹出的提示框中,选择“换气”或者停顿的时间,也支持自定义停顿时长。
连读
选中需要连读的文本内容,单击“连读”。
多音字
选中文字,设置多音字的正确读音。
这里设置的多音字,仅对当前视频剧本有效,如需全局生效,可参考配置特殊词表配置。
别名
选中需要通过别名播报的文本内容 ,单击“别名”,设置为实际播报的内容。
这里设置的别名,仅对当前视频剧本有效,如需全局生效,可参考配置特殊词表配置。
数字英文
示例数字“1024”的读法如下所示:
- 数字:一零二四
- 数值:一千零二十四
- 日期:十月二十四
- 电话:幺零二四
示例英文“API”的读法如下所示:
- 字母:API
- 单词:api
音标
选中英文单词,输入合适的音标。也可以单击“音标搜索”,在词典中输入单词搜索,直接复制正确的音标到这里。
全局语速
设置全局语速,取值范围[0.5X,2X]。设置为0.5X时,声音放慢至0.5倍速播放;设置为2X时,声音加速至2倍速播放。
助播
选中一段文字,设置为助播来播报这段内容。
主播
主播全局声音,适用于直播间所有场景。如果单场景有单独设置声音,优先使用单场景的声音播报。
有默认声音,用户也可以根据实际情况选择其他声音。
如果需要使用标注“第三方”的系统声音,请参考购买出门问问声音套餐进行操作。
助播
助播全局声音,适用于直播间所有场景。单场景不支持单独设置助播声音。
开播后的效果,如图3所示。如需进行互动,可单击
 图标,切换到助播声音。输入并发送互动内容,主播暂停播报,并使用助播声音插播发送成功的互动内容。
图标,切换到助播声音。输入并发送互动内容,主播暂停播报,并使用助播声音插播发送成功的互动内容。导入
支持从本地导入文本文件,解析生成段落内容。
导入文件需满足:
- 支持txt格式,且字数不低于200字。
- 文本内容根据换行,自动解析为段落。
试听
单击“试听”,可以试听当前直播间剧本。
默认使用全局主播声音播报,如果单场景有单独设置声音,优先使用单场景的声音播报。单独标注助播的内容,会使用全局助播的声音进行播报。
也可以单击段落区域的试听图标
 ,试听当前段落。
,试听当前段落。场景操作
支持对场景,执行下述操作:
 :修改场景名称,默认值为“场景1”
:修改场景名称,默认值为“场景1” :设置当前场景播报的声音,直播时会优先使用此声音播报当前场景内容。
:设置当前场景播报的声音,直播时会优先使用此声音播报当前场景内容。 :复制当前场景,新增一个相同场景。
:复制当前场景,新增一个相同场景。 :删除当前场景。
:删除当前场景。 :调整场景的位置。
:调整场景的位置。 :为当前场景新增1个空白段落。
:为当前场景新增1个空白段落。
段落操作
支持对段落,执行下述操作:
 :修改段落名称,默认值为“段落1.1”。
:修改段落名称,默认值为“段落1.1”。 :试听当前段落的播报效果。
:试听当前段落的播报效果。 :复制当前段落,新增一个相同段落。
:复制当前段落,新增一个相同段落。 :删除段落。
:删除段落。 :调整段落在场景中的位置。
:调整段落在场景中的位置。 :新增1个空白段落。
:新增1个空白段落。
如需制作更多场景,在直播画面预览窗口右侧,单击“场景1”小窗口下方的“+”图标,新增场景,并参考前一个场景,设置生成下一场景的画面布局和剧本内容。图4 直播间界面
- 直接在各个场景的段落框中输入文本内容。可单击
- 方式二:音频驱动
- 单击“上传音频”,从本地上传已录制好的音频,如图5所示。
每个音频不能超过100M,支持WAV、M4A和MP3格式,每个场景的音频总时长不能低于1分钟。
开播后会直接播放音频,声音是音频原有声音。用户也可以设置主播和助播的声音,用于开播后,使用主播或助播声音,播报发送的互动内容。
- 音频上传完成后,单击“试听”,可试听音频。
- 单击“上传音频”,从本地上传已录制好的音频,如图5所示。
- 方式三:即兴直播
无需设置剧本,直接开播,界面如图7所示。开播后数字人保持静默,需要发送互动内容或者通过真人接管,驱动数字人说话。
互动设置
所有场景的画面布局和剧本设置完成后,可以进行互动设置。互动设置支持:弹幕、用户入场、点赞和送礼。
用户可以在互动管理中设置好互动库后来这里导入,也可以直接在这里设置互动规则。所有类型总计可添加100个互动规则。
这4类互动规则的添加操作基本相同,下面以弹幕为例,进行操作说明。
- 在视频直播制作界面,单击右侧的“互动设置”页签,如图8所示。
- 单击图8中的“添加规则”,展示如图9所示的界面。
界面下方新增1个规则设置。
- 先设置用户弹幕触发规则的关键词,如果有多个,请以“|”分隔,示例“链接|型号|优惠”。即服务扫描弹幕的时候,如果扫描到此关键词,自动回复当前规则内容。
- 在下方选择主播或助播回复用户问题,回复内容支持通过下述2种方式设置。
- 回复问题的时候,支持同时在直播画面中展示图片或者视频信息,以加强回复效果。
- 单击“新增”,可参考互动设置-步骤2,添加更多的弹幕回复规则。
- 等所有弹幕规则增加完成后,支持单击“新增兜底”,新增新增一条兜底规则,设置方式与互动设置-步骤2相同。
其含义为:用户问题如果未匹配到已有规则,可触发兜底回复,仅支持设置1条兜底回复。
- 支持对已有规则,执行下述操作:
- 批量管理:支持批量设置所选规则使用的场景,或批量删除所选规则。
- 弹幕回显:开启“弹幕回显”后,在直播画面中可以看到一条文本信息:正在回复[用户名称]:[弹幕内容]。
- 全部启用:可以直接“全部启用”所有规则。
 :设置单规则使用的场景。
:设置单规则使用的场景。 :启用或关闭当前规则。
:启用或关闭当前规则。 :删除规则。
:删除规则。
直播配置
- 在视频直播制作界面,单击界面右侧的“直播配置”页签,如图10所示。
直播配置说明,如表2所示。
表2 直播配置 区域
参数
说明
开播设置
选择开播方式
请根据实际情况,选择一种开播方式,并按照界面提示进行操作。
包含如下2种开播方式:
- 从直播平台获取推流地址。获取方式各平台入口不一,建议咨询对应的直播平台。在MetaStudio服务这里仅需输入推流地址,即可直推平台。
- 如果直播平台无法提供推流地址,可通过窗口捕获方式开播。
须知:
- 使用RTMP推流时,关闭控制台页面不等于结束直播任务,画面会持续生成并计费。如需结束直播画面,需手动单击结束直播或通过API下发结束命令。
- 直播平台的规定及相关政策请自行了解,部分平台可能限制虚拟内容直播。
输出设置
直播画面
选择直播画面的清晰度。
包含如下选项:
- 流畅
- 高清
- 超清
默认值:高清。
播放次数
设置直播循环播放的次数,或“无限循环”。
用户在直播时,完成“播放次数”后,触发直播结束,但是如果直播配置页面配置了“直播最大时长”,且两者的时长不一致,则默认以两者最小值来结束直播。
默认播放1次。
直播窗口
直播窗口展示尺寸,不同方案均可调整为竖向。支持在当前界面直接开播,或在弹出的新窗口界面开播。
- 弹出新窗口开播时,包含如下选项:
- 竖屏
- 全屏:推荐用全屏,捕获的画面更大,需在直播伴侣中旋转使用。
默认为“竖屏”。
- 当前窗口直接开播时,包含如下选项:
- 默认:保持现有直播界面的布局。
- 旋转:可展开预览区域,展示画面更大,推荐使用这种方式。
- 旋转并默认展开:默认旋转展开,画面更大的方式。
更多设置
事件回调地址
可在直播中返回场景、段落事件的字段,适用于接口调用或客户二次开发使用的场景。
直播间ID
无需设置,当前直播间保存后自动展示。
- 单击界面右上角的
 图标,保存直播配置。
图标,保存直播配置。
如果直播剧本保存失败,可以参考直播剧本保存失败怎么办?处理。
开播
- 在视频直播制作界面右下角有“直播计费类型”,请根据实际情况选择按需或使用包周期资源进行开播。
- 默认勾选“加载完自动直播”,单击界面右下方的“准备开播”,加载完成后会自动开播。
- 文本驱动和音频驱动方式,界面会弹出“风险提示”对话框,如图11所示。
- 用户可以等直播风险消除后再开播,也可以直接选择“承担风险开播”,启动直播。
- 直播加载时,可以在直播预览窗口看到加载进度。
开播后的效果如图12所示。界面右下方的操作说明,如表3所示。
表3 界面说明 界面元素
说明
00:01:20
直播计时,当前已直播1分20秒。

切换互动内容播报的声音。默认为主播声音,可切换为助播声音。

单击快捷图标,选择预置的互动内容发送播报。
请输入互动内容,回车发送内容
手工输入互动内容,发送成功后,主播或助播进行互动内容插播。插播结束后,继续播报原有内容。
真人接管
单击“真人接管”,开启真人接管功能。数字人停止发声,仅保留动作,改由真人发声。
真人发声结束后,单击“取消真人接管”,关闭真人接管功能,继续播报原有内容。
暂停
单击“暂停”,暂停播报。
单击“继续”,可恢复播报。
停止
单击“停止”,关闭当前直播。
关闭直播窗口不会停止直播,需单击“停止”才能停止直播。还可通过设置循环次数和直播最大时长来触发自动结束,当两者时长不一致时,以两者最小值结束直播。