创建日志仪表盘
仪表盘是一种数据可视化工具,它汇总并呈现关键性能指标、重要数据和分析结果,为用户提供了一目了然的业务或系统运行状况概览。
云日志服务提供多种仪表盘模板,用户可以直接使用LTS提供的仪表盘模板展示日志数据,或者将查询分析结果的统计图表同步保存到仪表盘中进行展示。
前提条件
- 已成功采集到日志。
- 对日志内容已完成结构化配置。具体操作请参考设置云端结构化解析日志。
约束与限制
此功能支持全部用户使用的局点有:华南-广州、华北-北京四、华北-乌兰察布一、华东-上海一、中国-香港、西南-贵阳一、亚太-新加坡、华北-北京一,支持部分白名单用户使用的局点有:华东-上海二、亚太-曼谷、华南-深圳、中东-利雅得、亚太-雅加达,其他局点暂不支持该功能。
创建仪表盘
- 一个账号最多可创建100个仪表盘。
- 一个日志流最多可创建100个图表。
- 一个仪表盘最多可添加50个图表。
- 登录云日志服务控制台,进入“日志管理”页面。
- 在左侧导航栏中选择“仪表盘”。
- 单击
 ,在“添加仪表盘分组”对话框,自定义填写“分组名称”。
,在“添加仪表盘分组”对话框,自定义填写“分组名称”。
分组名称只支持中英文、数字、中划线、下划线及小数点,且不能以小数点开头或结尾,长度不超过64。
图1 添加仪表盘分组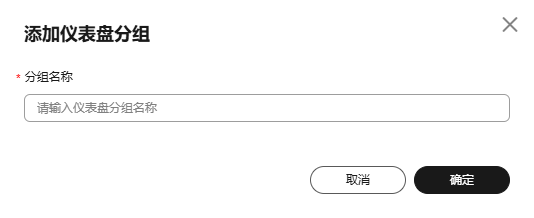
- 单击“确定”,创建分组成功。
- 在左侧导航仪表盘下方,单击仪表盘分组名称。
- 单击“添加仪表盘”,进入“创建仪表盘”页面,参考表1填写仪表盘相关参数。
表1 创建仪表盘参数 参数名称
说明
仪表盘名称
自定义仪表盘名称,用于区分日志流下不同的仪表盘。
仅支持中英文、数字、中划线、下划线、小数点,不能以小数点开头和结尾,长度不超过255。
企业项目
选择业务需要的企业项目,默认为default。也可单击“查看企业项目”,在企业项目管理页面查看全部企业项目。
添加到仪表盘分组
将新建的仪表盘进行分组管理。
不开启“添加到仪表盘分组”,新建仪表盘会添加到系统自带的“默认分组”中。
开启“添加到仪表盘分组”,新建仪表盘按“分组类型”进行添加:
- 已有分组:选择已有的仪表盘分组。
- 新建分组:输入新建仪表盘分组名称。
简洁模式
仪表盘页面简介模式。
- 开启“简洁模式”,仪表盘界面不显示编辑、删除、添加过滤器等按钮。
- 关闭“简洁模式”,仪表盘界面显示编辑、删除、添加过滤器等按钮。
添加图表
添加可视化图表:将日志流的可视化图表加入仪表盘。
- 在“添加图表”区域中,鼠标悬浮在添加可视化图表模块,单击“开始添加图表”,进入添加可视化图表界面。
- 选择业务需要的日志流,根据业务需要勾选一个或多个图表名称前的
 ,单击“确定”,进入仪表盘详情页后,调整图表信息,单击“保存设计”。
,单击“确定”,进入仪表盘详情页后,调整图表信息,单击“保存设计”。 - 如果当前日志流未配置或没有当前需要的可视化图表,单击“前往添加图表”,新建图表。
使用仪表盘模板:支持选择自定义模板(用户从已创建的仪表盘中提取的模板)和系统模板(LTS提供的系统内置模板,用户无法修改):
- 在“添加图表”区域中,鼠标悬浮在使用仪表盘模板模块,单击“使用仪表盘模板”,进入使用仪表盘模板界面。
- 根据业务需要选择仪表盘模板,单击下一步选择业务需要的日志流,根据业务需要勾选一个或多个日志流名称前的
 ,单击“确定”。
,单击“确定”。
- 仪表盘创建成功后,在仪表盘列表生成一条仪表盘信息。
- 单击仪表盘操作列的编辑,修改仪表盘名称和简洁模式。
- 单击仪表盘操作列的移动分组,修改仪表盘分组。
- 单击仪表盘操作列的删除按钮即可删除仪表盘。
新建可视化图表到仪表盘
- 在仪表盘目录下方,选中仪表盘分组,单击待操作的仪表盘名称进入详情页。
- 单击
 ,在添加可视化图表界面中,选择相应日志流。单击“前往添加图表”。
,在添加可视化图表界面中,选择相应日志流。单击“前往添加图表”。 - 在“添加图表”页面,单击“新建”,参照表2填写相关参数,填写完成后单击“确定”。
- 单击“确定”,可视化图表创建成功。
相关操作
创建仪表盘后,单击仪表盘名称进入详情页,您可以编辑仪表盘中的图表、移除仪表盘中的图表、调整仪表盘中图表的位置等,详细请参考表3。
|
操作 |
说明 |
|---|---|
|
编辑仪表盘中的图表 |
将光标移至图表框右上角,单击 |
|
移除仪表盘中的图表 |
将光标移至图表框右上角,单击 |
|
调整仪表盘中图表的位置 |
将光标移至待操作的图表框内,选中该图表,可将该图表移动至仪表盘内任意位置,单击“保存设计”,调整当前图表布局。 |
|
调整仪表盘中图表的大小 |
将光标移至待操作的图表框右下角边缘,选中该图表,可根据业务展示内容需求调整图表大小,单击“保存设计”,调整当前图表布局。 |
|
编辑仪表盘中的过滤器 |
将光标移至过滤器框右上角,单击 |
|
复制仪表盘中的过滤器 |
将光标移至过滤器框右上角,单击 |
|
删除仪表盘中的过滤器 |
将光标移至过滤器框右上角,单击 |
|
调整仪表盘中过滤器的大小 |
将光标移至待操作的过滤器右下角边缘,可根据业务展示内容需求调整过滤器大小,单击“保存设计”,调整当前过滤器布局。 |
|
自动刷新 |
单击右上角的 |
|
手动刷新 |
选择待操作的仪表盘,单击 |
|
全屏显示 |
选择待操作的仪表盘,单击 |
|
退出全屏显示 |
将光标移至屏幕上方,单击弹出的 |
|
全屏显示单个图表 |
选择待操作的仪表盘,单击取消退出编辑模式。将光标移至图表框右上角,单击 |
|
退出全屏显示单个图表 |
将光标移至屏幕上方,单击弹出的 |
|
手动刷新单个图表 |
选择待操作的仪表盘,将光标移至图表框右上角,单击 |
|
查询时间设置 |
选择待操作的仪表盘,单击 时间范围有三种方式,分别是相对时间、整点时间和自定义。您可以根据自己的实际需求,选择时间范围。
|
|
查看图表详情 |
选择待操作的仪表盘,将光标移至图表框右上角,单击 |
|
添加告警 |
选择待操作的仪表盘,将光标移至图表框右上角,单击 |
|
复制 |
选择待操作的仪表盘,将光标移至图表框右上角,单击 |
|
复制到其他仪表盘 |
选择待操作的仪表盘,将光标移至图表框右上角,单击 |
|
复制搜索分析语句 |
选择待操作的仪表盘,将光标移至图表框右上角,单击 |
|
导出图表数据 |
选择待操作的仪表盘,将光标移至图表框右上角,单击 |
|
提取模板 |
支持提取用户自定义创建的仪表盘模板,操作简单,即可快速复用已有的仪表盘模板。
|
|
导出仪表盘 |
|
































