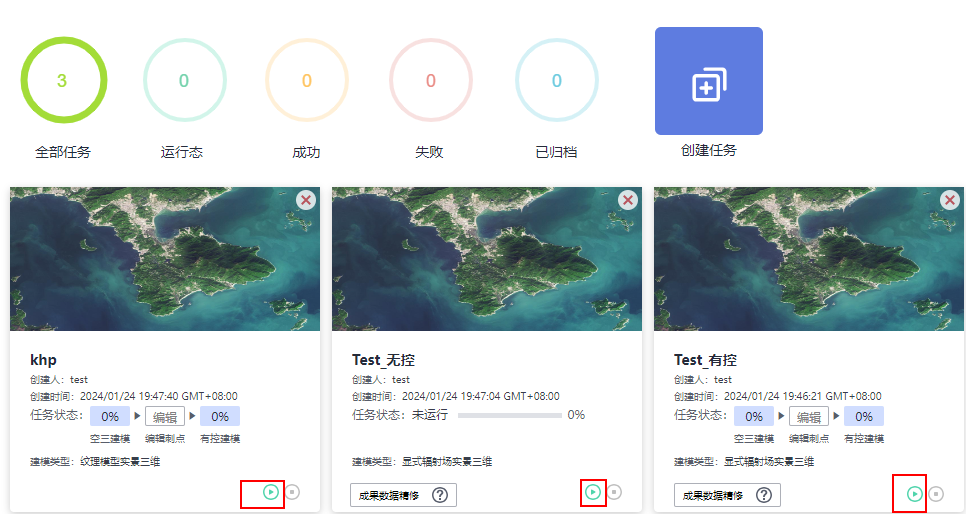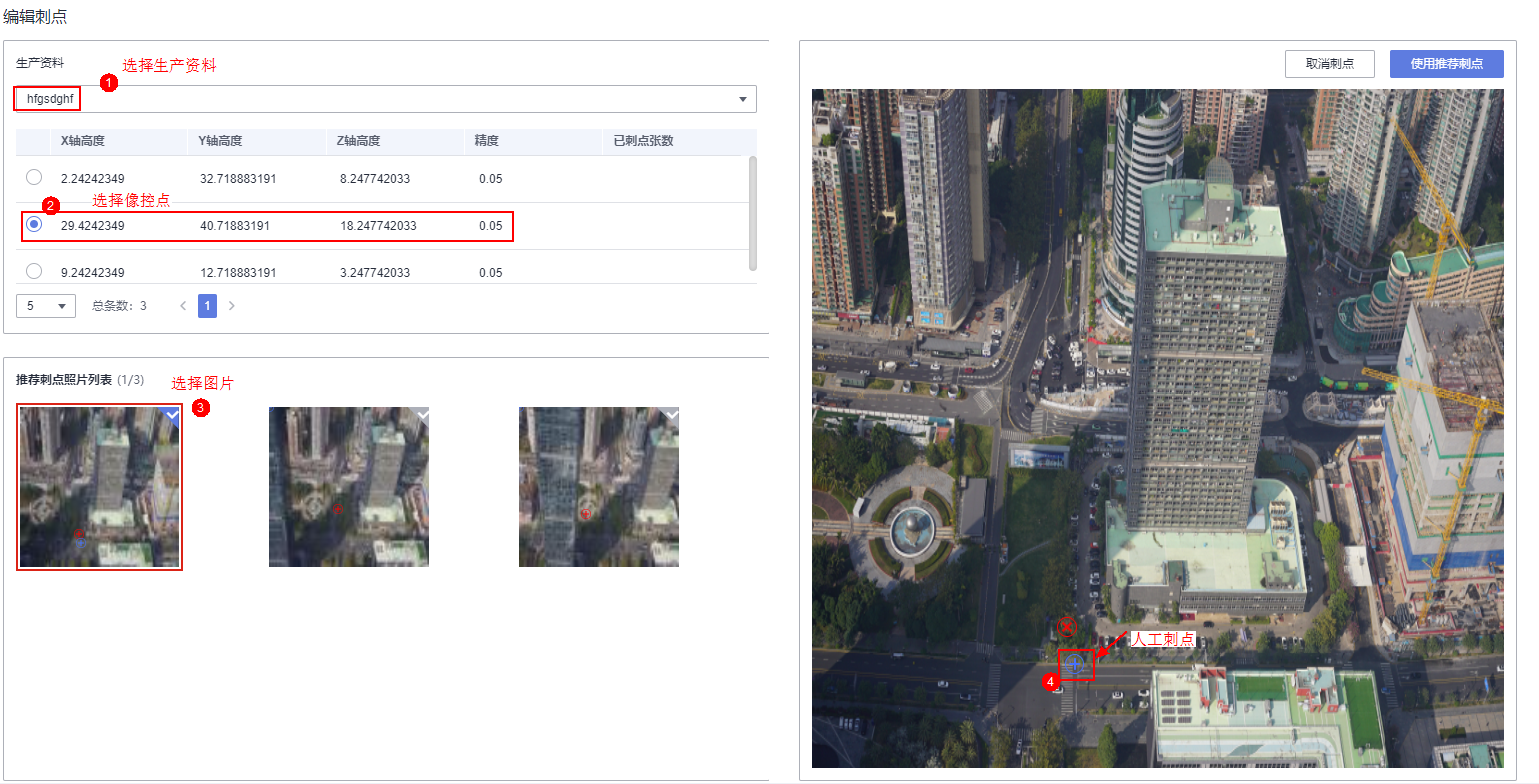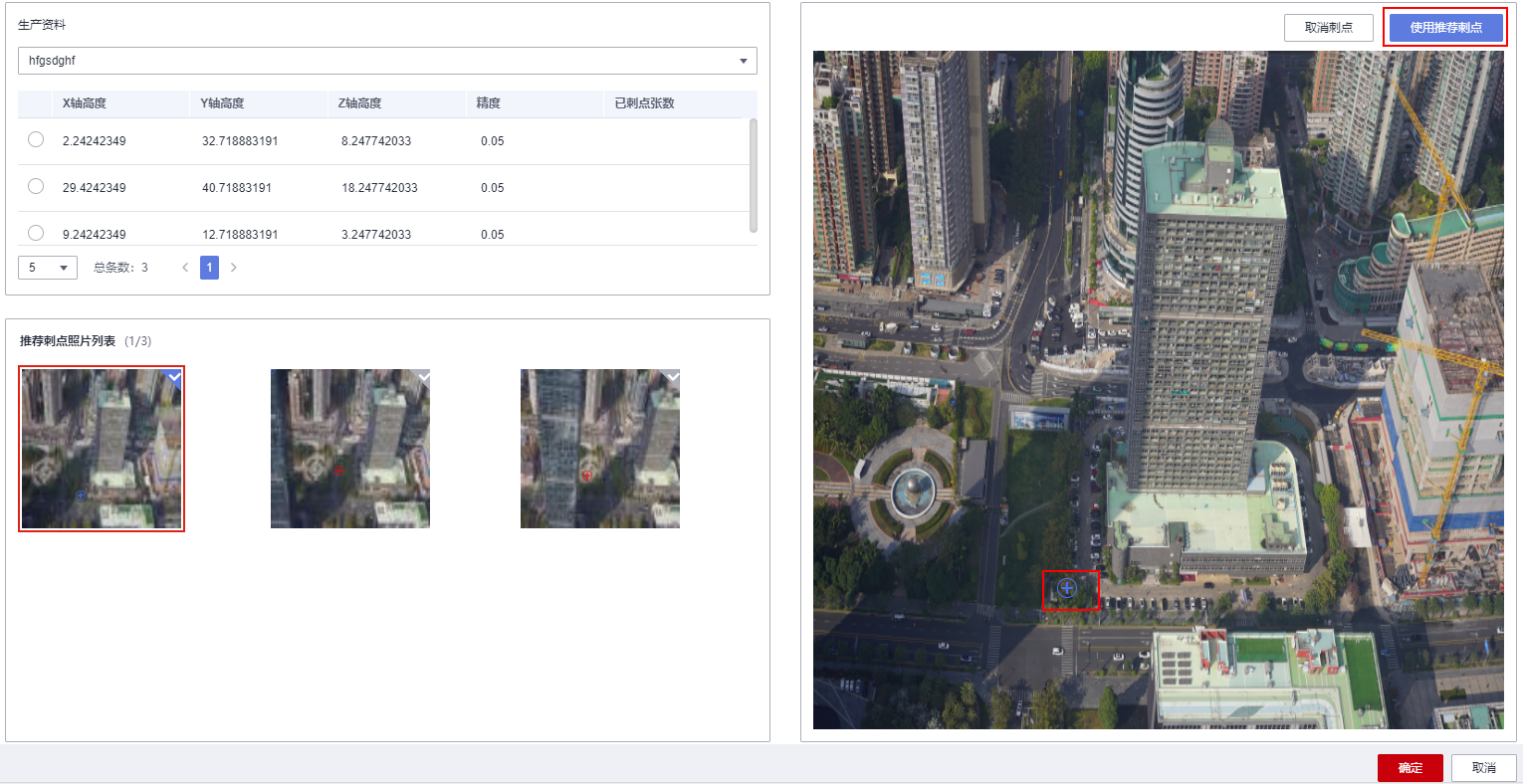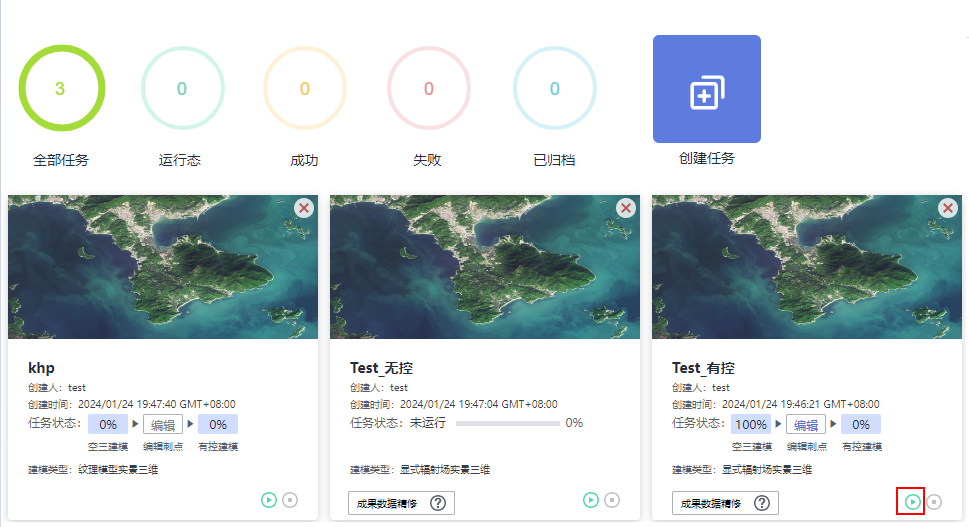更新时间:2024-05-17 GMT+08:00
处理实景三维建模任务
实景三维建模任务创建后,可开始任务的处理,但不同的任务类型处理方式不同。
- 无控建模:启动任务即可开始无控建模。
- 有控建模:处理任务步骤包括空三建模,刺点编辑、有控建模。
前提条件
操作步骤
- 登录KooMap管理控制台。
- 在左侧导航栏选择,然后在右侧页面单击工作共享空间名称。
- 单击“实景三维概览”页签,进入任务概览页。
- 选择需要启动的任务,单击任务卡片中的
 用来启动任务,如图1。
用来启动任务,如图1。
- (仅适用于有控建模)单击蓝色字体“编辑”,进入“编辑刺点”页面编辑刺点。
图2 编辑刺点

- 在下拉选项列表中选择生产资料,然后勾选该生产资料下的像控点。
- 系统根据勾选的像控点,在左下方区域将显示推荐刺点照片列表。
- 单击图片,系统在右侧放大显示该图片。
- 您可根据需要在右侧图片上进行人工刺点或者使用推荐刺点。

同一个像控点不能在同一张图片上重复刺点,但可在多张图片上刺点,一张图片上可刺多个像控点。
- 刺点完成后,图片右上角标识由
 变为
变为 。
。
- (仅适用于有控建模)刺点编辑完成后,单击“确定”,返回任务预览界面(如图5),再次单击该任务卡片中的
 用来启动有控建模直至完成。
用来启动有控建模直至完成。
父主题: 实景三维建模任务