导入倾斜影像
您可根据实际需求将待处理的倾斜摄影影像数据从OBS导入到KooMap存储空间。

- 倾斜摄影影像数据为由无人机或航空飞机拍摄的框幅式影像,影像格式需为.jpg、.jpeg、.JPG或.JPEG格式,单张影像的像素总数不超过2.5亿,总影像张数建议不超过30万张。
- 存放在OBS的倾斜摄影影像数据需包含5个文件夹,分别存放无人机或航空飞机拍摄的前视图、后视图、左视图、右视图以及俯视图影像。
前提条件
- 已开通实景三维生产服务。
- 倾斜摄影影像数据已上传到OBS。
操作步骤
- 登录KooMap管理控制台。
- 在左侧导航栏选择下的菜单,然后在右侧页面单击页签。
- 单击右侧“导入影像”进入“导入影像文件”页面。参考表1配置影像文件信息。
表1 导入倾斜影像参数说明 参数
说明
OBS Endpoint
必填项。
输入OBS桶所在区域的终端节点,长度为1~100个字符。您也可以通过查看桶的信息获取。
影像目录地址
必填项。
根据界面提示输入影像目录地址,长度为1~500个字符。
获取方法:进入OBS管理控制台复制影像文件所在的文件夹路径。
目录地址格式为:obs://桶名/影像文件所在的文件夹路径。
示例:obs://obstest-ea7e/path
- obstest-ea7e:OBS桶名
- path:影像文件所在的文件夹路径
影像名称
必填项。
系统根据您导入的影像自动识别名称(只支持英文),不支持手动修改。
影像别名
必填项。
根据界面提示输入影像别名,长度为1~100个字符。
影像别名不可重复。
影像描述
选填项。
根据界面提示输入导入影像文件的描述,长度为0~255个字符。
- 编辑源数据文件。
- 拖拽右侧长方形方框至左侧对应视图区域,直至完成所有视图匹配。
- (可选)您可根据实际需求单击各个视图下方的
 编辑相机参数,参数包括相机名称、相机类型(默认填写Frame)、焦距、X方向光心偏移、Y方向光心偏移以及畸变参数,参数说明见表2。
编辑相机参数,参数包括相机名称、相机类型(默认填写Frame)、焦距、X方向光心偏移、Y方向光心偏移以及畸变参数,参数说明见表2。

相机参数用于实景三维建模,使得建模后的成果数据更加符合您的实际需求。
图1 编辑源数据文件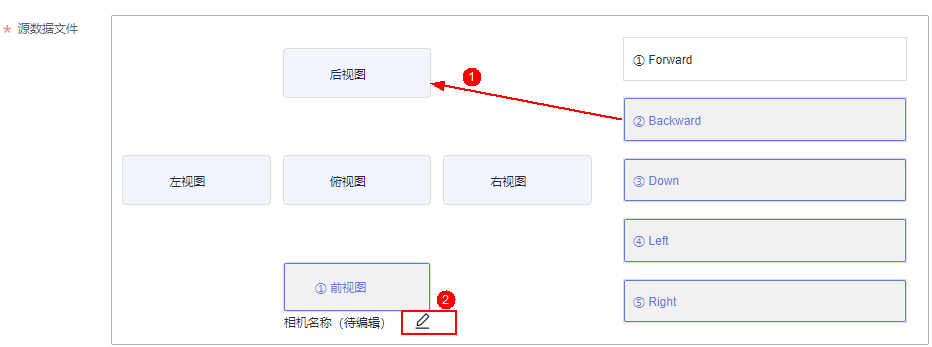
表2 相机参数说明 参数
说明
备注
相机名称
必填项。
根据界面提示输入拍摄影像的相机名称,且拍摄各视图的相机名称不可重复。
-
相机类型
必填项。
输入拍摄影像的相机类型,目前只支持“Frame”。
-
焦距(focus)
可填项。
输入相机焦距。
数据范围:[1, 1000000]
-
X方向光心偏移
可填项。
输入X方向光心偏移量。
数据范围:[1, 8192]
光心偏移是指光学中心与机械中心的偏移量。
Y方向光心偏移
可填项。
输入Y方向光心偏移量。
数据范围:[1, 8192]
畸变参数(k1)
可填项。
输入径向畸变参数k1。
数据范围:[-100, 100]
径向畸变参数是指图像中心与边缘的比例失真。
畸变参数(k2)
可填项。
输入径向畸变参数k2。
数据范围:[-100, 100]
畸变参数(k3)
可填项。
输入径向畸变参数k3。
数据范围:[-100, 100]
畸变参数(k4)
可填项。
输入径向畸变参数k4。
数据范围:[-100, 100]
畸变参数(p1)
可填项。
输入切向畸变参数p1。
数据范围:[-100, 100]
切向畸变参数是指图像中心与边缘的图像失真。畸变参数越小,图像失真越小,图像质量越高。
畸变参数(p2)
可填项。
输入切向畸变系数p2。
数据范围:[-100, 100]
畸变参数(b1)
可填项。
输入像平面畸变参数b1。
数据范围:[-100, 100]
-
畸变参数(b2)
可填项。
输入像平面畸变参数b2。
数据范围:[-100, 100]
-
- 单击
 ,将影像文件添加到列表中。
,将影像文件添加到列表中。 - 单击“导入”,导入单个影像文件。
对影像文件您还可以做删除、编辑操作。
- 删除:从列表中删除影像文件。
- 编辑:重新设置影像文件信息。编辑完成后单击
 ,可覆盖原始影像文件记录。
,可覆盖原始影像文件记录。
- 查看导入结果。
在的“倾斜影像”页签下查看该倾斜影像导入情况。影像导入过程中,“处理状态”为“处理中”,导入成功后,“处理状态”变更为“完成”。










