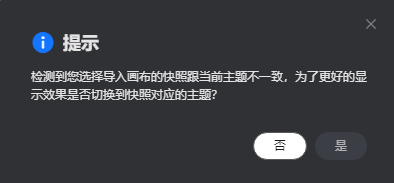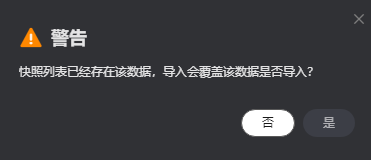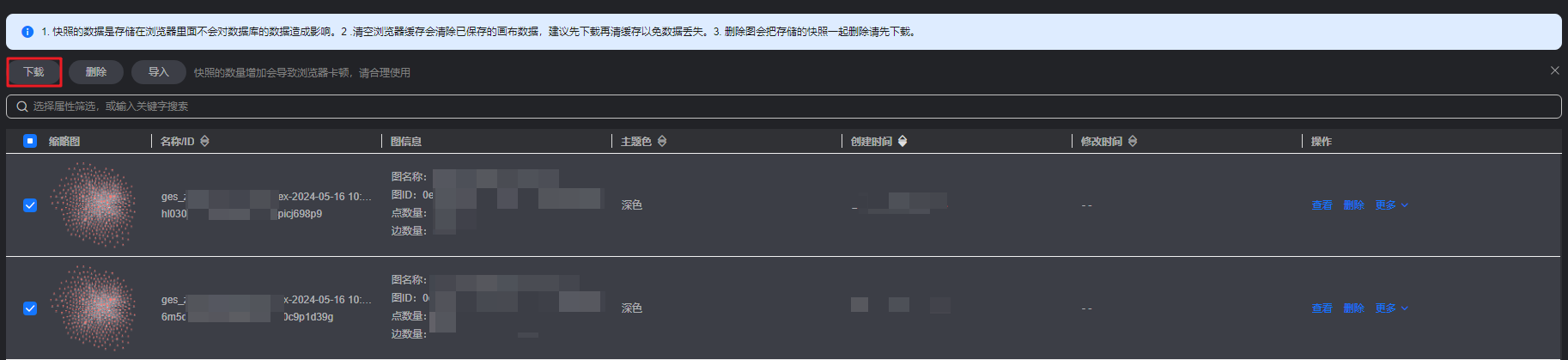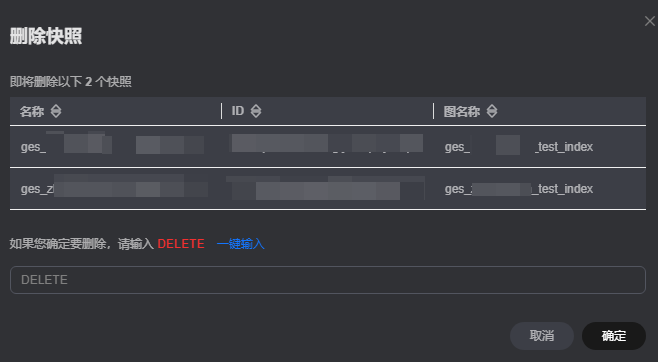更新时间:2025-07-14 GMT+08:00
保存和恢复画布展示信息
在图引擎编辑器中,您可以使用快照功能,快速保存和恢复画布当前所展示的图,方便您进行查看。
保存快照
- 在图引擎编辑器中,单击画布右上角的
 按钮,系统会保存当前所画布展示的图。
按钮,系统会保存当前所画布展示的图。 - 快照生成成功后,系统会有如下图所示的提示:
图1 快照生成成功

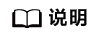
- 由于数据储存在浏览器缓存中,所以当您切换浏览器后,快照数据会被清空。
- 快照的数量增加会导致浏览器卡顿,请合理使用。
查看快照
- 在图引擎编辑器左侧的区域内选择“快照”模块,界面会展示您保存的快照信息。
图2 快照界面

- 缩略图:快照缩略图,当鼠标放在缩略图上时,会自动放大快照图。
- 快照名称/ID:名称可修改。快照ID不可修改,ID由系统自动生成,用于导入快照时对各个保存的文件进行区分,相同ID的文件导入时会覆盖。
- 图信息:显示当前快照所保存的图数据。
- 主题色:记录保存快照时,画布的主题颜色。
- 创建时间:快照的创建时间。
- 修改时间:快照的修改时间。
- 操作列功能:
- 查看:将选择的快照展示在画布上。若您当前主题的颜色与当时保存的快照颜色不同,会有提示信息如图3所示。单击“是”系统会切换到快照保存时的主题,单击“否”系统会继续使用当前画布主题色。
- 删除:删除快照。确认即将要删除的快照信息后,需要在弹出的窗口中输入“DELETE”(或单击“一键输入”),输入完成后单击“确定”进行删除。
图4 删除快照
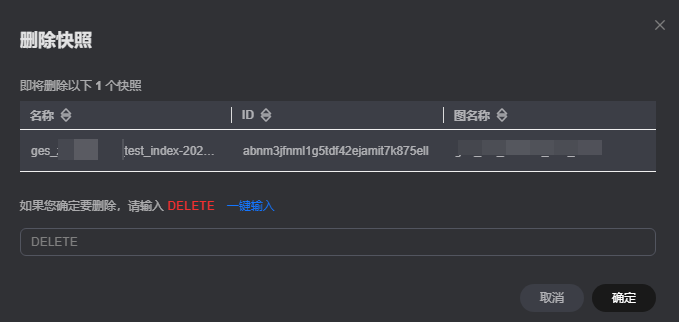
- 更多:包含下载和下载缩略图。
- 下载:将快照的JSON文件进行下载,保存到本地。
- 下载缩略图:以图片形式下载快照保存到本地。
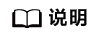
删除图会将存储的快照一起删除,所以删除图前请先下载快照。
导入快照
可将之前下载的快照进行导入,一次只能导入一个快照。
- 在快照界面左上角单击“导入”,界面右侧会弹出“导入快照”的页面。
图5 导入快照
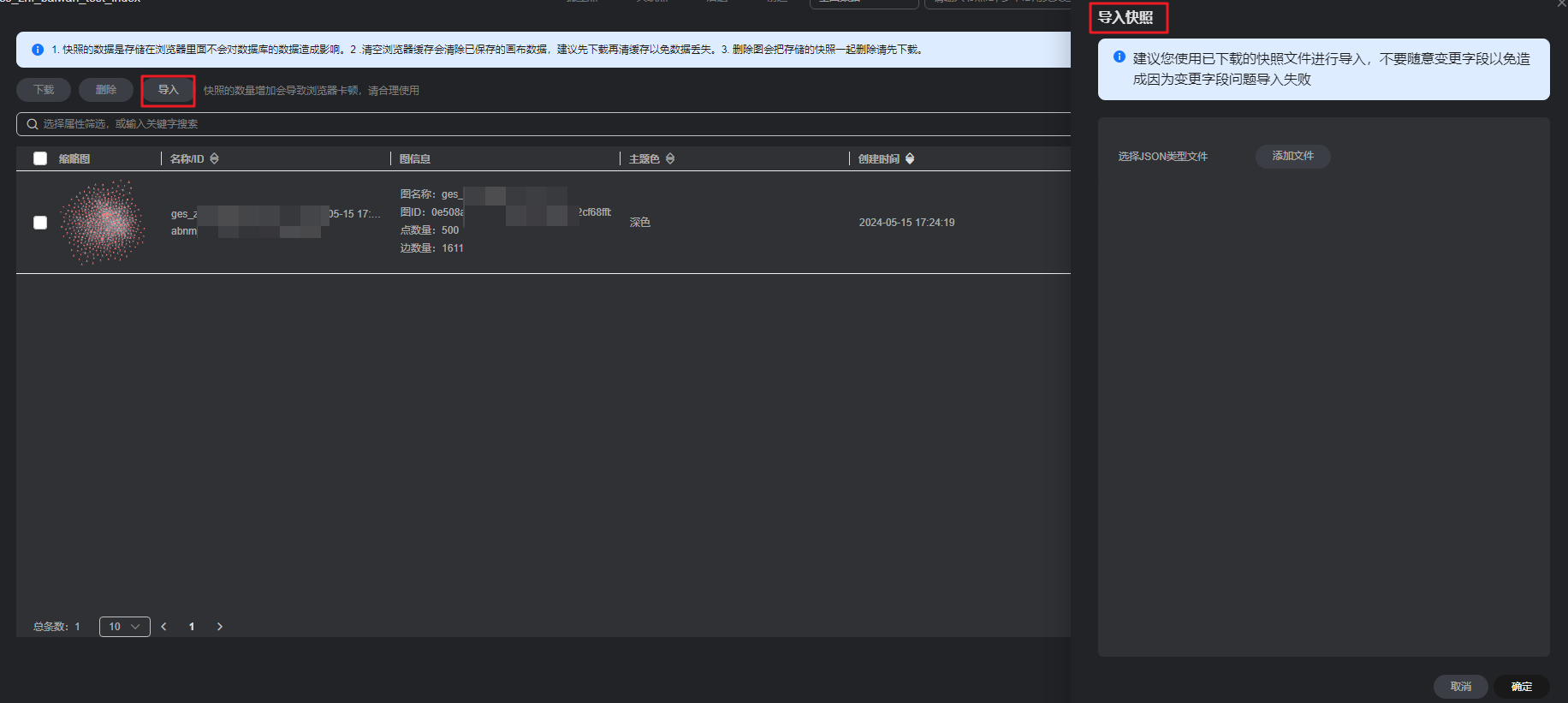
- 单击“添加文件”按钮,选择快照的JSON文件,确认无误后,单击“确定”进行导入。
父主题: 使用图引擎编辑器分析图