初始化windows数据盘
操作场景
本文介绍使用磁盘管理工具和使用脚本来初始化Windows系统中的一块数据盘,下文示例中所使用的配置如下表所示。不同云服务器的操作系统的初始化操作可能不同,请根据您的实际环境进行操作。
|
初始化方式 |
分区格式 |
配置示例 |
|---|---|---|
|
|
|
|
|
前提条件
云硬盘已挂载到云服务器上,挂载云硬盘参见挂载云硬盘。
约束与限制
操作步骤
请您根据需要选择手动或者自动初始化。
示例说明:对Windows 2019操作系统进行初始化操作,新建一个100GiB的GPT分区,设置文件系统格式为NTFS。
- 以root用户登录云服务器。
登录弹性云服务器请参见登录弹性云服务器。
登录裸金属服务器请参见登录裸金属服务器。
- 在云服务器桌面,右键单击
 图标,然后单击“磁盘管理”。
图标,然后单击“磁盘管理”。
进入磁盘列表页面,存在未初始化的磁盘时,系统会自动弹出“初始化磁盘”对话框。
在“初始化磁盘”对话框中显示需要初始化的磁盘,此处以选择“GPT(GUID分区表)”为例,单击“确定”,返回“计算机管理”窗口。
MBR支持的云硬盘最大容量为2 TiB,GPT最大支持的云硬盘容量为18 EiB,当前数据盘支持的最大容量为32 TiB,如果您需要使用大于2 TiB的云硬盘容量,分区形式请采用GPT。
当云硬盘已经投入使用后,此时切换云硬盘分区形式时,云硬盘上的原有数据将会清除,因此请在云硬盘初始化时谨慎选择云硬盘分区形式。切换GPT分区形式前,请对云硬盘数据备份后,再格式化硬盘。
图1 磁盘列表
- 在磁盘1右侧的未分配的区域,右键单击选择“新建简单卷”。
图2 计算机管理
 弹出“新建简单卷向导”窗口。图3 新建简单卷向导
弹出“新建简单卷向导”窗口。图3 新建简单卷向导
- 根据界面提示,单击“下一步”,进入“指定卷大小”页面。
图4 指定卷大小

- 指定卷大小,系统默认卷大小为最大值,您还可以根据实际需求指定卷大小,此处以保持系统默认配置为例,单击“下一步”,进入“分配驱动器号和路径”页面。
图5 分配驱动器号和路径

- 分配到驱动器号和路径,系统默认为磁盘分配驱动器号,驱动器号默认为“D”,此处以保持系统默认配置为例,单击“下一步”,进入“格式化分区”页面。
图6 格式化分区

- 格式化分区,系统默认的文件系统为NTFS,并根据实际情况设置其他参数,此处以保持系统默认设置为例,单击“下一步”,进入“完成新建卷”页面。
图7 完成新建卷
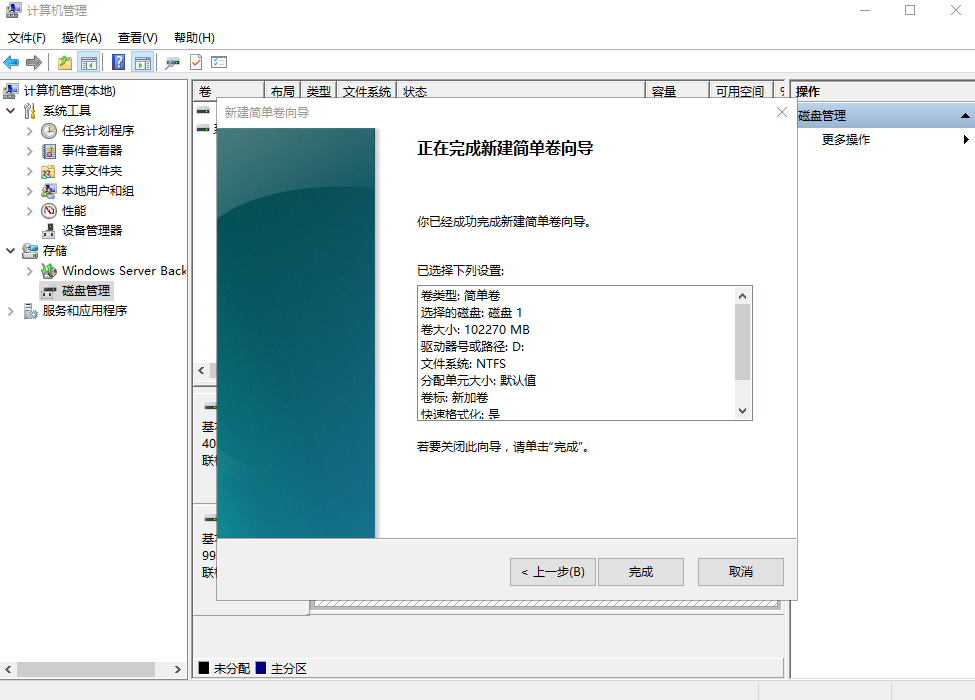

不同文件系统支持的分区大小不同,请根据您的业务需求选择合适的文件系统。
- 单击“完成”。
需要等待片刻让系统完成初始化操作,当卷状态为“状态良好”时,表示初始化磁盘成功。图8 初始化磁盘成功

- 新建卷完成后,单击下方任务栏中
 ,在文件资源管理器中查看是否有新建卷,此处以“新建卷(D:)”为例。
单击“此电脑”,可以看到“新建卷(D:)”,表示磁盘初始化成功,任务结束。图9 文件资源管理器
,在文件资源管理器中查看是否有新建卷,此处以“新建卷(D:)”为例。
单击“此电脑”,可以看到“新建卷(D:)”,表示磁盘初始化成功,任务结束。图9 文件资源管理器
- 以root用户登录云服务器。
登录弹性云服务器请参见登录弹性云服务器。
登录裸金属服务器请参见登录裸金属服务器。
- 访问https://ecs-instance-driver.obs.cn-north-1.myhuaweicloud.com/datadisk/WinVMDataDiskAutoInitialize.ps1获取自动初始化磁盘脚本,并将其保存在C:\Windows\System32路径下。

如果该路径下已有同名脚本,可直接覆盖保存。
- 使用脚本进行初始化操作。
- 在云服务器桌面,单击“开始”,选中“Windows PowerShell”后右键单击“以管理员身份运行”。
图10 以管理员身份运行Windows PowerShell

- 设置脚本执行策略。
Set-ExecutionPolicy -ExecutionPolicy Bypass -Force
- 执行自动化脚本。
C:\Windows\System32\WinVMDataDiskAutoInitialize.ps1


如果回显PowerShell无法加载文件,原因是通过网络下载的PowerShell脚本在未签名的情况下,Windows系统策略会禁止执行。您可以通过以下方法解决:首先执行命令set-ExecutionPolicy RemoteSigned,然后重启PowerShell即可。
- 在云服务器桌面,单击“开始”,选中“Windows PowerShell”后右键单击“以管理员身份运行”。
- (可选)查看初始化结果。
- 在云服务器桌面,单击“开始”,弹出Windows Server窗口。
- 单击“服务器管理器”,弹出“服务器管理器”窗口。
图11 服务器管理器

- 在“服务器管理器”页面右上方选择“工具 > 计算机管理”。
图12 计算机管理

- 选择“存储 > 磁盘管理”。可以查看磁盘名称、文件系统、状态、容量等信息。
图13 查看磁盘初始化结果

- (可选)如需查看磁盘的分区格式,可在“服务器管理器”页面,可以选择“文件和存储服务 > 卷 > 磁盘 ”,查看磁盘的状态、容量、分区情况。
图14 查看磁盘初始化结果

- 新建卷完成后,单击下方任务栏中
 ,在文件资源管理器中查看是否有新建卷。
此处以“新建卷(D:)”为例,单击“此电脑”,如果如下图所示,可以看到“新加卷(D:)”,表示磁盘初始化成功,任务结束。图15 文件资源管理器
,在文件资源管理器中查看是否有新建卷。
此处以“新建卷(D:)”为例,单击“此电脑”,如果如下图所示,可以看到“新加卷(D:)”,表示磁盘初始化成功,任务结束。图15 文件资源管理器
- (可选)配置自动初始化Windows数据盘。

- 配置自动初始化Windows数据盘完成后,购买新的磁盘并挂载至该云服务器,重新登录云服务器即可实现自动初始化磁盘。
- 想要多台云服务器均实现自动初始化Windows数据盘,可以在一台云服务器上参考以下步骤配置自动初始化Windows数据盘,然后利用该云服务器创建私有镜像,最后通过私有镜像批量创建云服务器即可。
- 自动初始化配置成功后,新挂载的云硬盘原有数据将会清除,请谨慎操作。
- 在云服务器桌面,单击“开始”,选中“服务器管理器”。
- 在“服务器管理器”的上方,选择“工具 > 任务计划程序”。
图16 选择“任务计划程序”

- 在左侧导航树中,选择“任务计划程序(本地) > 任务计划程序库”,右键单击后选择“创建任务”。
图17 创建任务

- 在“创建任务”页面的“常规”页签,在名称中输入“WinVMDataDiskInitialize”,然后单击“更改用户或组”。
图18 设置任务名称

- 在“选择用户或组”页面,单击页面左下角的“高级”。
- 单击页面右侧的“立即查找”,在搜索结果中选择“SYSTEM”,然后单击“确定”。
- 返回“选择用户或组”页面。
图19 更改用户或组

- 单击页面右下角的“确定”。
图20 更改用户或组02

- 选择“触发器”页签,单击页面左下角“新建”。
- 在“新建触发器”页面,开始任务选项选择“登录时”开始任务,其他选择默认值,然后单击“确定”。
- 选择“操作”页签,单击左下角“新建”。
- 在“新建操作”页面,设置参数:
- 操作:启动程序
- 脚本:powershell.exe
- 添加参数:-ExecutionPolicy Bypass C:\Windows\System32\WinVMDataDiskAutoInitialize.ps1
- 设置完成后单击“确定”。
- 在“创建任务”页面单击“确定”,完成设置。








