更新时间:2025-06-11 GMT+08:00
使用自定义模板新建并部署应用
部署 CodeArts Deploy 服务支持自定义模板,用户根据项目实际需要可自定义部署步骤,本节将介绍如何使用自定义模板新建并部署应用。
使用场景
自定义模板存在以下使用场景:
- 若已有系统模板无法满足您的要求,您可以在应用模板页面新建自定义模板,或使用空白模板新建自定义模板。
- 您也可以在新建应用时创建自定义模板,或使用已有应用新建自定义模板,供其他成员使用,快速新建应用。
- 自定义模板在“新建应用>选择部署模板”时,可被直接使用。
- 通过自定义模板一键生成应用:在“应用模板 > 自定义模板”中,单击目标模板“操作”列对应的
 图标,一键生成应用。
图标,一键生成应用。
使用空白模板新建自定义模板
- 进入软件开发生产线首页,单击目标项目名称,进入项目。
- 单击菜单“持续交付 > 部署”,进入项目下部署服务界面。
- 在“应用列表”中,单击“新建应用”,填写基本信息,可根据需要修改名称、描述、执行主机等基本信息,详情可参考编辑应用基本信息。完成后单击“下一步”。
- 单击“空白模板”进入“部署步骤”页面。
- 根据业务需要添加部署步骤。
- 单击“保存为自定义模板”,在弹出的窗口中填写“模板名称”、“描述”,单击“确定”按钮,即可将自定义应用流程保存为自定义模板。

使用已有应用新建自定义模板
- 进入软件开发生产线首页,单击目标项目名称,进入项目。
- 单击菜单“持续交付 > 部署”,进入项目下部署服务界面。
- 在“应用列表”中,单击待部署应用右侧的
 图标,单击“编辑”即可查看应用详细配置信息。
图标,单击“编辑”即可查看应用详细配置信息。 - 根据业务需要编辑部署步骤。
- 单击“保存为自定义模板”,在弹出的窗口中填写“模板名称”、“描述”,单击“确定”按钮,即可将自定义应用流程保存为自定义模板。

新建应用时创建自定义模板
- 进入软件开发生产线首页,单击目标项目名称,进入项目。
- 单击菜单“持续交付 > 部署”,进入项目下部署服务界面。
- 在“应用列表”中,单击“新建应用”,进入“基本信息”页面。基本信息参数可保持默认,或根据实际业务进行修改配置。
- 单击“下一步”,部署模板选择“自定义模板”,自定义模板右侧单击“新建模板”。
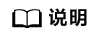
没有模板时,也可单击“新建模板”按钮创建自定义模板。
- 根据业务需要编辑基本信息、部署步骤、参数设置。
- 单击右上角“保存”按钮,即可创建完成自定义模板。
在应用模板页面新建自定义模板
- 进入软件开发生产线首页,单击目标项目名称,进入项目。
- 单击菜单“持续交付 > 部署”,进入项目下部署服务界面。
- 单击“应用模板”,进入“所有模板”页面。
- 单击“新建自定义模板”。
- 根据业务需要编辑基本信息、部署步骤、参数设置;参照使用空白模板创建应用。
- 单击右上角“保存”按钮,即可创建完成自定义模板。
收藏/编辑/删除自定义模板
- 进入软件开发生产线首页,单击目标项目名称,进入项目。
- 单击菜单“持续交付 > 部署”,进入项目下部署服务界面。
- 单击“应用模板 > 自定义模板”。
- 在需要收藏的模板后单击
 即可收藏该模板,收藏后,该模板将在自定义模板列表中置顶。
即可收藏该模板,收藏后,该模板将在自定义模板列表中置顶。 - 在需要编辑的模板后单击
 更多操作中的“编辑”即可编辑该模板配置。
更多操作中的“编辑”即可编辑该模板配置。 - 在需要删除的自定义模板后单击
 更多操作中的“删除”即可删除该模板。注意删除后该模板将不可恢复。
更多操作中的“删除”即可删除该模板。注意删除后该模板将不可恢复。

- 在需要收藏的模板后单击






