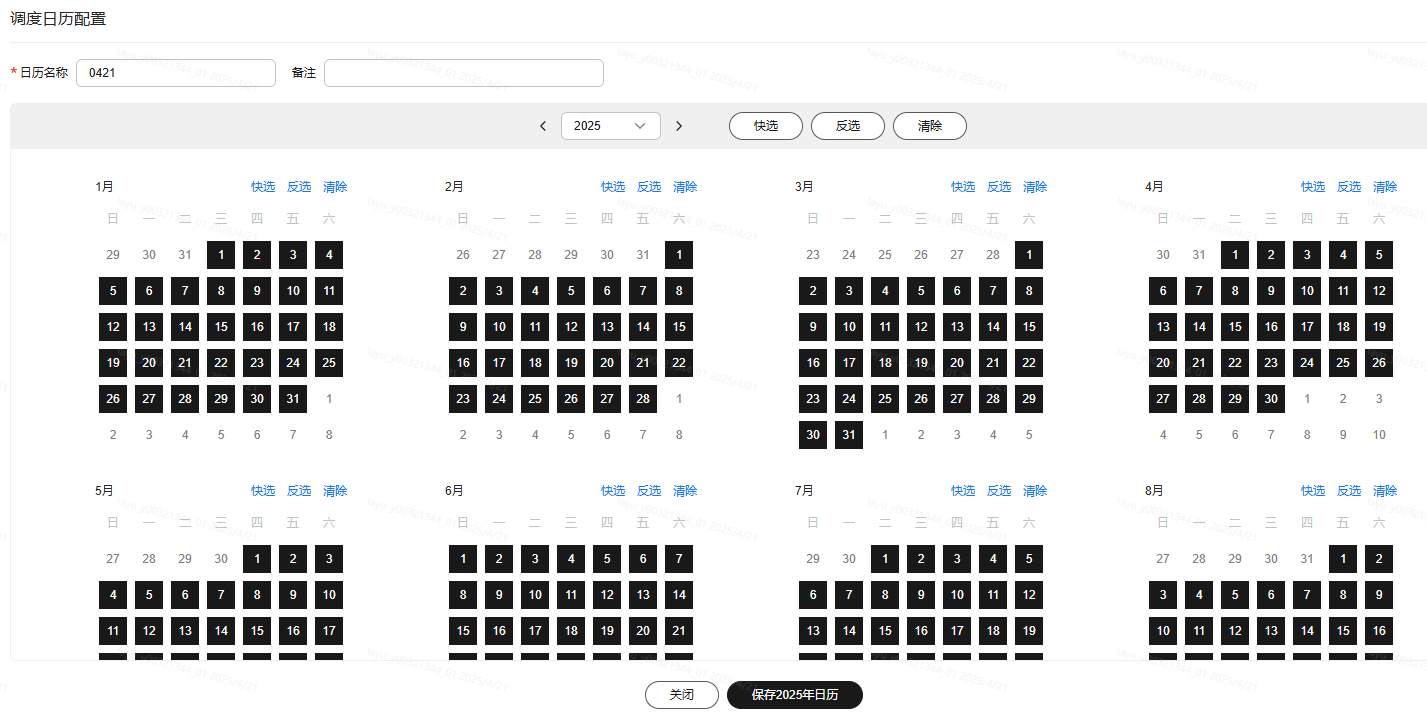配置调度日历
- 作业调度支持按照日历配置自定义工作日期进行周期调度。
- 调度日历配置完成后,在作业开发界面,在“调度配置”页签,选择周期调度,选择调度日历,即可按照调度日历所定义的工作日期进行调度。如果作业不在日历范围内是空跑,在日历范围内是正常执行。
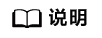
使用调度日历功能后,在作业正常调度和补数据时,作业实例在执行时,系统会检查计划执行时间,是否是工作日。
- 如果实例的计划执行时间,是日历中的工作日,则实例正常执行。
- 如果实例的计划执行时间,是日历中的非工作日,则实例空跑。
- 调度日历空跑也会计入作业节点调度次数/天配额中。
约束限制
按照日历配置自定义工作日期进行调度,不支持于实时处理作业,只支持批处理作业。
配置方法
- 参考访问DataArts Studio实例控制台,登录DataArts Studio管理控制台。
- 在DataArts Studio控制台首页,选择对应工作空间的“数据开发”模块,进入数据开发页面。
- 在数据开发主界面的左侧导航栏,选择“配置管理 > 配置”。
- 选择“调度日历配置”。
- 单击“新建”,进入创建调度日历页面。
图1 创建调度日历
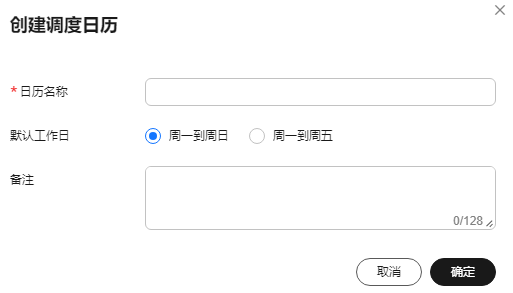
- 配置调度日历相关参数。
输入“日历名称”、选择“默认工作日”以及对调度日历进行备注。
默认工作日可以选择“周一到周五”、“周一到周日”。系统默认周一到周五,生成对应的日历信息。
- 单击“确认”,调度日历配置完成。
配置完成后,请前往作业开发界面,在所需作业画布右侧“调度配置”页签,选择周期调度,选择调度日历,即可按照调度日历所定义的工作日期进行调度。如果作业不在日历范围内是空跑,在日历范围内是正常执行。