几何处理介绍
几何处理包含常用几何建模工具,支持模型导入,提供一系列用于模型优化的几何前处理功能。
应用场景
几何处理的主要目的是准备几何模型,为后续网格处理做准备。
几何模型主要有两种来源:从外部导入或使用提供的建模工具绘制模型。您也可以结合这两种方式,即在导入模型的基础上继续绘制。
绘制模型前往往需要预先绘制参照物,为后续的建模过程作参考,这种参照物称作基准,包括基准点、基准轴和基准面。基准不属于模型的一部分,不作为构造模型的基础结构。
模型绘制通常需要从最基础的基础图形开始,绘制点、线、面、体,进而构造出复杂模型。这个过程可能比较繁琐,为了提高效率,可以用几何操作中的功能快速创建常见的几何特征,如拉伸体和回转体等。
利用几何编辑可以对模型进行拼接和裁剪,在棱边上绘制圆角和倒角等。
模型的质量会直接影响网格生成和物理求解的有效性,因此在几何处理中有必要对模型进行检查和修复,几何前处理中提供众多高级功能来检测缺陷和自动修复,如干涉修复和几何修复。
模型的复杂度决定了物理分析的复杂度,为了减少求解时间,提高仿真效率,有必要清理不必要的特征,如零件表面沟槽、螺栓孔等,此时可以用几何前处理中的特征清除进行处理。
此外,对模型进行一定程度的简化也可以降低复杂度,如:对于对称模型,通常可以只分析其中的一半,此时可以使用对称性检测提取对称面;以及用几何标准化将样条曲线/面转化为标准几何。
几何界面
序号 |
说明 |
功能 |
|---|---|---|
1 |
导航栏 |
单击图标可快速返回项目首页;菜单中包含模型文件导入功能。 |
2 |
工具栏 |
工具栏显示所有几何处理工具,包含建模和模型优化的各类功能。 |
3 |
系统设置 |
调整系统设置,如操作设置和可视化设置等。 |
4 |
模型树 |
模型树显示所有的几何文件及其所包含的几何模型对象。 单击 每个对象的后面有隐藏对象的按钮 |
5 |
视图工具 |
用于调整视图。单击 |
6 |
模型空间 |
用于展示三维模型的空间视图,按下鼠标左键并拖动旋转视图,按下鼠标滚轮并拖动平移视图,滚动鼠标滚轮放大或缩小视图(可在界面右上角中修改默认设置)。 |
7 |
视图导航 |
用于指示当前模型空间视图的方向,单击导航立方体的各个面可以快速切换模型空间视图到所选方向。 |
8 |
日志栏 |
显示操作日志。 |
操作步骤
- 单击顶部工具栏中的功能按钮。
- 在弹出的参数对话框中输入参数。参数类型和输入方式参考表2。
表2 参数类型和说明 类型
说明
输入方式
示例
方式下拉框
用于选择对象的创建方式。
鼠标单击下拉框,选择创建方式。

数值输入框
输入坐标、尺寸、角度等。
鼠标单击输入框,输入数值。
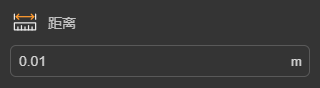
对象拾取框-单选
根据提示拾取一个特定类型的几何对象。
鼠标单击拾取框激活,鼠标指向模型空间的目标对象,目标对象高亮显示后,单击左键拾取;或单击左侧模型树中的对象拾取。

对象拾取框-多选(任意类型)
拾取任意类型、任意数量的几何对象。
鼠标单击拾取框激活,在模型空间中选择目标对象,单击左键拾取,同时按下键盘“Shift”键或“Ctrl”键可多选;支持在左侧模型树中选取。

对象拾取框-多选(指定类型)
拾取指定类型、任意数量的几何对象。
鼠标单击类型下拉框,选择要选取的类型。单击拾取框激活,在模型空间中选择对应类型的目标对象,单击左键拾取,同时按下键盘“Shift”键或“Ctrl”键可多选;支持在左侧模型树中选取。

复选框
启用或关闭对应模式。
鼠标单击复选框切换状态。

单选框
选择其中一种模式。
鼠标单击相应单选框进行选择。

- 单击“确认”,完成操作。


















