管理PRR模板
操作场景
PRR模板管理支持用户创建、修改、删除以及查看PRR模板。 用户可以通过PRR模板管理进行模板的制定。
创建PRR模板
- 登录云运维中心。
- 在左侧菜单栏选择“韧性中心 > PRR评审”。
- 单击“PRR模板管理”。
- 单击“制定模板”。
- 设置“基本信息”。
表1 基本信息参数说明 参数
说明
模板名称
自定义PRR模板的名称。
模板描述
请填写PRR模板的详细描述。
应用分类
可选项“核心应用”、“非核心应用”。
PRR模板所属的应用分类,用户自行定义。
PRR检查项
PRR模板提前制定的产品立项、产品设计、产品上线三个阶段的检查项信息。
- 设置“PRR检查项”。
提前制定的产品立项、产品设计、产品上线三个阶段的检查项信息。
- 选择PRR检查项,单击“添加检查项”,可选项“从系统中选择”、“自定义添加”,可以同时使用“从系统中选择”和“自定义添加”设置检查大类。
- 从系统中选择:选择云运维中心提供的预定义检查项,支持多选。选择完成后展开检查项,可以添加指标。
- 自定义添加:自定义检查名称,单击“自定义添加指标”设置评估详情。
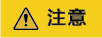
如果必要性为A的检查项不通过时PRR评审将不通过。
- 选择PRR检查项,单击“添加检查项”,可选项“从系统中选择”、“自定义添加”,可以同时使用“从系统中选择”和“自定义添加”设置检查大类。
- 单击 “确定”。
完成PRR模板创建。
修改PRR模板
删除PRR模板
- 登录云运维中心。
- 在左侧菜单栏选择“韧性中心 > PRR评审”。
- 单击“PRR模板管理”。
- 选择需要删除的PRR模板,单击操作列“删除”。
- 单击“确定”。
完成PRR模板删除。






