步骤三:创建并配置路由表
本节指导您创建并配置企业路由器中的关联路由表和传播路由表。
创建两个路由表
- 登录管理控制台。
- 单击管理控制台左上角的
 ,选择区域。
,选择区域。 - 在左侧导航栏中,选择,单击“管理路由表”,进入“路由表”页面。
- 创建关联路由表和传播路由表分别用于连接需防护的VPC和连接防火墙。
单击“路由表”页签,进入路由表设置页面,单击“创建路由表”,参数详情见表 创建路由表参数说明。
表1 创建路由表参数说明 参数名称
参数说明
名称
输入路由表的名称。
命名规则如下:- 长度范围为1~64位。
- 名称由中文、英文字母、数字、下划线(_)、中划线(-)、点(.)组成。
描述
您可以根据需要在文本框中输入对该路由表的描述信息。
标签
您可以在创建路由表的时候为路由表绑定标签,标签用于标识云资源,可通过标签实现对云资源的分类和搜索。
关于标签更详细的说明,请参见标签概述。
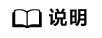
路由表需要创建两个,作为关联路由表和传播路由表。
配置关联路由表
- 在左侧导航栏中,选择,单击“管理路由表”,进入“路由表”页面。
- 设置关联功能:在路由表设置页面,选择关联路由表,单击“关联”页签,单击“创建关联”,参数详情见表 创建关联参数说明。
图1 创建关联

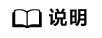
关联至少需要添加两条,每增加一个防护的VPC,都需增加一条关联。
例如:选择VPC1的连接vpc-1以及VPC2的连接vpc-2,需防护VPC3时,增加一条关联,选择连接vpc-3。
- 设置路由功能:单击“路由”页签,单击“创建路由”,根据实际数量创建路由功能,参数详情见表 创建路由参数说明。
图2 创建路由

配置传播路由表
- 在左侧导航栏中,选择,单击“管理路由表”,进入“路由表”页面。
- 设置关联功能:在路由表设置页面,选择传播路由表,单击“关联”页签,单击“创建关联”,参数详情见表 创建关联参数说明 。
图3 创建关联

- 设置传播功能:单击“传播”页签,单击“创建传播”,参数详情见表 创建传播参数说明。
图4 创建传播











