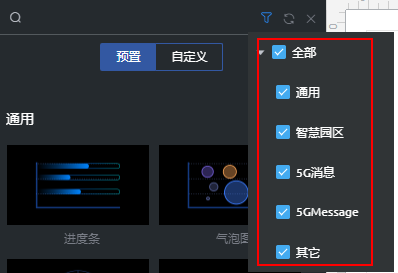什么是高级页面
什么是高级页面
高级页面是由一个或者多个组件拼装而成。高级页面可以使用Widget组件进行组装和配置,方便用户达到自己想要的效果。高级页面支持多种框架,支持代码开发,比较自由,多用于对页面效果要求高的场景。
高级页面主要用于开发应用中较复杂的前端页面,例如包含图片、图表、视频、地图等元素的页面。您可以将高级页面应用于开发网站、电商平台等,通过拖拽、布局组件,并进行相关属性配置即可快速搭建应用。低代码平台中的高级页面,提供了常用组件,组件包含了预置的样式,并封装了基础事件代码,实现了开箱即用,避免重复写样式和事件代码,陷入代码细节,使开发人员更好的专注于业务场景的挖掘。
初识高级页面开发界面
进入经典版应用设计器,将鼠标放在某个文件夹上,单击“+”,选择“高级页面”,即可新建一个空白高级页面或基于模板创建一个高级页面。页面创建后,自动进入高级页面开发界面,您可以阅读以下内容初步了解高级页面。

高级页面开发工作台,功能模块布局说明如下:
- 高级页面工具栏(序号1)
展示页面开发过程中的常用工具,如获取、释放锁,电脑端或者移动端页面设置等。
 组件列表:用于展开、收起高级组件列表。
组件列表:用于展开、收起高级组件列表。- 获取锁\释放锁:低代码平台提供了多人协同开发保护机制,即页面锁机制。在应用开发过程中除了新建页面,其它页面相关操作都必须先锁定页面,包括编辑页面、删除页面、下载页面、发布页面模板、复制页面、保存发布页面。同时,在进行页面设置前,必须先锁定页面设置。
多人协同操作页面,锁定规则如下:
- 锁定高级页面的前提:该页面未被他人锁定,且页面设置未被他人锁定。
- 锁定页面设置的前提:所有页面包括页面设置,未被他人锁定。
- 每个用户只允许锁定一个页面或页面设置。
- 电脑端\移动端:为了让同一页面能够更好的呈现于电脑端和移动端,低代码平台提供了高级页面的电脑端和移动端两种终端视图,用户可分别对高级页面的电脑端和移动端进行定制开发。开发完成后发布生成的高级页面为同一URL,当电脑端或移动端加载这一URL时,平台会自动检测用户所用的设备类型并加载相应视图页面。多终端适配的详细介绍,请参见如何适配多终端。
- 保存:保存当前开发页面的修改。
- 发布:发布当前开发的页面,页面发布后可以预览该页面的运行态效果。
- 预览:页面发布后,可以预览该页面运行态效果。
- 撤销\复原:页面开发过程中若出现误操作,可执行撤销、复原操作。
- 性能分析:低代码平台支持检查高级页面性能,生成性能报告页供开发者查看。
- 高级页面缩放比例:用于调节页面画布在开发工作台中的大小比例。
- 自动适应大小:自动适应页面画布在开发工作台中的大小比例。
- 网格线:开启画布网格线功能,用于标定组件在画布中的位置。
- 页面视图设置:设置高级页面的分辨率、网格大小、背景颜色和背景图片。
- 页面状态设置:设置页面的状态。
- 组件分类列表(序号2)
包含高级组件的功能分类,用于在开发高级页面时对组件进行筛选,方便组件查找与管理。组件列表分类默认包含图表、媒体、地图、文本、装饰等,可选择相应的分类来筛选高级组件。
- 高级组件展示、选择区域(序号2、3)
- 画布
编辑页面内容及页面视图区域,可将组件从高级组件展示选择区域拖入该区域,快速搭建高级页面。此处以绝对布局方式的高级页面为例,流式布局相关操作方法请参见流式布局高级页面。
- 定位到所需组件后,便可以将其拖动到画布中,用于构建所需的高级页面。
图4 拖拽组件示例

- 在画布中,可以通过拖拽的方式调整组件的位置、大小。低代码平台还提供了组件对齐提示线,帮助布局组件。
图5 画布中调整组件示例

如上图中所示,在执行操作前请确保已获取当前页面的页面锁,未获取页面锁的状态下执行的所有操作都不能保存。当页面处于锁定状态下时,当前应用中其他页面均无法获取页面锁,若需要进行页面开发,请先释放页面锁。
- 组件的右键设置:在画布中选中组件,单击鼠标右键会弹出删除、复制、粘贴(若已复制组件)、格式刷、置于顶层、置于底层、高级设置选项。
- 删除:删除当前选中的高级组件,也可通过键盘中BackSpace键(退格键)和Delete键(删除键)实现。
- 复制:复制当前选中的高级组件,也可通过快捷键Ctrl+C实现。
- 粘贴:用于粘贴已复制的高级组件,也可通过快捷键Ctrl+V实现。
- 格式刷:用于复制当前选中组件的属性,应用于其他组件。可选的属性包含样式(边框、背景)、位置(距左、距上、高度、宽度)和其他属性。选定所需格式刷内容后,光标会变成刷子样式,单击所需格式刷组件即可。
图6 格式刷操作示例

- 置于底层/顶层:用于设置当前选中高级组件的堆叠顺序,即CSS中的z-index属性。仅绝对布局类型的高级页面,存在该设置选项。
- 高级设置:用于设置当前组件的样式属性,全局高级组件详细介绍,请参见全局高级组件。
- 定位到所需组件后,便可以将其拖动到画布中,用于构建所需的高级页面。
- 组件属性设置区域
未选中画布中任何组件时,此模块显示内容为“当前视图组件列表”即当前页面中所布局的组件列表。您可以通过选择画布中或列表中的组件,切换到该组件的“组件属性设置”栏,进行当前选中组件的属性设置、数据设置、事件绑定和路由设置。
图7 组件属性设置操作示例
- 属性设置:组件基本属性设置,支持在自定义组件中添加自定义属性,详细介绍请参见开发高级组件。
表1 组件属性设置说明 类别
设置项
详细说明
基础
组件标题
设置该组件在“当前视图组件列表”中的组件标题。
组件名称
设置该组件在运行态时,DOM结构中widgetname属性。
位置(仅在绝对布局类型的高级页面中存在此设置)
距离左端
设置组件在画布中,距离画布左边的距离,单位为px。
距离顶端
设置组件在画布中,距离画布顶端的距离,单位为px。
宽度
设置组件宽度,单位为px。
高度
设置组件高度,单位为px。
堆叠顺序
设置组件堆叠顺序,即CSS中的z-index属性,单位为px。当存在多个组件堆叠的情况时,可通过该设置项设置堆叠顺序,设置值较大的显示在上方。
边框
全边框
设置组件全边框,包含边框样式、宽度、颜色和弧度。
角边框
设置组件角边框,包含边框宽度、长度、颜色、弧度和边距。
背景
样式
设置组件背景图片的展示模式,包含普通、居中、拉伸和平铺。
图片链接
设置背景图片。
颜色
设置组件背景颜色。
- 数据设置:设置组件绑定的桥接器,以实现通过桥接器调用后台接口,获取后台数据,详情请参见如何调用后台接口。
- 事件绑定:设置在运行态,对该组件相关操作的事件触发的具体动作,详情请参见如何实现组件交互。
- 路由设置:当前该功能主要用于流式布局类型高级页面中的“路由导航”组件。
- 属性设置:组件基本属性设置,支持在自定义组件中添加自定义属性,详细介绍请参见开发高级组件。
高级页面开发框架
在开发高级页面过程中,主要涉及组件、库、桥接器、事件和动作等相关内容。组件、库、桥接器、事件和动作之间的关系,可概述为:
- 组件为高级页面的元素,组件的可复用性可以大幅提高开发效率。
- 组件的事件-动作机制提升页面的灵活度,使得组件与组件、组件与页面之间可以交互。
- 库作为组件的依赖,便捷的引用机制,降低了组件开发的复杂度且丰富了组件的功能。
- 组件可以通过桥接器调用后台接口,获取数据。
低代码平台通过组件、库、桥接器三类资产以及“事件-动作”机制,构建了高级页面的基本框架。

- 组件
组件是可复用的高级页面组成元素,一个高级页面由一个或多个组件搭建而成,可以通过拖拽组件快速搭建高级页面。如果将一个高级页面看成拼图游戏的完整图案,那么组件相当于拼图的每一小块。高级页面与组件的关系,如图9所示,其中Page为高级页面,Widget为高级组件。
高级页面中的组件,包括如下两类:
- 全局高级组件
全局高级组件是低代码平台为开发者提供的常用组件,主要包含图表、媒体(图片、视频)和文本等。更多关于全局高级组件的介绍,请参见全局高级组件。
- 自定义组件
- 全局高级组件
- 库
库是支撑高级组件运行的第三方依赖,若缺少相应的库,则组件不能正常运行。如果高级组件需要使用前端框架或组件库,例如流行的Vue(已预置)、Bootstrap、Element(已预置)等,需要将其制作成库资产,再上传到环境中使用。系统预置库及第三方库的引入方法,请参见如何引入第三方库。
- 桥接器
在进行前台页面开发时,经常要调用后台数据,例如购物车中用户的ID、订单编号、商品信息等。这时需要通过桥接器调用后台API,获取后台数据,详情请参见如何调用后台接口。
- 事件和动作
事件和动作都是组件的配置属性,用于实现组件之间的交互。例如,单击某个组件内的按钮,另外一个组件需要进行数据更新操作,或者是需要跳转到当前应用下的其他高级页面,这时需要通过事件和动作的机制来实现。单击按钮即是触发一个事件,数据更新操作或者页面跳转操作是一个动作,详情请参见如何实现组件交互。
如何快速创建一个高级页面
以构建包含基本柱图组件的高级页面为例,向您介绍如何快速搭建高级页面。
- 新建高级页面。
- 参考登录经典应用设计器中操作,登录经典版应用设计器。
- 在模块树中,将鼠标放在某个文件夹上,单击加号,选择。
- 设置标签和名称,单击“添加”。
图10 添加高级页面


- 在应用中首次创建高级页面时,才会显示“视图”选项。
- 高级页面支持在如下两种布局模式下,使用组件搭建页面(具体说明请参见高级页面布局)。
- 绝对布局:在绝对布局中,每个组件可在页面下任意位置进行拖拽放置,组件的宽高可自定义设置。该布局模式常用于IOC大屏页面开发场景。
- 流式布局:在流式布局下,拖拽到页面中的组件将根据从上到下、从左到右的顺序依次排列,组件的高度将根据组件内容大小进行自适应,宽度可按百分比进行配置。该布局常用于常规Web应用开发,例如电商网站、管理网站等等。
- 搭建高级页面。
- 在高级页面开发界面,单击
 ,打开组件列表。
,打开组件列表。 - 从组件列表中,拖拽基本柱图组件到画布中,按需调整组件的位置和大小。
图11 搭建高级页面

- 在高级页面开发界面,单击
- 进行组件属性配置。
以修改组件的图表数据为例,向您介绍如何进行组件属性配置。
- 选中基本柱图组件,在组件属性设置中,单击“数据”页签。
- 在桥接器实例中,选择“折线图数据桥接器”,数据类型选择“静态数据”,并在静态数据中拷贝如下示例。
图12 组件数据设置

{ "resCode": "0", "resMsg": "成功", "result": [{ "order": { "dataX": [ "01", "02", "03", "04", "05", "06", "07", "08", "09", "10", "11", "12", "13", "14", "15", "16", "17", "18", "19", "20", "21", "22", "23", "24" ], "dataValue": [{ "title": "入园人数", "value": [ 20, 30, 45, 20, 60, 80, 140, 200, 145, 40, 70, 60, 80, 16, 87, 77, 60, 20, 60, 80, 55, 68, 70, 24 ] }, { "title": null, "value": [ 0, 0, 0, 0, 0, 0, 0, 0, 0, 0, 0, 0, 0, 0, 0, 0, 0, 0, 0, 0, 0, 0, 0, 0 ] }, { "title": "出园人数", "value": [ 90, 60, 30, 20, 10, 110, 140, 87, 64, 45, 11, 24, 80, 14, 98, 35, 41, 14, 45, 80, 31, 22, 23, 24 ] } ] } }] } - 返回高级页面开发界面,单击页面上方的
 ,保存页面。
,保存页面。
- 如何进行高级页面的预览与发布。
页面创建完成后,可直接单击高级页面上方的
 ,预览页面,也可以单击
,预览页面,也可以单击 ,发布高级页面。图13 高级页面的发布
,发布高级页面。图13 高级页面的发布