私有化部署安装指导
私有化部署是指将在华为云Astro大屏应用企业版实例中开发的项目打包下载,并安装部署到用户的内网中使用。
操作流程
私有化部署华为云Astro大屏应用的操作流程,如图1所示。
- 步骤一:购买华为云Astro大屏应用企业版实例
购买一个华为云Astro大屏应用企业版实例,当前仅华为云Astro大屏应用企业版实例才支持私有化部署。
- 步骤二:下载运行环境
在企业版华为云Astro大屏应用界面,下载运行环境部署包。运行环境部署包用于在服务器上部署华为云Astro大屏应用运行环境。
- 步骤三:(可选)校验软件包完整性
为了避免软件包部署前被恶意篡改,在安装软件包前建议进行软件包完整性校验。
- 步骤四:安装运行环境
在本地服务器上,安装运行环境部署包,获取机器码。在企业版华为云Astro大屏应用注册机器码,生成Key。服务器绑定Key后,才可正常访问私有化部署的华为云Astro大屏应用运行环境。
- 步骤五:使用私有化部署的华为云Astro大屏应用服务
在私有化部署的华为云Astro大屏应用运行环境中,安装可视化应用部署包,更新可视化应用的配置。
私有化部署对服务器的软硬件要求
系统和硬件要求如下:
- CentOS 7.0 64位Linux系统
- 4核4GHz处理器
- 8GB内存
- 100GB硬盘
步骤一:购买华为云Astro大屏应用企业版实例
- 进入购买华为云Astro大屏应用实例页面。
- 实例版本选择“华为云Astro大屏应用企业版”,选择购买时长,单击“立即购买”。
- 选择支付方式,单击“确认付款”,完成订单支付。
- 订单支付成功后,单击“返回Astro轻应用控制台”。
在华为云Astro大屏应用控制台中,可以查看到华为云Astro大屏应用的安装状态。当“实例状态”变为“运行中”时,说明实例已安装好,可以正常使用。
图2 华为云Astro大屏应用控制台
- 单击实例中的“进入首页”,进入华为云Astro大屏应用界面,开发页面并发布。
如何使用华为云Astro大屏应用开发可视化页面,请参见创建页面。
步骤二:下载运行环境
- 在华为云Astro大屏应用服务控制台,单击实例中的“进入首页”,进入华为云Astro大屏应用界面。
- 在页面右上角,单击“账号名”,选择“本地部署”。
图3 选择本地部署

- 在本地部署信息中,单击“下载运行环境”,下载华为云Astro大屏应用运行环境部署包。
运行环境部署包用于在服务器上部署华为云Astro大屏应用服务,包名为“AstroCanvas_Runtime.zip”。如果需要下载历史版本的部署包,可以单击“版本列表”,再单击对应版本后的
 ,即可将该版本的部署包下载到本地。图4 下载运行环境
,即可将该版本的部署包下载到本地。图4 下载运行环境
步骤四:安装运行环境
- 部署华为云Astro大屏应用服务。
- 登录您的服务器,创建安装目录。
cd /home/ mkdir canvas_private
其中,“canvas_private”为安装目录,可自定义。本章节以在“home”目录创建安装目录为例进行介绍,您也可以在其他目录下创建该目录。
- 将步骤二:下载运行环境中获取的华为云Astro大屏应用运行环境部署包(AstroCanvas_Runtime.zip),上传到安装目录下。
- 解压已上传的部署包,并进入已解压后的目录。
unzip AstroCanvas_Runtime.zip cd AstroCanvas_Runtime
图6 解压后包中的内容
- 进入config目录,新增“application.yml”配置文件。
cd config vi application.yml
在配置文件中,添加如下内容:# 配置当前机器的ip(默认127.0.0.1) hostIp: 10.10.*.* # 配置http连接器超时时间(默认3000) http: connectTimeout: 30000 socketTimeout: 30000 magno: deploy: # 配置私有化环境启动端口(默认8081) serverPort: 19996 # 配置是否开启匿名访问,默认是false,开启则改为true enableAnonymous: false # 租户ID tenantId: tenant-2bb76b9b9f24****09737a83其中,“tenantId”为租户ID,请参考步骤二:下载运行环境中操作,进入“本地部署信息”页面。在租户ID后,单击
 ,即可复制租户ID。图7 复制租户ID
,即可复制租户ID。图7 复制租户ID
- 进入解压后的目录,执行启动命令。
cd /home/canvas_private/AstroCanvas_Runtime sh start.sh
如果启动失败,请查看启动日志“/home/canvas_private/AstroCanvas_Runtime/startlogs/start.log”。如果提示权限不足,请返回安装目录,设置目录下所有文件为最大权限。cd /home/canvas_private/AstroCanvas_Runtime chmod -R 777 AstroCanvas_Runtime
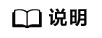
其他常用操作及命令如下:
- 查看日志:/home/canvas_private/AstroCanvas_Runtime/logs/***-PrivateDeployApp.log
- 重启服务:sh restart.sh,执行启动命令后,如果修改了“application.yml”文件,需要执行该命令,重新启动。
- 停止服务:sh stop.sh
- 登录您的服务器,创建安装目录。
- 服务启动后,在浏览器中,输入华为云Astro大屏应用服务所在服务器的IP地址和端口,获取机器码。
http://10.10.*.*:19996/
其中,“10.10.*.*”为1.d中,修改application.yml时配置的服务器ip、“19996”为端口。
图8 复制服务器机器码
- 注册服务器。
- 在华为云Astro大屏应用界面,单击右上角的账号名,选择“本地部署”。
图9 华为云Astro大屏应用界面选择本地部署

- 在本地部署信息页面,单击“注册”。
图10 选择新建服务机器码

- 输入服务器机器码和名称,单击“确定”,生成测试Key。
图11 生成测试Key

其中,“服务器机器码”请配置为2中获取的内容,服务器名称请根据实际情况进行配置。
- 返回本地部署信息页面,单击服务器机器码后的
 ,下载测试Key文件(runtime.key)。
图12 下载测试Key文件
,下载测试Key文件(runtime.key)。
图12 下载测试Key文件
- 将获取的测试Key,上传到本地服务器的“/home/canvas_private/AstroCanvas_Runtime/config”目录下,验证服务器部署情况。
cd /home/canvas_private/AstroCanvas_Runtime/config
- 测试Key有效期为3天,过期后请使用机器码重新注册并生成测试Key或启用为正式Key。下载新的Key后,需要删除原先的Key,替换为新的Key。
- 使用机器码生成新的测试Key时,需要先删除失效的Key,再重新注册。因为一个机器码只能注册一个Key。
在浏览器中,输入华为云Astro大屏应用服务所在服务器的IP地址和端口,可正常进入华为云Astro大屏应用界面,说明已部署成功。http://10.10.*.*:19996/
其中,“10.10.*.*”为1.d中,修改application.yml时配置的服务器公网ip,“19996”为端口。
- 验证无误后,单击测试Key右侧操作栏中的
 ,在弹出的页面单击“确定”,启动测试Key。
图13 启动测试Key
,在弹出的页面单击“确定”,启动测试Key。
图13 启动测试Key
启动成功后,返回本地部署信息页面,可查看到“Key类型”由“测试”变为“正式”。
图14 正式Key
- 在华为云Astro大屏应用界面,单击右上角的账号名,选择“本地部署”。
- 下载正式Key文件(runtime.key),替换测试Key的runtime.key文件,替换后重启服务即可使用。
- 配置登录私有化部署华为云Astro大屏应用的用户名和密码。
- 进入“/home/canvas_private/AstroCanvas_Runtime”目录。
cd /home/canvas_private/AstroCanvas_Runtime
- 编辑userConfig.json文件,在文件中设置登录华为云Astro大屏应用的用户名和密码。
vi userConfig.json
配置示例如下:{ "accounts": [ { "name": "user1", "pwd": "user1用户登录密码" }, { "name": "user2", "pwd": "user2用户登录密码" } ] } - 配置完成后,保存文件并退出。
- 进入“/home/canvas_private/AstroCanvas_Runtime”目录。
步骤五:使用私有化部署的华为云Astro大屏应用服务
- 登录私有化部署的华为云Astro大屏应用界面。
- 获取可视化应用本地部署包。
- 在步骤一:购买华为云Astro大屏应用企业版实例中,单击华为云Astro大屏应用实例中的“进入首页”,进入华为云Astro大屏应用界面。
- 在项目列表中,将鼠标放在对应的项目上,单击
 。
图16 单击下载本地部署包图标
。
图16 单击下载本地部署包图标
- 在弹出的页面,勾选需要下载的页面,单击“下载本地部署包”。
可视化应用本地部署包用于在部署后的华为云Astro大屏应用运行环境中安装应用,实现项目的迁移,包名为“AstroCanvas_项目名_随机编码.zip“。
图17 选择本地部署的页面
- 添加可视化应用。
- 在项目列表中,单击“导入项目包”。
- 选择2中下载的可视化应用本地部署包(AstroCanvas_项目名_随机编码.zip)。
在项目列表中,可查看到项目已成功导入。
图18 查看导入的项目
- 配置数据源密码和加密字段。
在运行环境中导入可视化应用本地部署包后,如果应用包中包含关系型数据库、Prometheus和HTTP连接器数据源,需要重新配置密码和加密字段。
图19 修改关系型数据库数据源密码 图20 修改Prometheus数据源密码
图20 修改Prometheus数据源密码 图21 修改HTTP连接器数据源加密字段
图21 修改HTTP连接器数据源加密字段
- 访问项目中的页面。
在华为云Astro大屏应用企业版项目中发布页面时,如果“访问限制”设置的是“Token认证”,则不需要执行如下操作,直接在项目详情页单击“页面URL”地址,即可正常访问页面。如何设置Token认证,请参见如何设置Token认证。发布页面时如果“访问限制”设置的是“分享码”,在私有化部署的华为云Astro大屏应用环境中导入项目后,页面中原先设置的分享码会被置空,请按照如下操作重新设置。
- 在项目列表中,单击已导入的项目,进入项目详情页。
- 单击待访问页面后的
 ,为页面设置分享码。
图22 为页面设置分享码
,为页面设置分享码。
图22 为页面设置分享码
- 输入分享码,单击
 ,保存设置。
图23 设置页面分享码
,保存设置。
图23 设置页面分享码
- 单击
 ,复制页面URL地址。
图24 获取页面URL
,复制页面URL地址。
图24 获取页面URL
- 在浏览器中输入获取到的地址,输入分享码后,即可正常访问页面。
图25 输入分享码访问页面

(可选)增加私有化部署根目录
当前私有化部署没有统一的根目录,在实际运维场景中可能需要配置在指定的根目录下,此时可按照如下操作执行。
以根目录“canvas”为例,在Nginx的“conf/nginx.conf” 文件的“http”中增加如下代码。在实际配置时,请将代码中的canvas、{私有化部署的IP}、{私有化部署的端口}、{Nginx对应的IP}和{对应的端口}替换为对应的字段。

完成私有化部署根目录配置后,原1中的访问地址需要更改为“http://{Nginx对应的IP}:{对应的端口}/canvas”。
sub_filter_once off;
server {
listen 8080; #请确保端口未被占用
server_name localhost;
location /canvas/magno {
proxy_pass http://{私有化部署的IP}:{私有化部署的端口}/magno;
# 域名替换
sub_filter 'http://{私有化部署的IP}:{私有化部署的端口}' 'http://{Nginx对应的IP}:{对应的端口}/canvas';
sub_filter '"http:\/\/{私有化部署的IP}:{私有化部署的端口}' '"http://{Nginx对应的IP}:{对应的端口}/canvas';
sub_filter '{私有化部署的IP}:{私有化部署的端口}' '{Nginx对应的IP}:{对应的端口}/canvas';
sub_filter '/magno/studio/dmax_share/auth/' '/canvas/magno/studio/dmax_share/auth/';
sub_filter '="/resources/' '="/canvas/resources/';
sub_filter '"\/magno\/gallery' '"\/canvas\/magno\/gallery';
sub_filter 'magno\\\\/gallery' 'canvas\\\\/magno\\\\/gallery';
sub_filter '{Nginx对应的IP}/magno/render/share/' '{Nginx对应的IP}:{对应的端口}/canvas/magno/render/share/';
sub_filter_types *;
}
location /canvas/resources {
proxy_pass http://{私有化部署的IP}:{私有化部署的端口}/resources;
sub_filter '.appBaseUrl' '.appBaseUrls';
sub_filter '"/magno/render' '"/canvas/magno/render';
sub_filter_types *;
}
location /canvas/global {
proxy_pass http://{私有化部署的IP}:{私有化部署的端口}/global;
sub_filter '/magno/gallery/asset/globalImageUrl' '/canvas/magno/gallery/asset/globalImageUrl';
sub_filter '/magno/render/share' '/canvas/magno/render/share';
sub_filter_types *;
}
location /canvas/default {
proxy_pass http://{私有化部署的IP}:{私有化部署的端口}/default;
}
location /canvas/obs {
proxy_pass http://{私有化部署的IP}:{私有化部署的端口}/obs;
}
}









